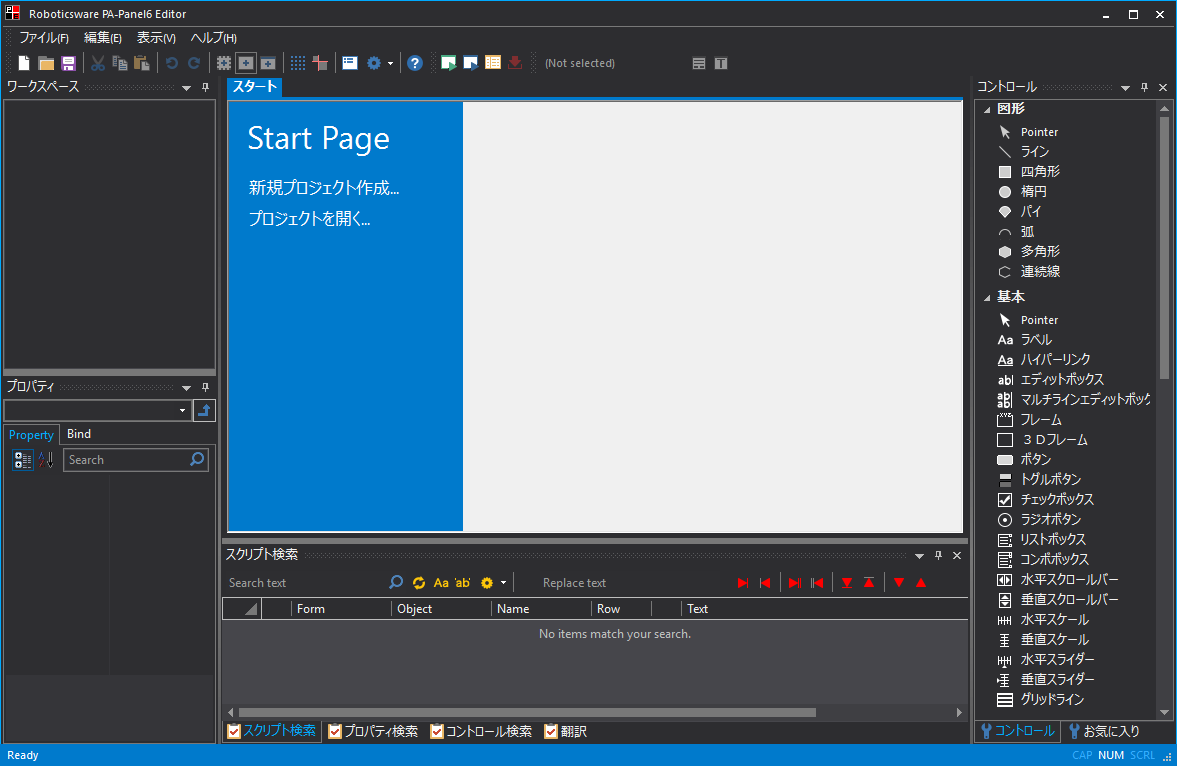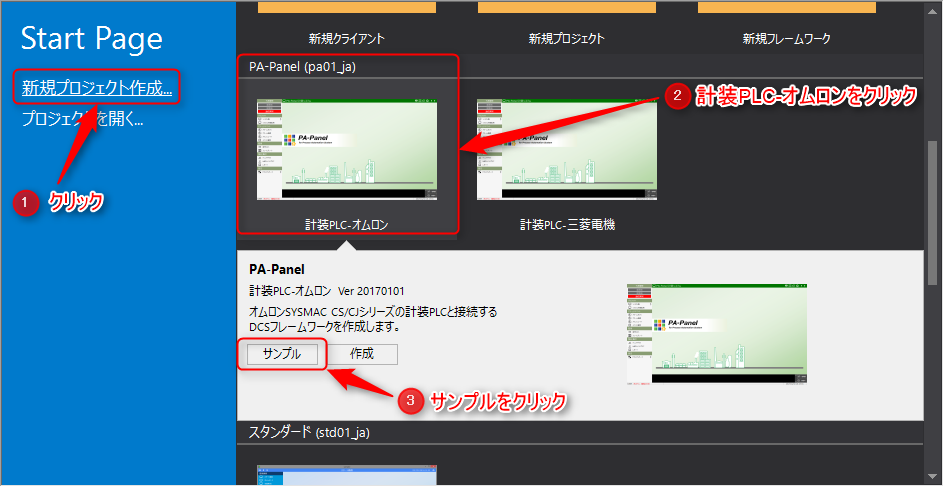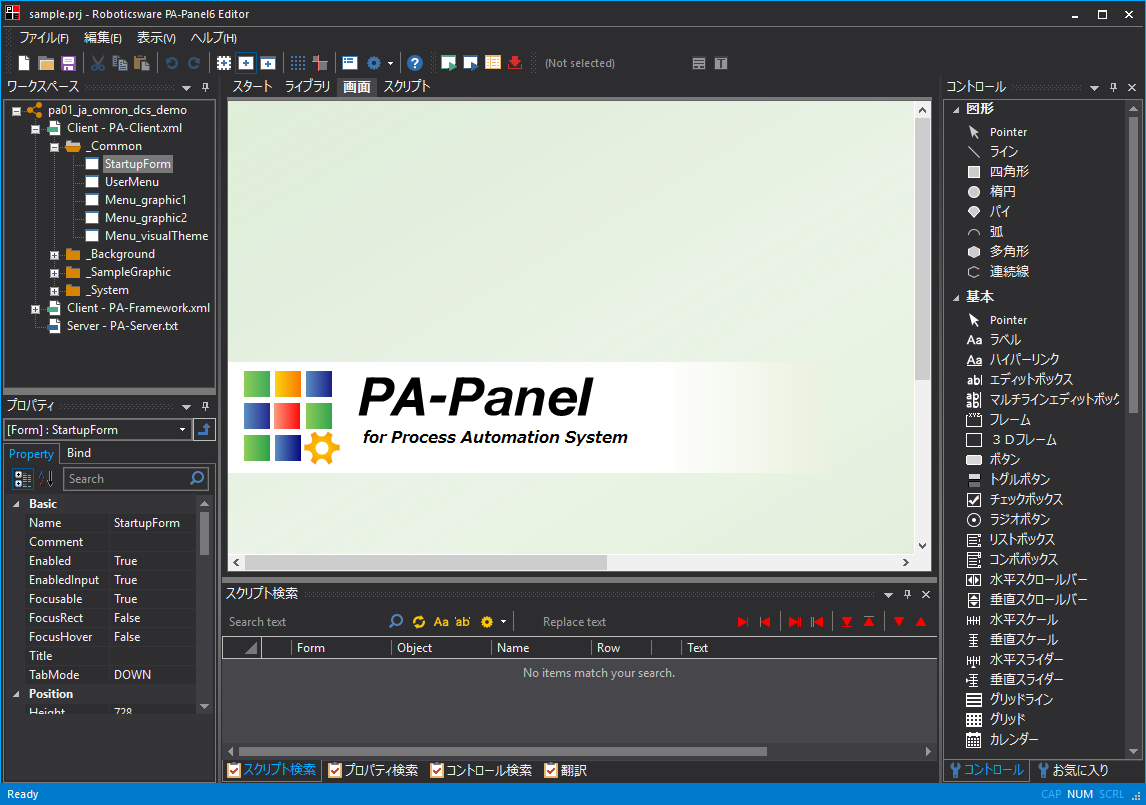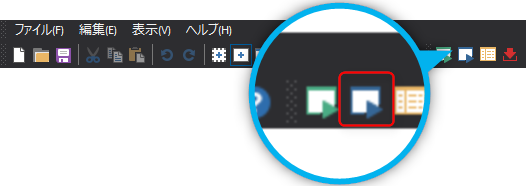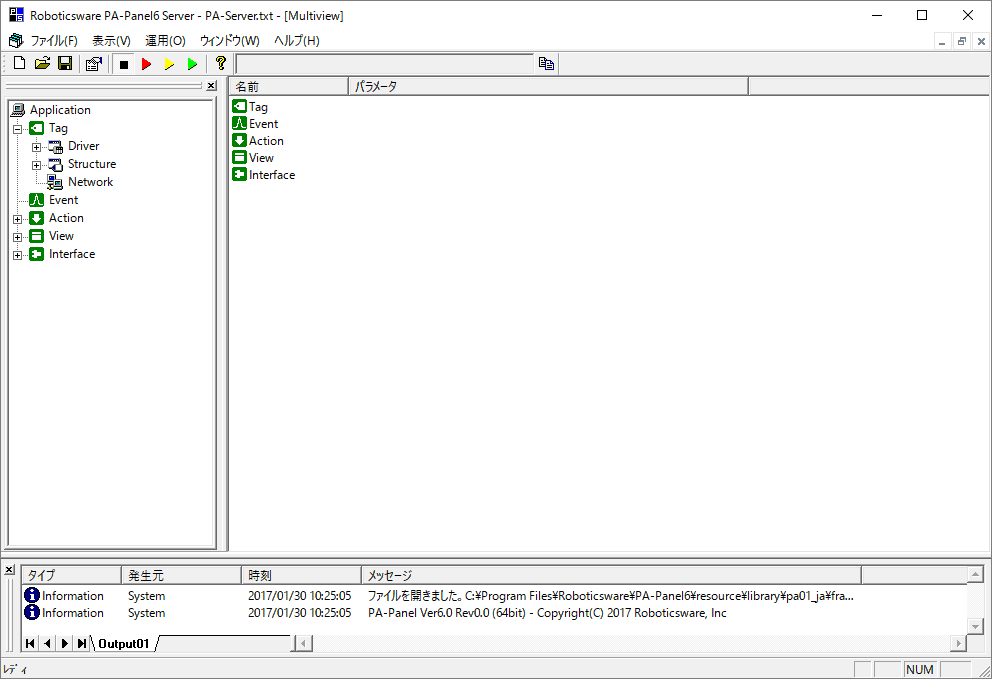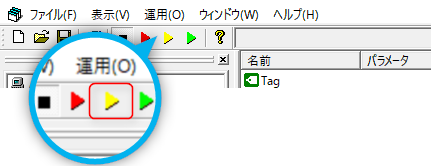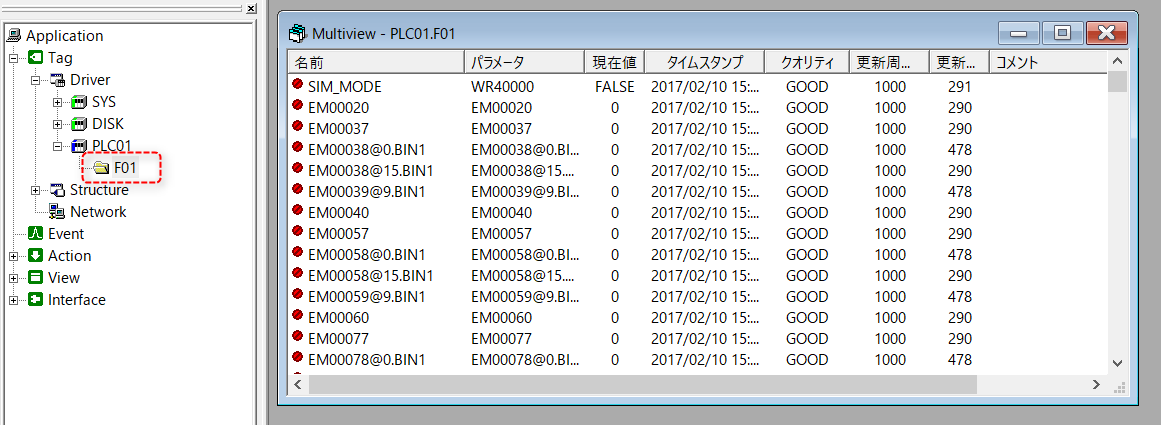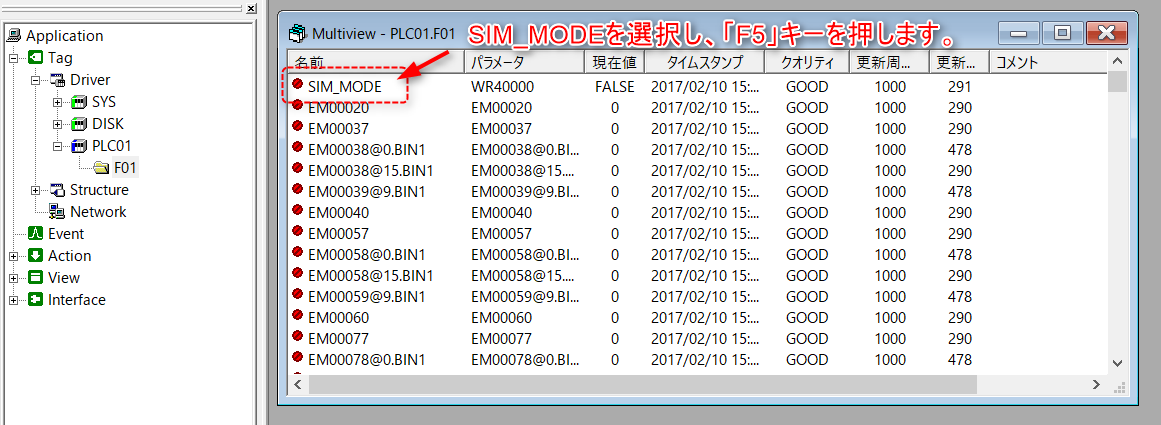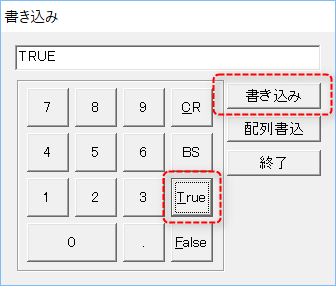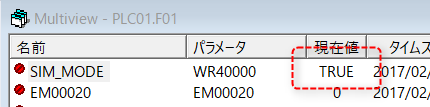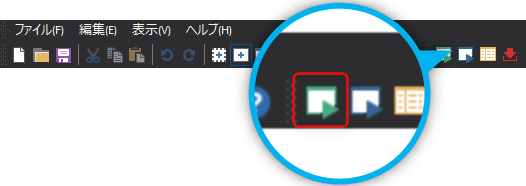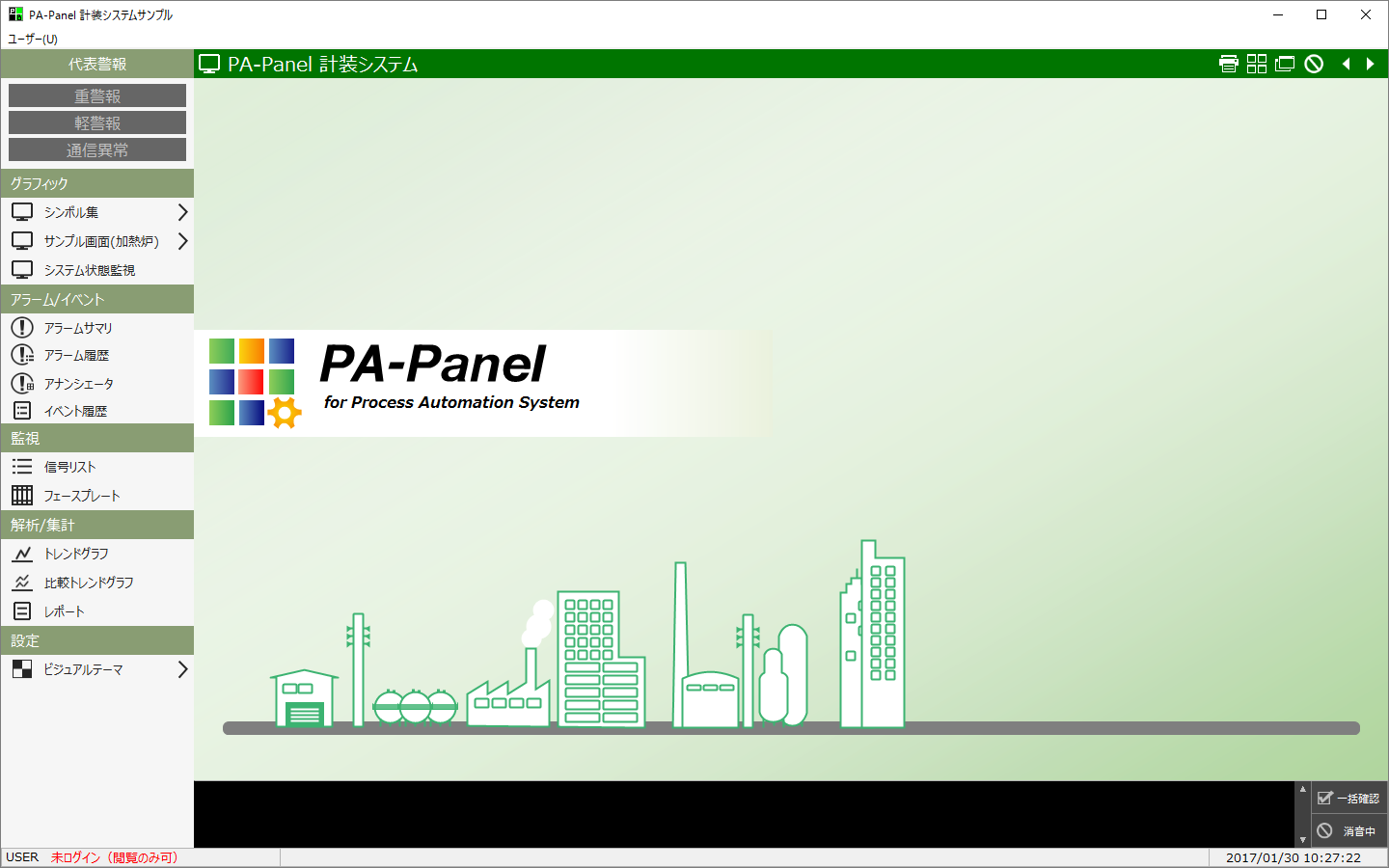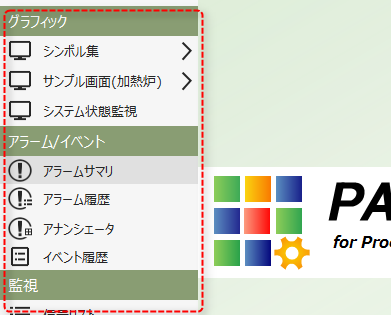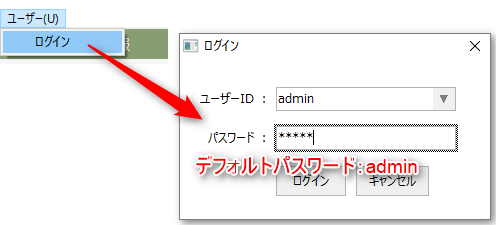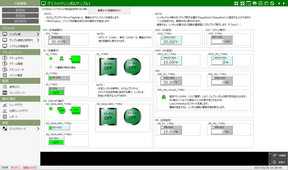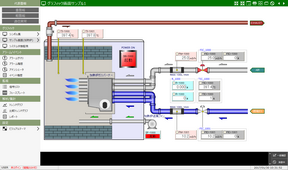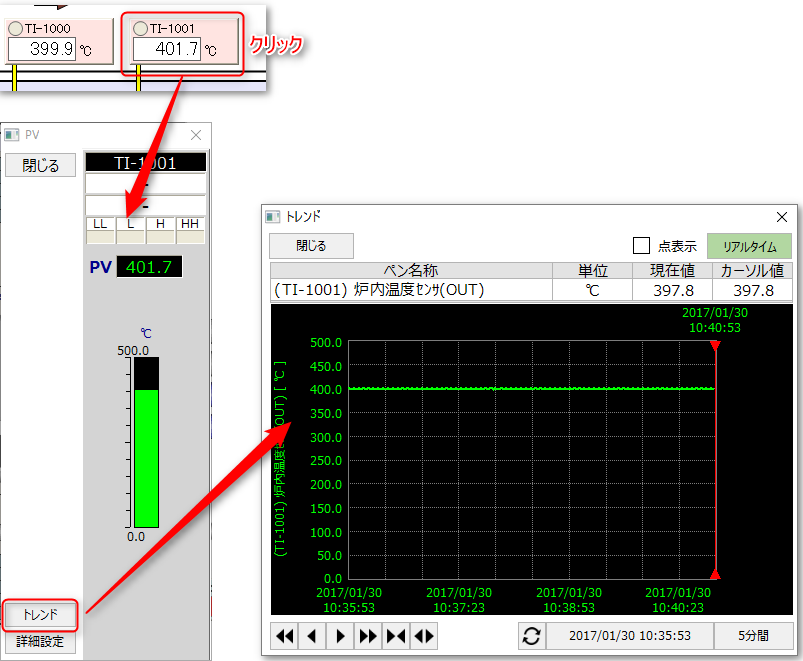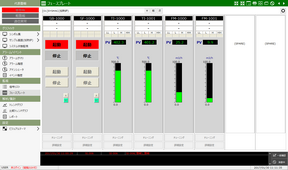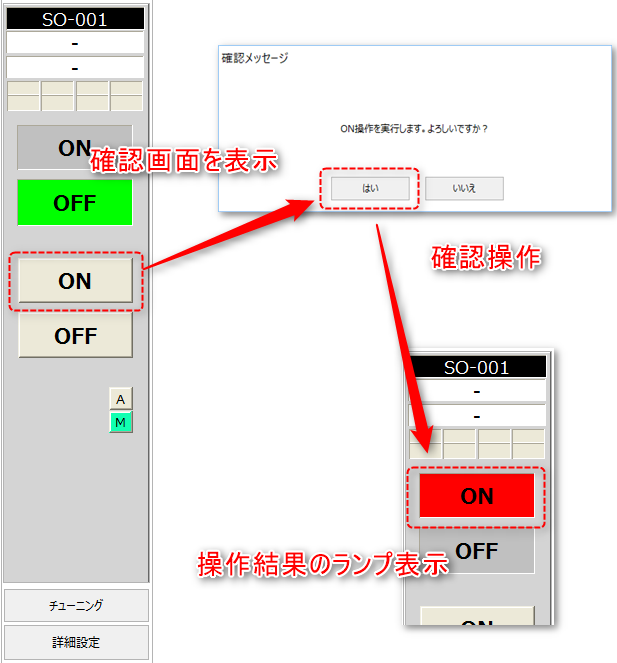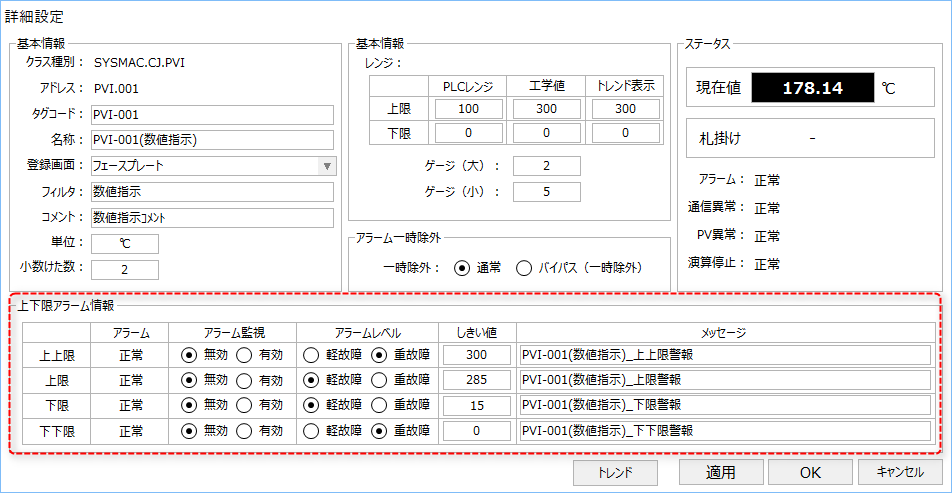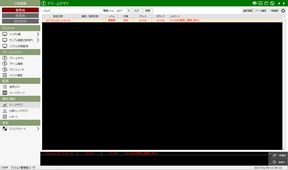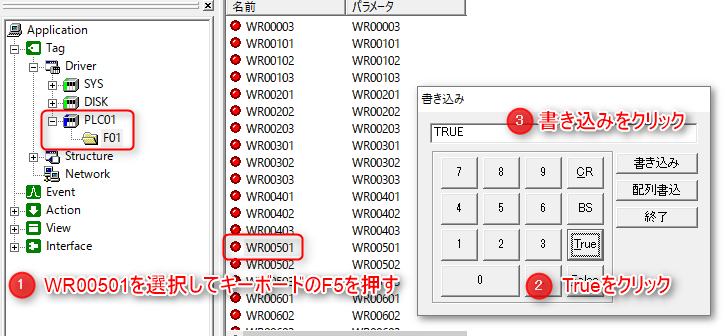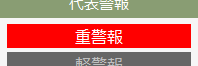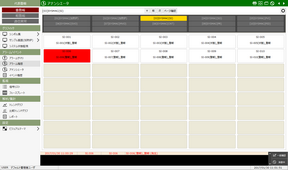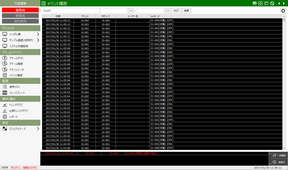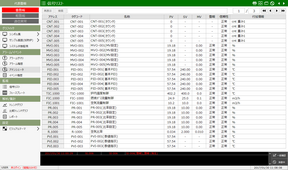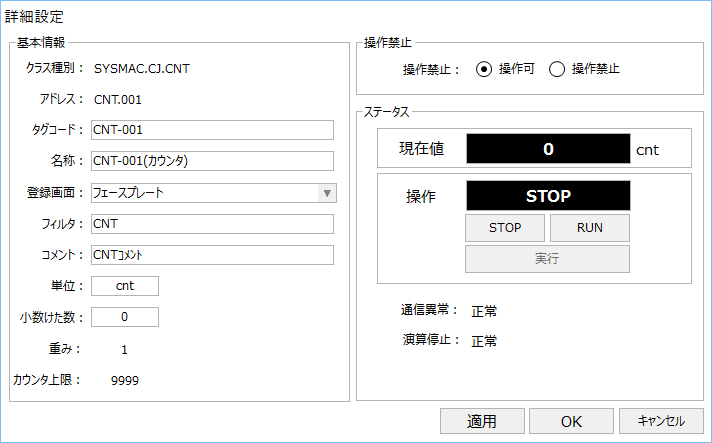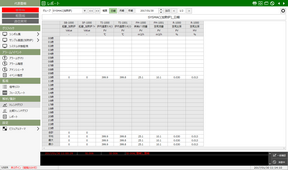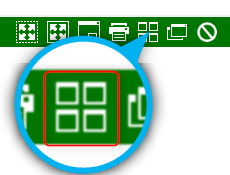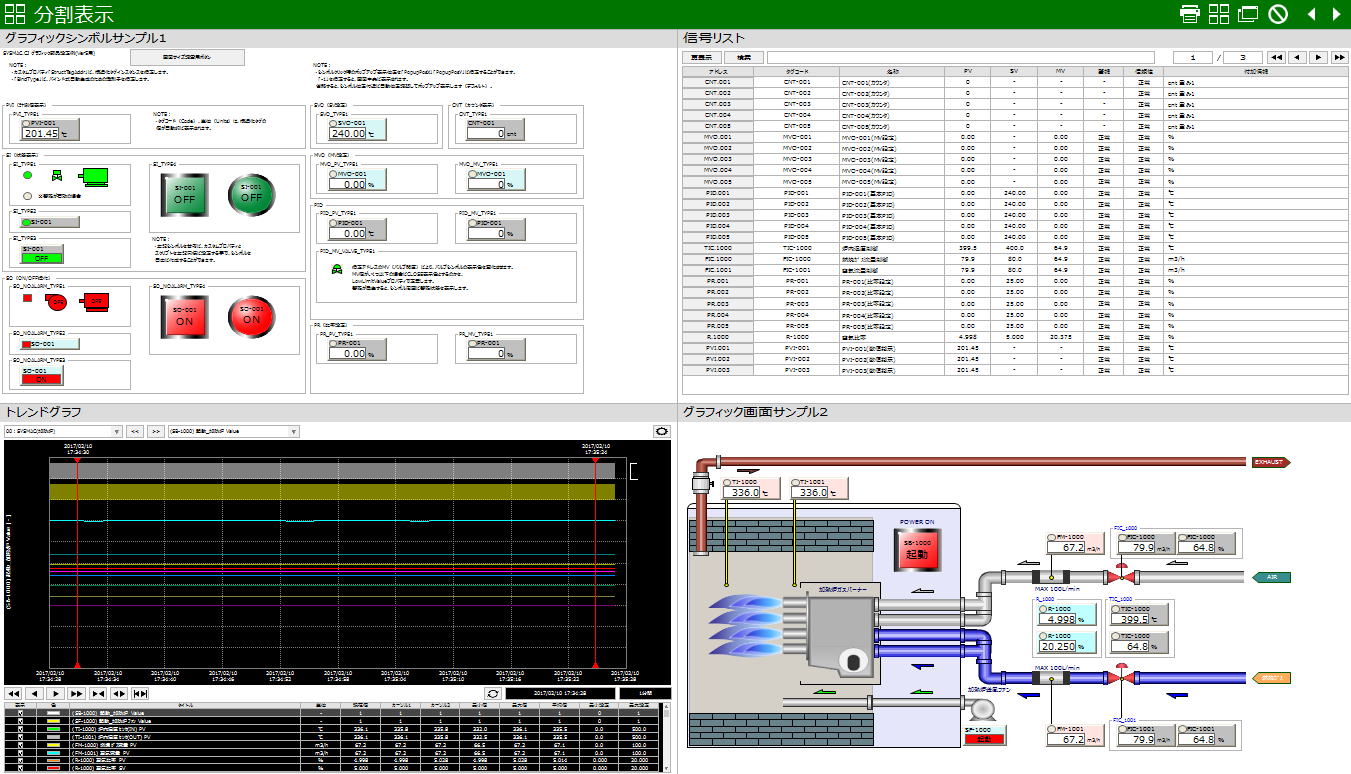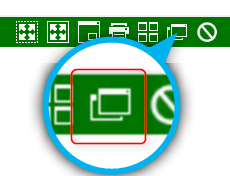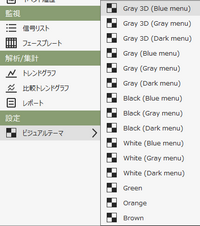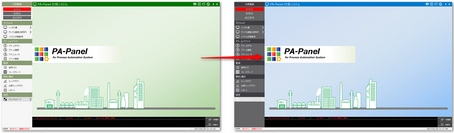デモンストレーションサンプルの体験
PA-Panelをご利用頂きありがとうございます。
本頁では、PA-Panelのトレーニングに入る前に、サンプルプログラムを通じて製品の動作イメージをご紹介していきます。
デモンストレーションサンプルの起動
1.「インストール」を参考にPA-Panelをインストールして下さい。
2.Windowsのスタートメニューより、「Roboticsware-PA-Panel6-Editor」を選択します。すると、画面を作成するためのアプリケーションが起動します(このアプリケーションのことをPanel Editorと称します)。
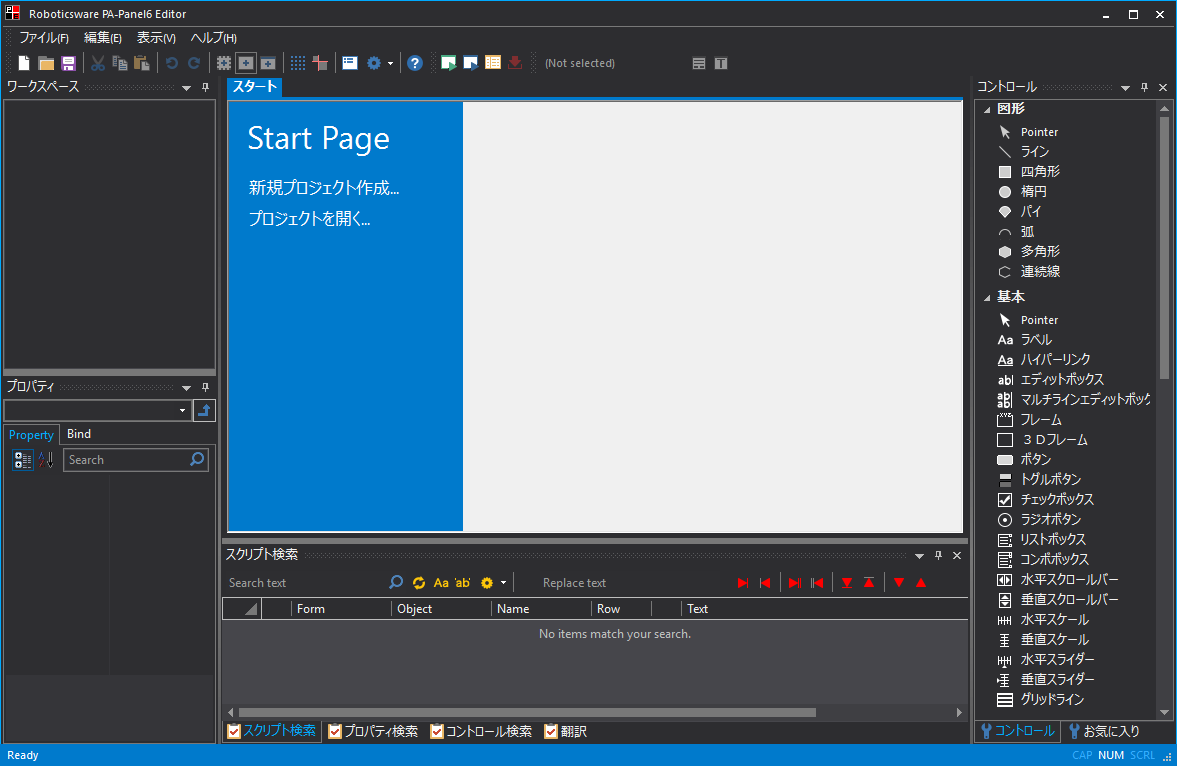
3.画面の中央に表示されている「新規プロジェクト作成」をクリックして、右に表示される標準フレームワークから動作させる対象をクリックして下さい(ここでは例として「計装PLC-オムロン」をクリックします)。すると、画面下部に説明が表示されるので、その中の「サンプル」ボタンをクリックしてください。
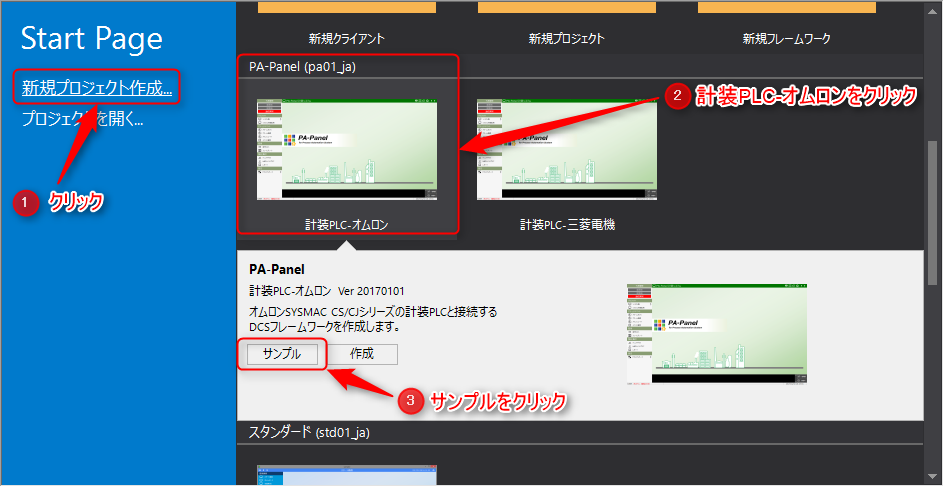
すると、デモンストレーション用のサンプルプログラムが開きます。
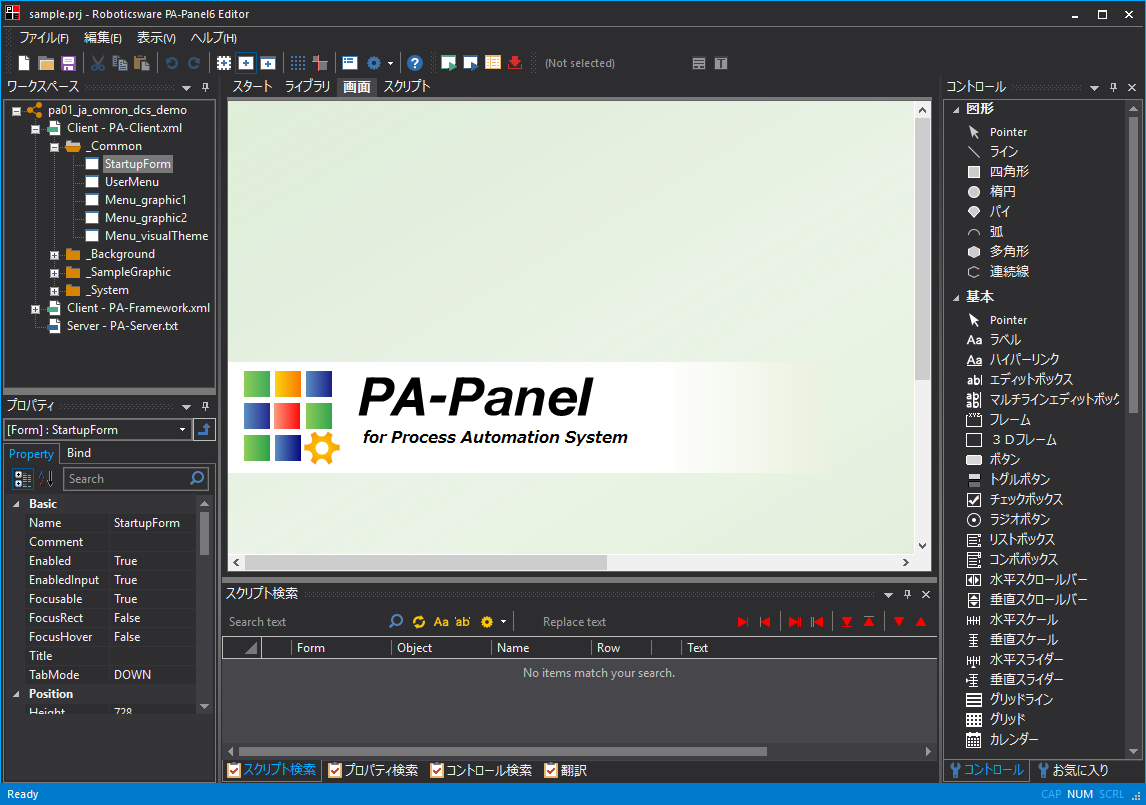
4.次に、画面上部の以下の「青矢印」アイコンをクリックします。
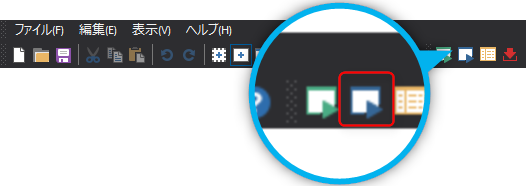
すると、PLCと通信したりロギング処理を行うためのサーバアプリケーションが起動します(このアプリケーションのことを、Panel Serverと称します)。
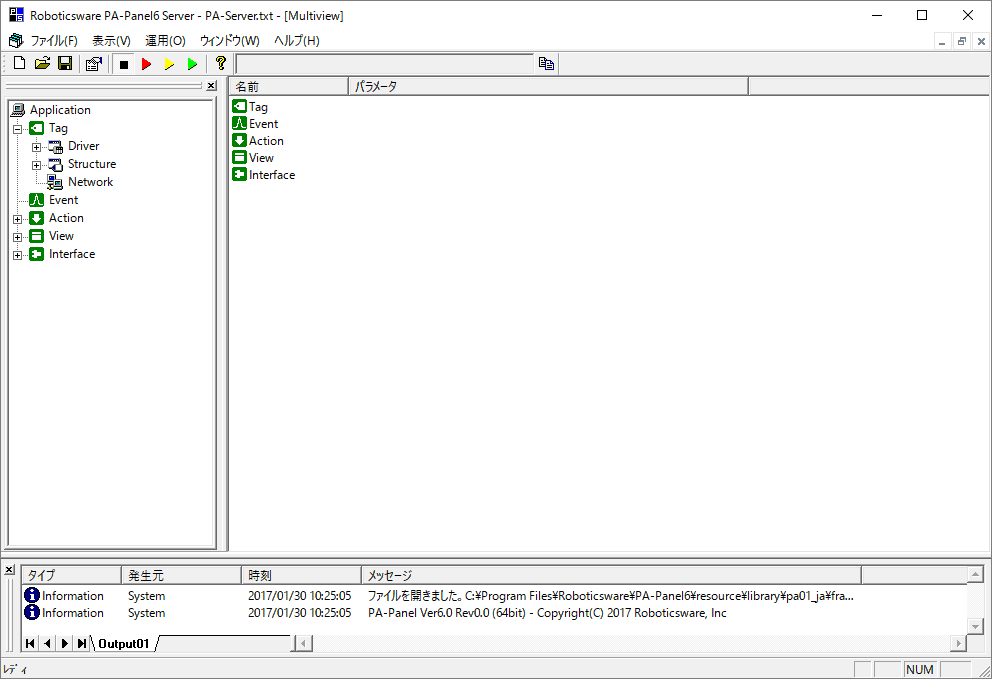
5.起動したPanel Serverをオンラインにします。画面上部の「黄色の矢印」アイコンをクリックします。
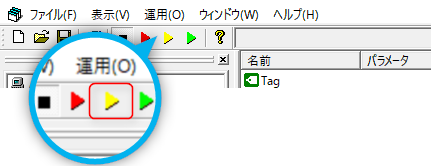
6.Panel Serverの画面から、以下の操作を行ってください(※以下の操作を行うと、サンプルがデモ用の模擬動作となります)。
Panel Serverの左ツリーから、Tag/Driver/PLC01/F01 を選択します。
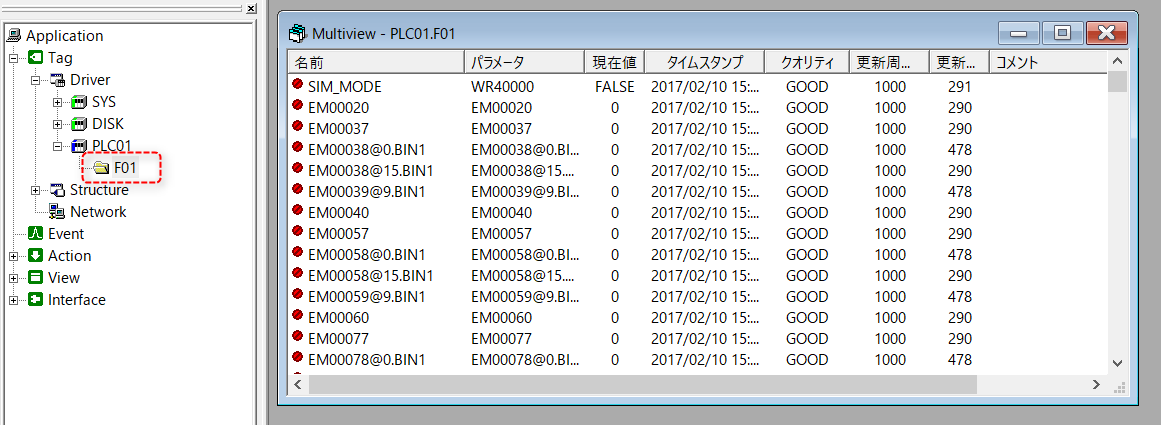
画面中央に表示されたマルチビューから、「SIM_MODE」をクリックして選択し、F5キーを押してください。
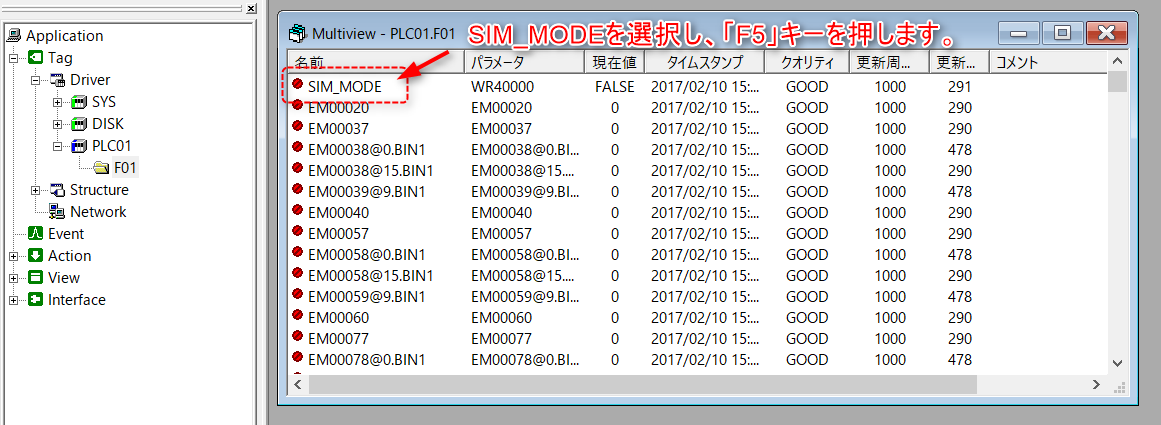
F5を押すと、以下の書き込み画面が表示されるので、「True」、「書き込み」の順にクリックしてください。
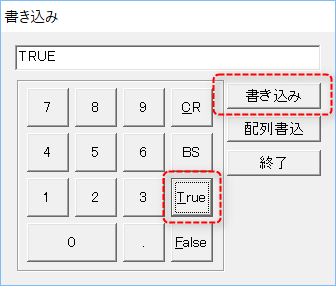
以下の部分の現在値が「TRUE」になったことを確認したら、書き込み画面の「終了」ボタンをクリックして閉じて下さい。
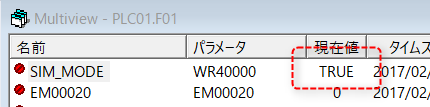
7.Panel Editorに戻り、画面上部にある以下の「緑の矢印」アイコンをクリックします。
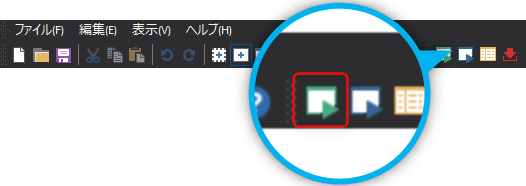
すると、以下のようなサンプル画面が起動します。
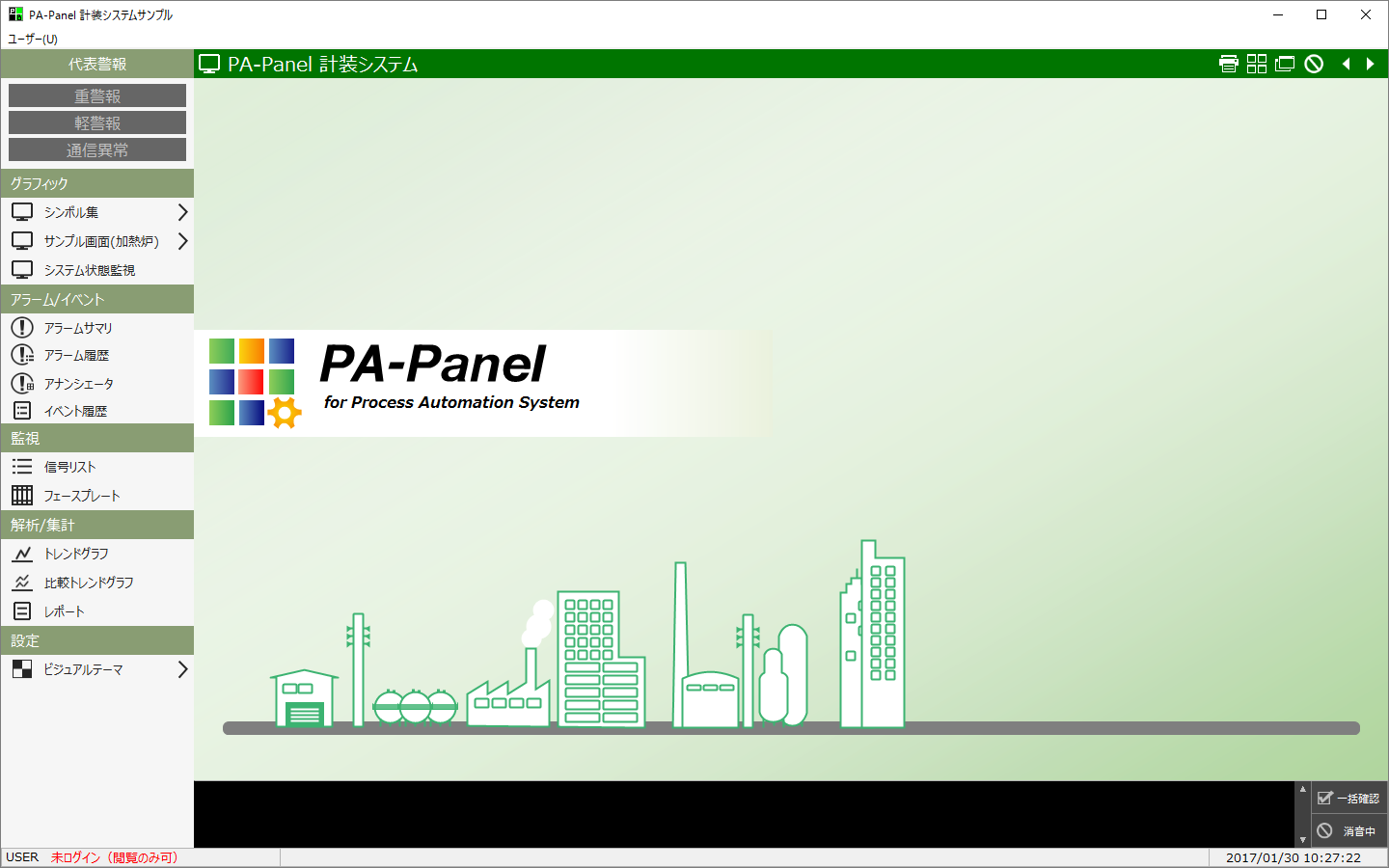
デモンストレーションサンプルの操作
実際にデモンストレーションサンプルの画面に触れていただく事で、本パッケージが標準的に提供する各種機能をお試しください。尚、デモンストレーションサンプルには、集計データや履歴データのサンプルデータも含まれています。履歴データの日時指定にサンプルデータを指定することにより、グラフ画面にデータを表示することもできます。
サンプル画面の左側には以下のようなメニューが表示されています。サンプルの各種画面はメニューのボタンをクリックすることで表示することができます。
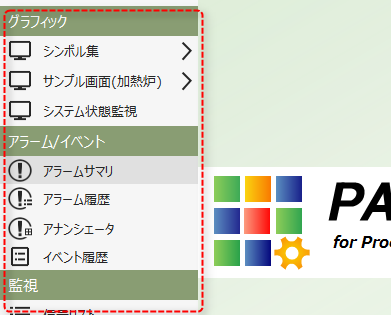
また、各操作の為ログインが必要になる場合があります。その場合は、以下の操作でログインして下さい。
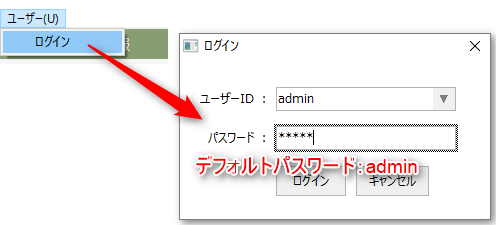
以下に、各サンプルの画面操作について簡単にご紹介します。
画面名
|
画面イメージ
|
デモ手順
|
シンボル集
(シンボルイメージ)
|
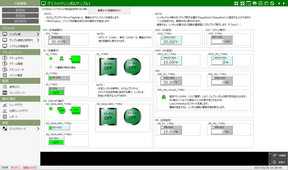
|
•シンボルの表示イメージを確認できます。
•実際の開発時に本シンボルをコピー&ペーストで利用頂けます。
•シンボルの見た目をカスタマイズすると同機能の独自のシンボルが作成できます。
•サンプルでは、デモ動作で値とシンボル動作を模擬しています。
|
サンプル画面
(加熱炉1~2)
(画面作成例)
|
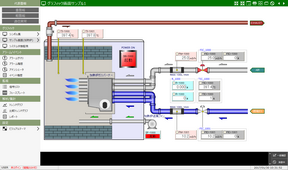
|
•加熱炉を模擬した画面作成例です。
•シンボル動作などは、デモ動作となります。
•シンボルをクリックすると割り付けてある信号に対するポイントダイアログを表示します。
例)炉内温度センサのシンボルをクリックした場合
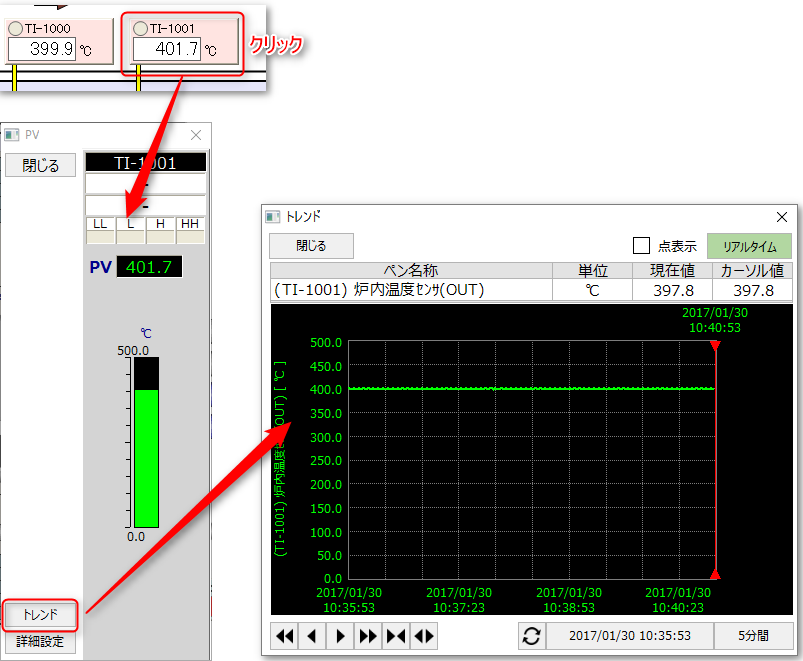
|
フェースプレート
|
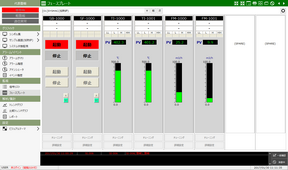
|
•フェースプレート機能です。
•フェースプレートを任意の組み合わせで表示します。
•1つのグループに最大8つ表示する事が可能です。また、運用中にグループの変更を行うことが可能です。
•フェースプレートから発停操作や設定変更操作を行うことができます。尚、フェースプレートに表示されている表示・操作機能は、シンボルをクリックして表示される操作ダイアログと同等です。
例)SO-001からの発停操作
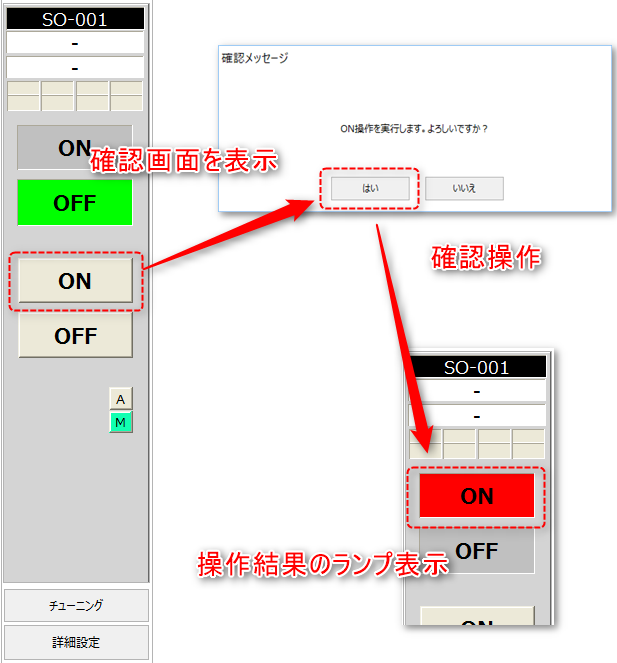
•フェースプレートから、チューニング画面、詳細画面を表示することができます。詳細画面では警報の有効/無効などの設定を運用中に変更することができます。
尚、デモ動作では上下限警報の初期設定は全て無効となっています。たとえばPVIの場合、詳細ダイアログから以下の部分を変更することで、上下限警報を有効にすることができます。
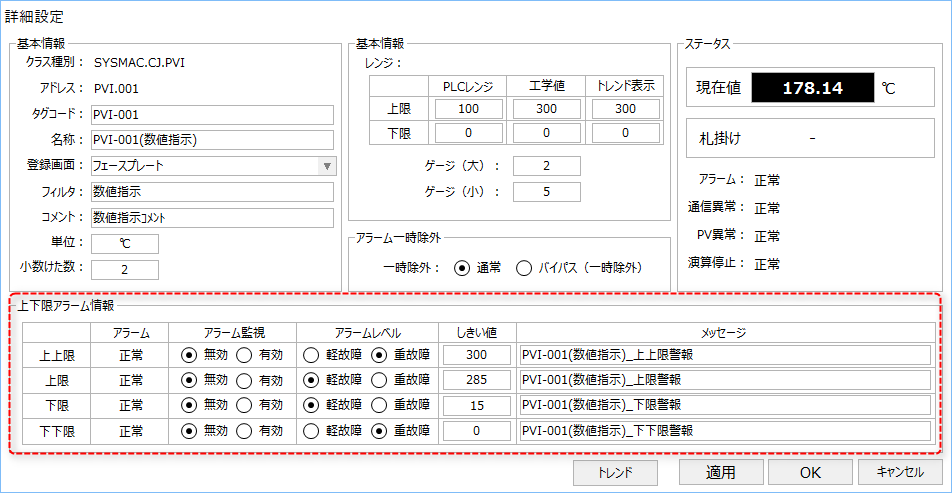
|
アラーム
•アラーム履歴
•アラームサマリ
|
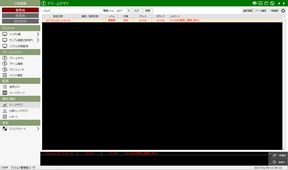
|
•アラーム監視機能です。
•アラーム信号を模擬するには以下の手順を行います。(画面上部のアイコンがサウンドONとなっている場合、アラーム信号をONするとアラーム音が鳴ります。同アイコンをクリックでON/OFFが切り替わります。)

1.
|
Panel Serverの左ツリーから「PLC01-F01」を選択し、「WR00501」を選択し、キーボードのF5を押します。
|
2.
|
表示される書き込み画面で「True」ボタンをクリックします。
|
3.
|
「書き込み」ボタンをクリックします。
|
これで、PLCの信号がONした状態を模擬しました。
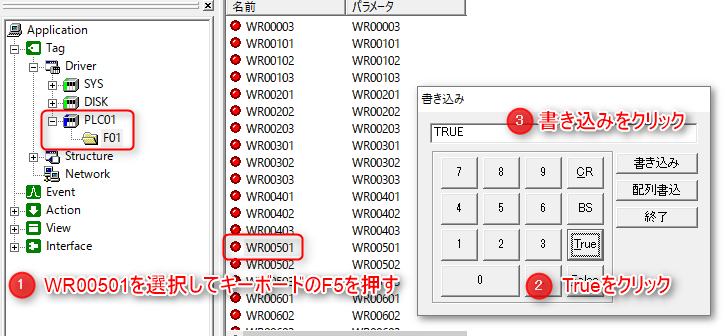
書き込み時に「False」を書き込むとアラーム信号OFFとなります。
•上画像の信号はアラームレベルを重警報として登録されているため、メニューの重警報ランプが点滅表示します。
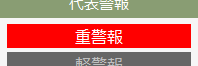
•画面下部のリストには、常に現在発生中のアラームが表示されます。
アラーム音を止めるには、画面右下の「一時停止」で停止します。
|
アナンシエーター
|
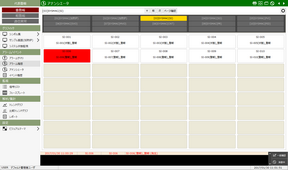
|
•アラームをアナンシエータパネルとして表示する機能です。
•最大15グループで1グループ当たり40マスのランプ表示が可能です。
•ランプ表示の動作はアラームサマリの復帰/確認操作と連動しています。
•運用中にユーザが自由にランプ表示の配置を変更する事が可能です。
•アナンシエーターのランプをクリックすると、対象のタグが登録されているフェースプレート画面に表示を切り替えることができます。
|
イベント履歴
|
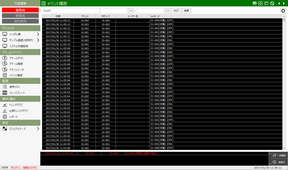
|
•操作履歴、機器動作履歴、及びシステム設定変更履歴を表示する機能です。
•フェースプレートや操作ダイアログから行った発停操作の履歴が記録されていることが確認できます。

|
信号リスト
|
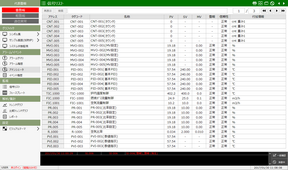
|
•登録されているアドレス(ポイント)を一覧表示します。
•一覧から登録されているアドレス(ポイント)の詳細な設定(名称、単位、警報有効化など)を行う事が可能です。
アドレス列をクリックすると詳細画面が表示されます。
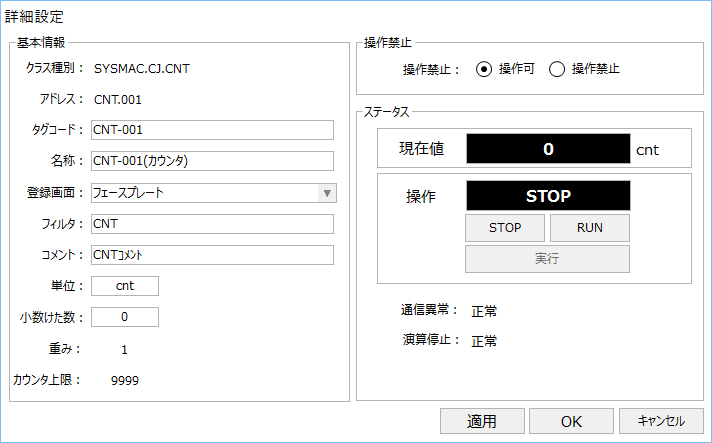
|
トレンド
•トレンドグラフ
•比較トレンドグラフ |

|
•トレンドグラフ機能です。
•サンプルとしてペン情報を登録しています。
•比較トレンドグラフでは、時系列の違うトレンドを並べて表示できます。
|
日報
|
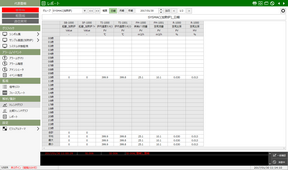
|
•日報(月報・年報)機能です。
•サンプルとしてポイントデータを登録しています。
•サンプルを動作させると、時間の経過とともに帳票データが作成されます。
|
4分割表示
|
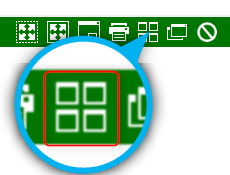
|
•画面タイトル部分の左記のアイコンをクリックすると、画面表示を4分割表示モードに切り替えることができます。
•4分割された表示枠に、表示する画面をユーザーが自由に割り付けることができます。
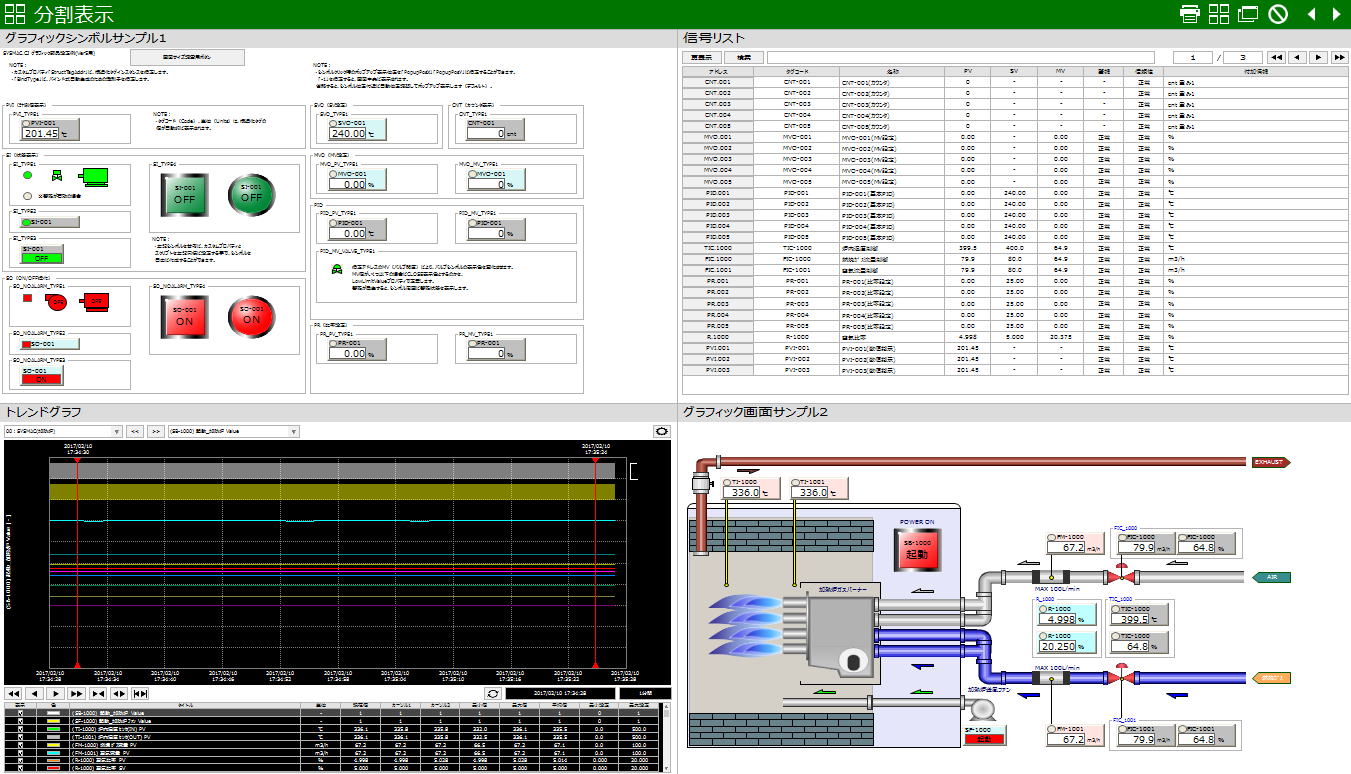
|
ポップアップ表示
|
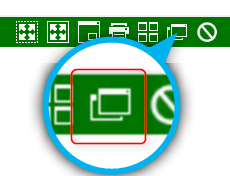
|
•画面タイトル部分の左記のアイコンをクリックすると、画面表示をポップアップモードに切り替えることができます。
•ポップアップモード中に左メニューから画面表示を行うと、画面が別画面としてポップアップ表示されます。 |
ビジュアルテーマ
|
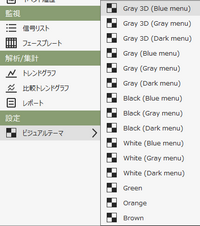
|
•ビジュアルテーマを変更することで、画面の配色を運用中に動的に変更することができます。
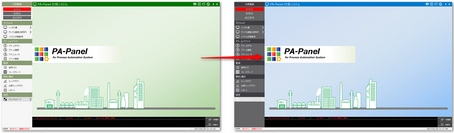
|