概要
HシリーズとEthernet接続を行う場合の設定例です。
使用機種
項目 |
機種等 |
PLC |
EH-150(EH-CPU448A) |
通信ユニット |
ET-ETH |
設定環境
項目 |
環境 |
OS |
Windows7 Professional 64Bit |
ツール |
Internet Explorer 9 |
設定詳細
項目 |
設定 |
設定項目 |
設定例 |
PLC側の設定 |
スイッチ及びWEBブラウザで設定 |
IPアドレス(一時設定) |
192.168.0.10 |
IPアドレス |
192.168.0.100 |
||
サブネットマスク |
255.255.255.0 |
||
タイムアウト時間 |
30s |
||
通信プロトコル |
UDP |
||
ポート番号 |
3004 |
||
パソコン側の設定 |
ユニット設定 |
IPアドレス |
192.168.1.1 |
ポート番号 |
自動 |
||
通信プロトコル |
UDP |
||
最大通信インターバル |
30(固定) |
||
フォルダ及び通信テスト時設定 |
ループNo |
FF(デフォルト値) |
|
ユニットNo |
FF(デフォルト値) |
※パソコン側の設定の大部分はユニット側の設定に合わせ込む形になります。
PLC側の設定
PLC側の設定を行います。
1.「ET-ETH」の前面スイッチを設定する
EH-ETH を初めて使用する時や設定済みのIP アドレスが不明な時は、ユニット前面のディップスイッチから、既に設定済みのIP アドレスが分かっている場合は、この設定は必要ありません。
ここでは、一時的な設定としてIPアドレスを「192.168.0.10」と設定します。
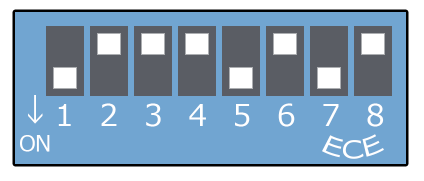
スイッチ |
説明 |
設定内容(16進数) |
スイッチ1 |
WEBブラウザ設定モード |
ON |
スイッチ2 |
OFF |
|
スイッチ3 |
IPアドレスの末尾を2進数で指定 (1~63の範囲で指定可能) |
OFF |
スイッチ4 |
OFF |
|
スイッチ5 |
ON |
|
スイッチ6 |
OFF |
|
スイッチ7 |
ON |
|
スイッチ8 |
OFF |
2.WEBブラウザ(IEなど)を起動して、スイッチで設定したIPへアクセスする
スイッチを使用していない場合は、設定されているIPアドレスでアクセスしてください
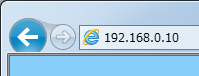
3.設定画面が表示されたら、左メニューの「IP address」を選択する
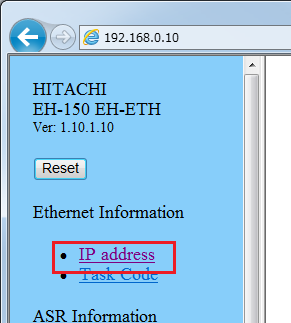
4.IPアドレス設定画面から、「Setting」を選択する
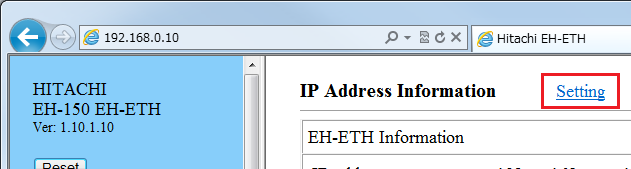
5.以下のようにIPアドレスとサブネットマスクの設定を行う
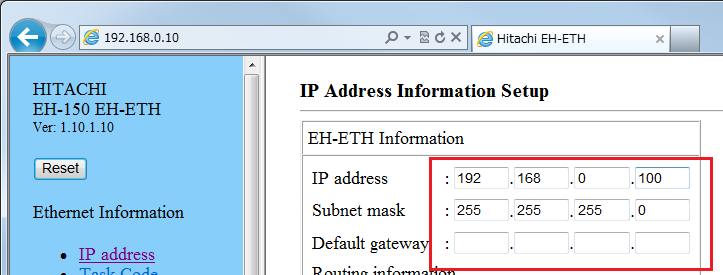
設定 |
設定内容 |
IPアドレス |
192.168.0.100 |
サブネットマスク |
255.255.255.0 |
6.設定が完了したら、ページ一番下の「Set」ボタンを押して、設定を確定する
7.左メニューの「Task Code」を選択する
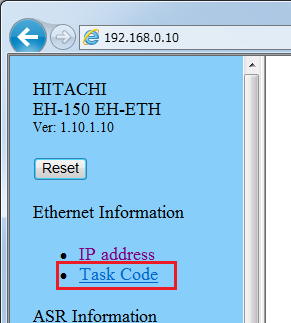
8.タスクコード設定画面から、「Setting」を選択する
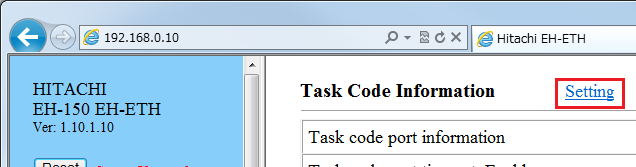
9.以下のように設定を行う
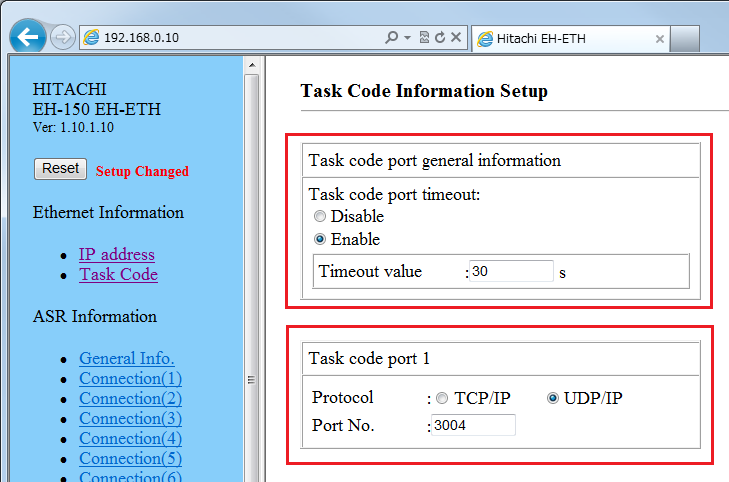
設定 |
設定内容 |
Task code port timeout: |
Enable |
Timeout value |
30s |
Task code port 1 Protocol |
UDP |
Task code port 1 Port No. |
3004 |
10.設定が完了したら、ページ一番下の「Set」ボタンを押して、設定を確定する
11.左メニューのリセットを押す
リセット完了後に、PLCの電源を落とし、ディップスイッチをすべてOFF に戻し、再度電源を入れます。

パソコン側の設定
Serverアプリケーションを用いて、通信設定を行ったPLCと接続を行います。
1.ツリーの「Application」-「Driver」を右クリックして、ドライバの追加を選択する
2.表示されたドライバ一覧から以下のユニットを選択し、追加を行う
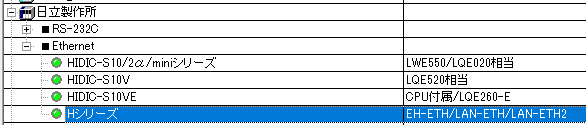
3.追加されたユニット(U01)のプロパティを開き、通信設定をクリックする
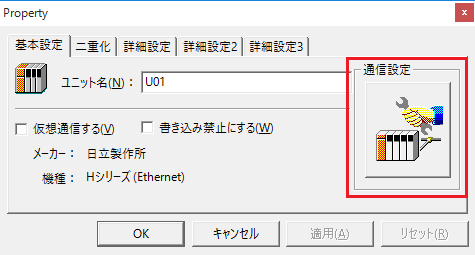
4.「パソコン側設定」で以下のように設定を行う
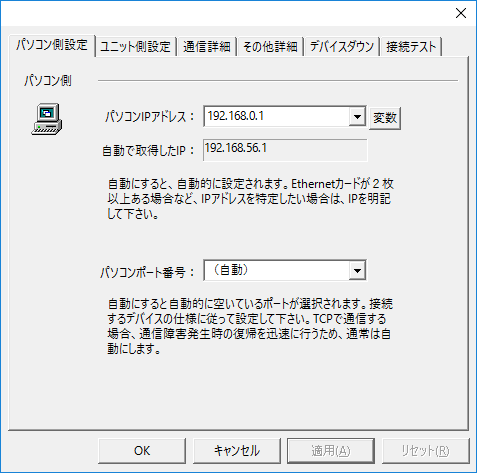
設定 |
設定内容 |
パソコンIPアドレス |
192.168.0.1 |
パソコンポート番号 |
自動 |
5.「ユニット側設定」で以下のように設定を行う

設定 |
設定内容 |
ユニットIPアドレス |
192.168.0.100 |
ユニットポート番号 |
3004 |
6.「通信詳細」で以下のように設定を行う
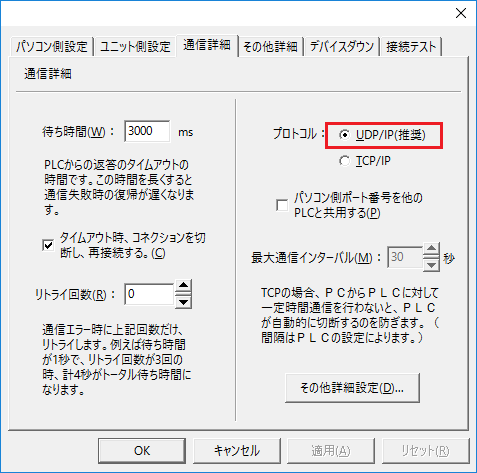
設定 |
設定内容 |
プロトコル |
UDP/IP |
最大通信インターバルイ |
30(固定) |
7.「ピングテスト」を選択し、ピングが正常に通るか確認を行う
「Ping test is success~」といったメッセージが表示されれば、テストはOKです。
8.接続テストを行い、接続確認を行う

「接続OK」といったメッセージが表示されれば、接続確認OKです。