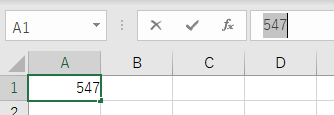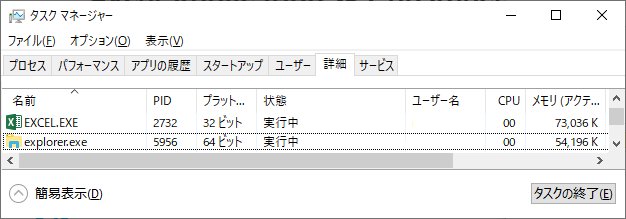概要
Microsoft Excelと接続します。設定方法は、Excelファイルを作成し、ファイル名、シート名、及びセル名を指定します。
|
Excel側でセルが編集されている時は書込が出来ないため、注意して下さい。
|
接続例
Microsoft Excelと接続する場合の設定例です。
設定環境
項目 |
環境 |
OS |
Windows10 |
接続例でのアプリケーション側の設定
1.Excelファイルを作成する
2.Panel Serverと接続したいセルをカーソルで選択し、値を入力する。ここでは、Sheet「Sheet1」のセル「B3」に以下の様に値を入力します。
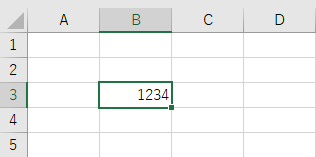
3.Excelファイルを保存する
ここでは、「sample_Excel.xlsx」という名称で保存します。
接続例でのPanel Server側の設定
Panel Serverを用いて、通信設定を行ったアプリケーションと接続を行います。
1.ツリーの「Application」 - 「Driver」を右クリックして、ドライバの追加を選択する
2.表示されたドライバ一覧から以下のユニットを選択し、追加を行う

3.追加されたユニット(U01)のプロパティを開き、通信設定をクリックする
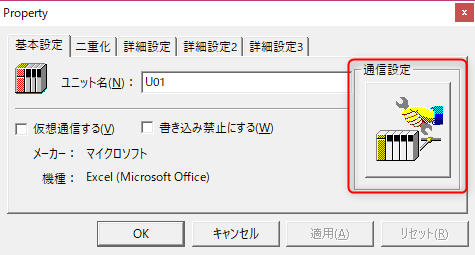
4.「通信設定」で以下の様に設定を行う
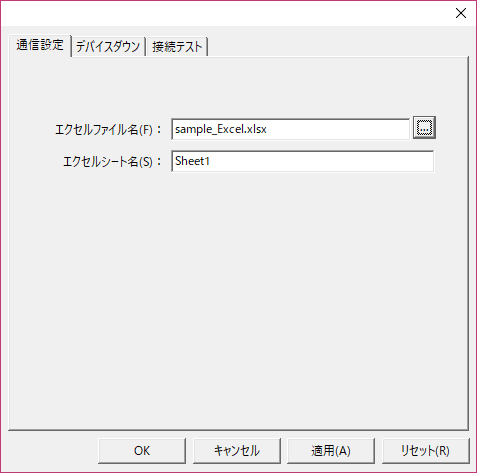
設定 |
設定内容 |
エクセルファイル名 |
保存したExcelファイル名(ここでは、「sample_Excel.xlsx」) |
エクセルシート名 |
通信を行うシート名(ここでは、「Sheet1」) |
5.接続テストを行い、接続確認を行う

「接続OK」といったメッセージが表示されれば、接続確認OKです。
|
接続エラーが出る場合、1つの「excel.exe」プロセスでexcelファイルを開いていることを確認してください。複数のユニット(excelファイル)を定義している場合も同様に1つの「excel.exe」プロセスでexcelファイルを開いた状態にしてください。1つのプロセスで起動しているかどうかについてはタスクマネージャの詳細で確認できます。
|
6.タグを追加し、タグのプロパティでセルを設定する
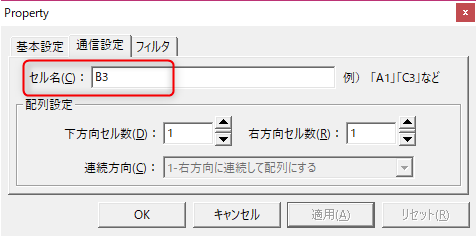
設定 |
設定内容 |
セル名 |
対象のセル(ここではB3) |
7.オンラインにする
Excel側のセルの値とタグの値が一致していることを確認してください。

タグの値を書き換えると、Excel側のセルの値が書き換わることを確認してください。