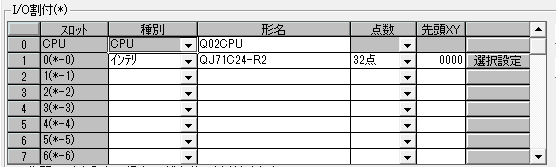概要
QシリーズとRS-232Cで接続を行う場合の設定例です。
使用機種
項目 |
機種等 |
PLC |
Q02CPU |
通信ユニット |
QJ71C24-R2 |
設定環境
項目 |
環境 |
OS |
Windows7 Professional 64Bit |
ツール |
GX-Developer Ver8.114U |
設定詳細
項目 |
設定 |
設定項目 |
設定例 |
PLC側の設定 |
ツールで設定 |
動作設定 |
独立 |
データビット |
7bits |
||
パリティビット |
あり |
||
奇数/偶数パリティ |
偶数 |
||
ストップビット |
1bits |
||
サムチェックコード |
あり |
||
RUN中書き込み |
許可 |
||
設定変更 |
許可 |
||
通信速度 |
19200bps |
||
交信プロトコル |
MCプロトコル(形式1) |
||
局番設定 |
0 |
||
パソコン側の設定 |
ユニット設定 |
COMポート |
接続する通信ポート番号 |
伝送速度 |
19200bps |
||
バイトサイズ |
7bits |
||
ストップビット |
1bits |
||
パリティ |
偶数 |
||
サムチェック |
あり |
||
プロトコル |
形式1 |
||
フォルダ及び通信テスト時設定 |
局番 |
0 |
|
ネットワーク番号 |
0 |
||
PC番号 |
FF |
||
要求先ユニットI/O番号 |
3FF |
||
要求先ユニット局番号 |
0 |
||
自局番号 |
0 |
※パソコン側の設定の大部分はユニット側の設定に合わせ込む形になります。
PLC側の設定
「Q02CPU」に設定を行います。設定はGX-Developerなどで行います。
1.GX-Developerを起動して、新規プロジェクトを作成する
2.メニューの「オンライン」-「接続先指定」を開き、PLCと通信ができることを確認する
3.ツリーの「パラメータ」-「PCパラメータ」をダブルクリックして、以下のように「パラメータ設定」ダイアログを表示し、「PCデータ読出」をクリックする

|
必要であれば形式及び先頭XYの設定を行ってください。
|
4.「スイッチ設定」をクリックして、以下のように設定を行い、「設定終了」をクリックし、すべてのダイアログを閉じる

|
スイッチの設定内容等の詳細については、三菱電機「Q対応シリアルコミュニケーションユニット」ユーザーズマニュアル(応用編)を参照してください。
|
5.「オンライン」-「PC書込」で、パラメータをPLCへ書き込む
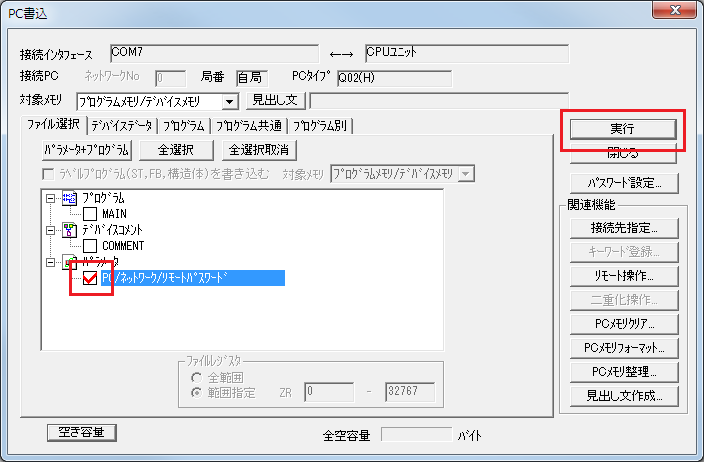
|
パラメータ設定後は、PLCの電源を1度落とすなどして、設定の反映を行う必要があります。リモートリセットがツールから行える場合がありますが、確実に反映させるために、電源を1度落とすことをお勧めします。
|
|
設定終了ボタンを押さない場合、設定が反映されないため、必ず設定終了ボタンを押した上で、書込を行うようにしてください。
|
パソコン側の設定
Serverアプリケーションを用いて、通信設定を行ったPLCと接続を行います。
1.ツリーの「Application」-「Driver」を右クリックして、ドライバの追加を選択する
2.表示されたドライバ一覧から以下のユニットを選択し、追加を行う
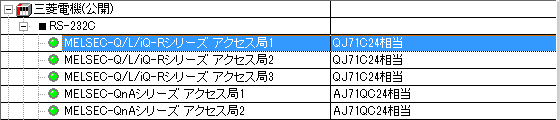
3.追加されたユニット(U01)のプロパティを開き、通信設定をクリックする
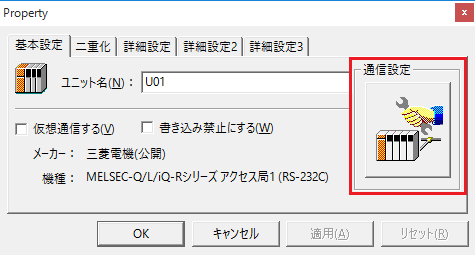
4.「通信設定」で以下のように設定を行う
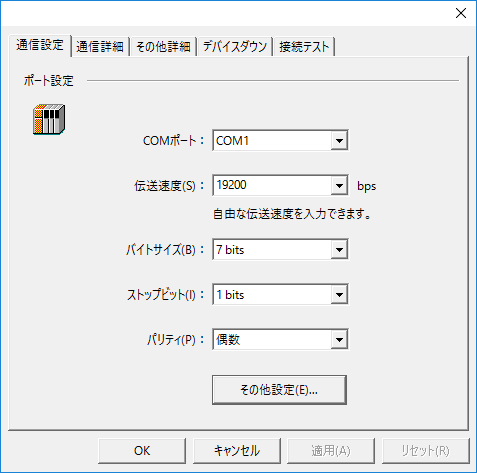
設定 |
設定内容 |
COMポート |
接続する通信ポート番号 |
伝送速度 |
19200 |
バイトサイズ |
7bits |
ストップビット |
1bits |
パリティ |
偶数 |
5.「その他設定」を開き、以下のように設定を行う

設定 |
設定内容 |
サムチェック |
チェックを入れる |
プロトコル |
形式1 |
6.USB-RS-232C変換ケーブル等を使用している場合は、通信異常時にCOMポートがロックされる場合があるため、再オープン設定にチェックを入れる
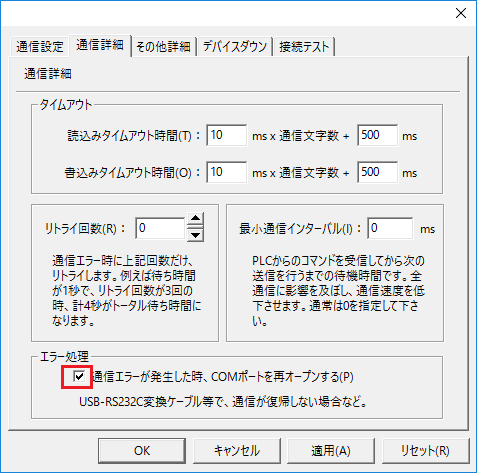
7.接続テストを行い、接続確認を行う
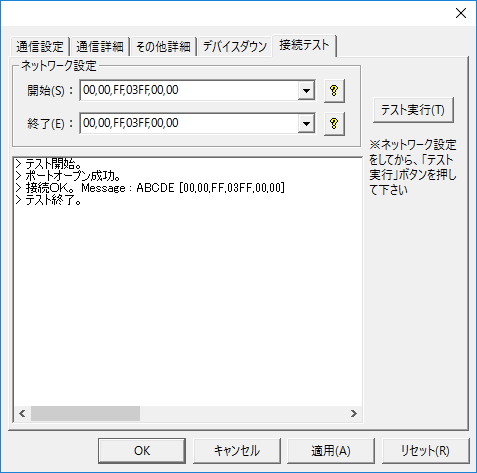
「接続OK」といったメッセージが表示されれば、接続確認OKです。