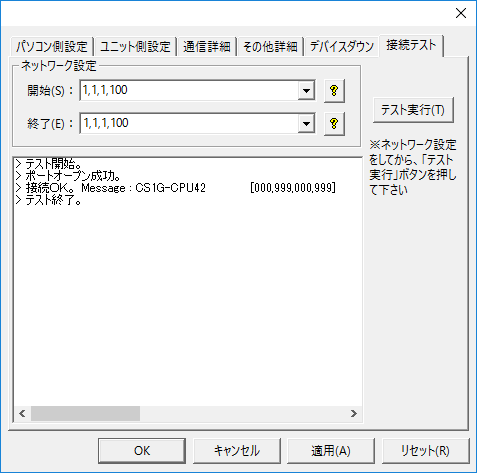概要
CS1シリーズとEthernet接続を行う場合の設定例です。本接続例では自動生成方式を用いた通信を行います。
使用機種
項目 |
機種等 |
PLC |
CS1G |
通信ユニット |
CS1W-ETN21 |
設定環境
項目 |
環境 |
OS |
Windows7 Professional 64Bit |
ツール |
CX-Net Ver 3.5.5.0 |
CX-Programmer Ver9.51 |
設定詳細
項目 |
設定 |
設定項目 |
設定例 |
PLC側の設定 |
スイッチ及びツールで設定 |
IPアドレス |
192.168.0.100 |
サブネットマスク |
255.255.255.0 |
||
ポート番号 |
9600 |
||
FINSネットワークアドレス |
1 |
||
FINSノード |
100(IPアドレスの末尾) |
||
IPアドレス変換方式 |
自動生成方式 |
||
パソコン側の設定 |
ユニット設定 |
IPアドレス |
192.168.0.1 |
ポート番号 |
自動 |
||
フォルダ及び通信テスト時設定 |
送信元ネットワーク番号 |
000 |
|
送信元ノード |
999 |
||
送信先ネットワーク番号 |
000 |
||
送信先ノード |
999 |
※パソコン側の設定の大部分はユニット側の設定に合わせ込む形になります。
|
本接続例では、IPアドレス変換方式を「自動生成方式」としています。ETN21より前のEthernet通信カードでは、「自動生成方式」が使用できません。ETN01などを使用する場合は、「接続例【CS1シリーズ/IPアドレステーブル方式】」の接続例を参考にしてください。 |
PLC側の設定
「CS1W-ETN21」に設定を行います。設定は底面にあるスイッチと「CX-Programmer」で行います。
1.前面のスイッチを以下のように設定する
前面スイッチでIPアドレスの末尾を指定します。スイッチは16(1)と16(0)の2つがあり、それぞれ16進数のスイッチとなります。本設定例では、IPアドレスの末尾は100としているため、16進数変換すると、「100」→「64」となり、16(1)に「6」、16(0)に「4」を設定します。
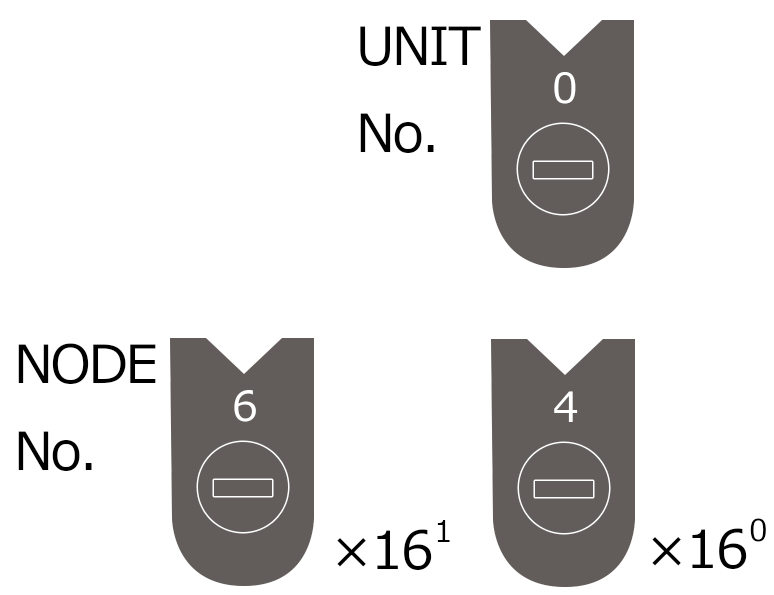
スイッチ |
説明 |
設定内容 |
UNIT No. |
ユニット番号 |
0 |
NODE No. X16(1) |
ノード番号 ※通常はIPの末尾の値を設定 |
6 |
NODE No. X16(0) |
4 |
|
EthernetユニットにETN01などを選択した場合、IPアドレスの設定を、ユニット背面にあるロータリースイッチで設定を行います。スイッチの設定については、ETN01のマニュアルを参照してください。 |
2.「CX-Programmer」で[ツール]メニューの「CX-Net(ネットワーク設定)」を選択し、「CX-Net」を起動させる
「CX-Net」、「CX-Programmer」の詳細については、メーカーのマニュアルを参照してください。
3.「プロジェクト」-「新規作成」を選択してプロジェクトを作成する
4.「プロジェクト」-「PLC追加」を選択すると表示されるダイアログで、PLC 機種を「CS1G」、ネットワークタイプを「Toolbus」に設定して「OK」をクリックする
5.「PLC」メニューの「オンライン接続」を選択してPLCと接続し、「ルーチングテーブル」-「設定」を選択し、自ネットワーク番号が1になっていることを確認する

6.「CX-Programmer」で「PLC」-「オンライン接続」を選択して、PLCと接続する
7.ツリーから「I/Oテーブル・ユニット設定」をダブルクリックし、設定画面を表示する

8.表示された設定画面からI/Oテーブルを作成する
本設定例では、スロット0へEthernetを装着しています。
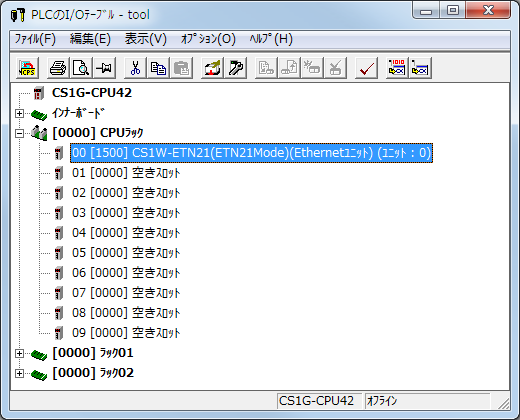
9.追加したEthernetユニットをダブルクリックして、ユニットの設定画面を表示し、以下の内容で設定を行う

設定 |
設定内容 |
IPアドレス |
192.168.0.100 |
サブネットマスク |
255.255.255.0(実際の環境に合わせて設定してください) |
IPアドレス変換 |
自動生成方式(動的) |
10.「PLC」-「転送」-「転送(パソコン→PLC)」から転送画面を表示し、必要な項目にチェックをいれて、設定を書き込む
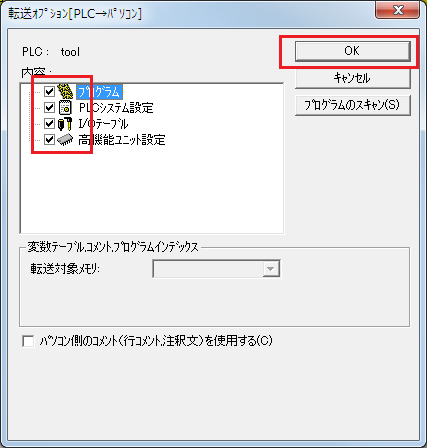
パソコン側の設定
Serverアプリケーションを用いて、通信設定を行ったPLCと接続を行います。
1.ツリーの「Application」-「Driver」を右クリックして、ドライバの追加を選択する
2.表示されたドライバ一覧から以下のユニットを選択し、追加を行う

3.追加されたユニット(U01)のプロパティを開き、通信設定をクリックする
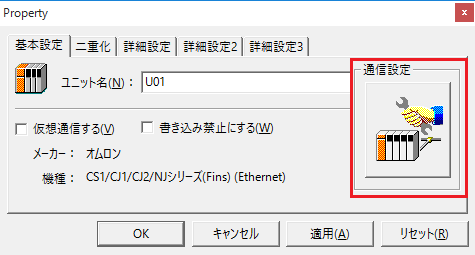
4.「パソコン側設定」で以下のように設定を行う
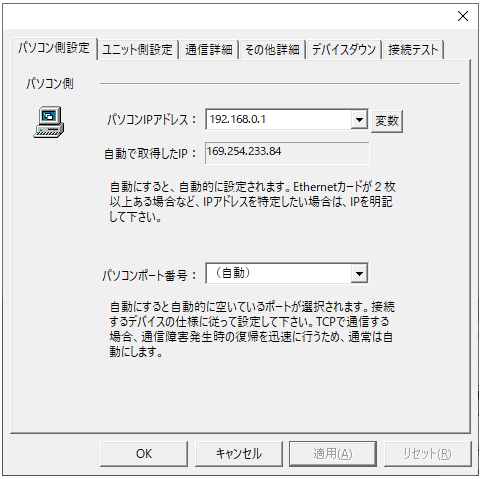
設定 |
設定内容 |
パソコンIPアドレス |
192.168.0.1 |
パソコンポート番号 |
自動 |
5.「ユニット側設定」で以下のように設定を行う

設定 |
設定内容 |
ユニットIPアドレス |
192.168.0.100 |
ユニットポート番号 |
9600 |
6.「ピングテスト」を選択し、ピングが正常に通るか確認を行う
「Ping test is success~」といったメッセージが表示されれば、テストはOKです。
7.「通信詳細」でプロトコルを選択する
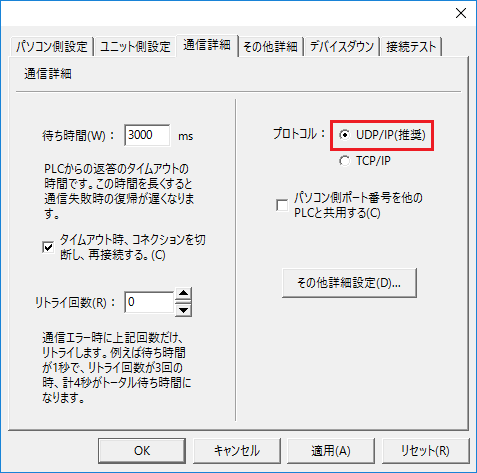
設定 |
設定内容 |
プロトコル |
UDP(推奨) |
8.接続テストを行い、接続確認を行う

「接続OK」といったメッセージが表示されれば、接続確認OKです。
|
接続テスト時及びフォルダの設定で、ノードの指定(ネットワーク設定)を忘れないで下さい。
•送信元/送信先ネットワーク番号:ネットワーク番号を指定してください。000を指定すると自ネットワークになります。 •送信元/送信先ノードはノードの設定を行います。999を指定するとIPアドレスの末尾をノードとします。
本設定例の内容で接続をした場合、「1,1,1,100」と指定しても接続できます。
|