概要
WAGO 750-842とのEthernet接続を行う場合の設定例です。
使用機種
項目 |
機種等 |
機器 |
750-842 |
通信ユニット |
本体付属ポート |
設定環境
項目 |
環境 |
OS |
WindowsXP 32Bit |
ツール |
WAGO BootP Server Ver1.0.0 |
設定詳細
項目 |
設定 |
設定項目 |
設定例 |
PLC側の設定 |
ツールで設定 |
IPアドレス |
192.168.0.100 |
ポート番号 |
502 |
||
パソコン側の設定 |
ユニット設定 |
IPアドレス |
192.168.0.1 |
ポート番号 |
自動 |
※パソコン側の設定の大部分はユニット側の設定に合わせ込む形になります。
PLC側の設定
「750-842」に設定を行います。設定はWAGO BootP Server で行います。
1.WAGO BootP Serverを起動して、「Edit Bootptab」ボタンを押す
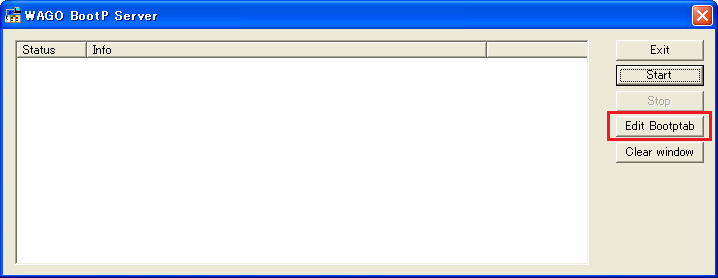
2.設定情報が記述されたテキストファイルが表示されるため、IPアドレスなど主要な設定を行う
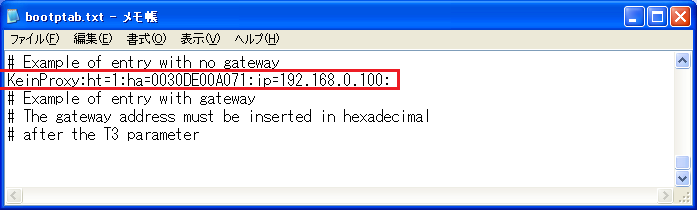
ここでは、MACアドレスとIPアドレスのみを設定しています。設定内容は、左から順に、「ノード名」、「ハードウェアタイプ」、「MACアドレス」、「IPアドレス」となります。設定後ファイルを上書き保存します。保存後は、テキストファイルを閉じても問題ありません。
ゲートウェイを使用している場合は、以下のように「T3=」の後にゲートウェイアドレスを指定してください。なお、本接続例では、ゲートウェイを使用していないため、この行の記述自体を行っていません。
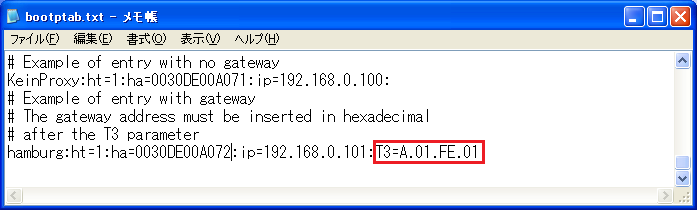
また、ネットマスク(sm)とデフォルトゲートウェイ(gw)を設定するには、IPアドレスに続いて以下の様に記述してください。
KeinProxy:ht=1:ha=xxxxxxxxxxxx:ip=xxx.xxx.xxx.xxx:sm=255.255.255.0:gw=10.1.254.1
詳細はWAGO BootP Serverのマニュアルを参照してください。
3.「Start」ボタンを押す
以下のような3行のログが表示されるため、ここでノードの電源を起動します。
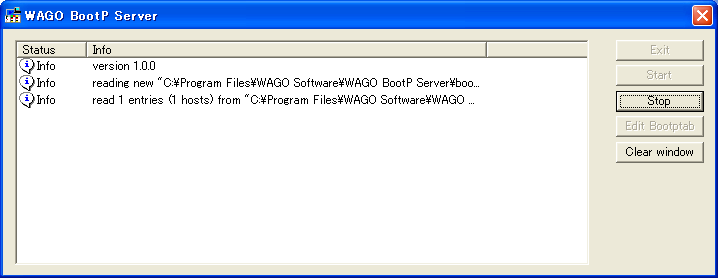
4.電源を起動すると設定したノード名、IPアドレスが表示される
もし、再起動する場合は電源をOFFした後2秒異常経過してから再起動してください。
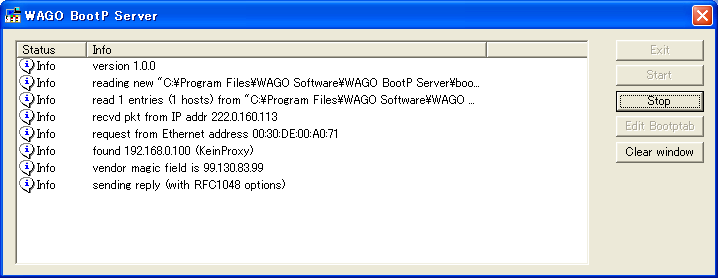
5.「Stop」を押して、ツールを終了する
パソコン側の設定
Serverアプリケーションを用いて、通信設定を行ったPLCと接続を行います。
1.ツリーの「Application」-「Driver」を右クリックして、ドライバの追加を選択する
2.表示されたドライバ一覧から以下のユニットを選択し、追加を行う

3.追加されたユニット(U01)のプロパティを開き、通信設定をクリックする
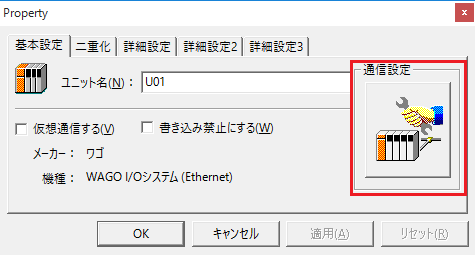
4.「パソコン側設定」で以下のように設定を行う
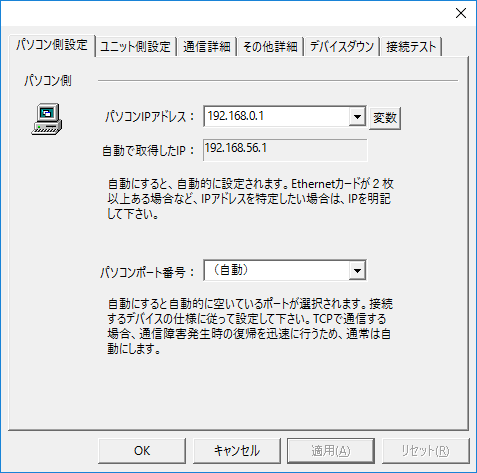
設定 |
設定内容 |
パソコンIPアドレス |
192.168.0.1 |
パソコンポート番号 |
自動 |
|
PLC側で接続相手のポート番号を指定することができないため、パソコン側ポート番号は「自動」としてください。 |
5.「ユニット側設定」で以下のように設定を行う
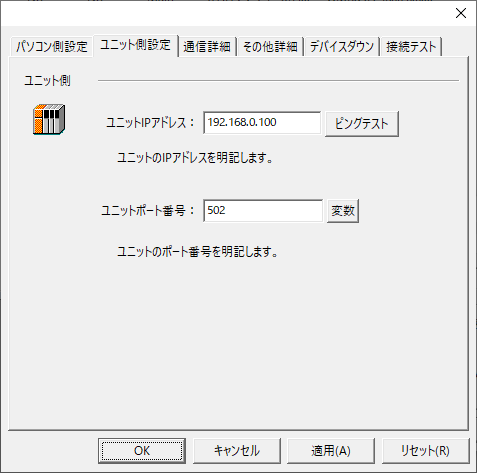
設定 |
設定内容 |
ユニットIPアドレス |
192.168.0.100 |
ユニットポート番号 |
502 |
6.「ピングテスト」を選択し、ピングが正常に通るか確認を行う
「Ping test is success~」といったメッセージが表示されれば、テストはOKです。
7.接続テストを行い、接続確認を行う
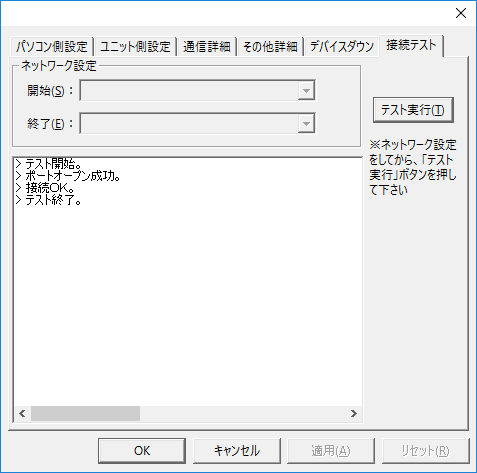
「接続OK」といったメッセージが表示されれば、接続確認OKです。