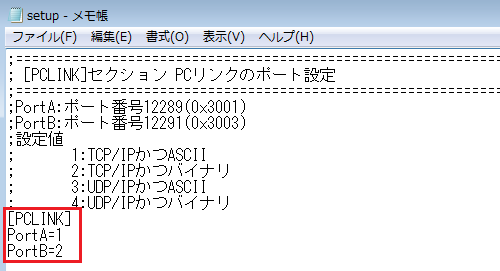概要
FA-M3シリーズ「Virtual-M3」の接続例です。
使用機種
項目 |
機種等 |
PLC |
Virtual-M3 1.02 |
通信ユニット |
SP76-7S |
設定環境
項目 |
環境 |
OS |
Windows7 Professional 64Bit |
ツール |
WideFireld3 R4.03 |
設定詳細
項目 |
設定 |
設定項目 |
設定例 |
PLC側の設定 |
システムファイルで設定 |
IPアドレス |
127.0.0.1 |
ポート番号 |
12291 |
||
接続方式 |
バイナリ |
||
パソコン側の設定 |
ユニット設定 |
IPアドレス |
127.0.0.1 |
ポート番号 |
自動 |
||
通信プロトコル |
TCP/IP |
||
フォルダ及び通信テスト時設定 |
CPU番号 |
01 |
※パソコン側の設定の大部分はユニット側の設定に合わせ込む形になります。
※ここでは、同一PC内のVirtual-M3との接続を行っているため、ローカルIPアドレス(127.0.0.1)を使用しています。
※Virtual-M3との接続に使用されるポート番号は固定です。設定値の詳細は下記の「PLC側の設定」をご参照ください。
PLC側の設定
1.Virtual-M3の接続方式及びポート番号を確認する
システムファイル(C:\ProgramData\yokogawa\VFAM3_Sys\setup.ini)をメモ帳などのテキストエディタで開き、設定を確認してください。
この例では、デフォルト設定(PortA=1、PortB=2)のPortB(TCP/TPかつバイナリ、ポート番号:12291)で接続を行います。
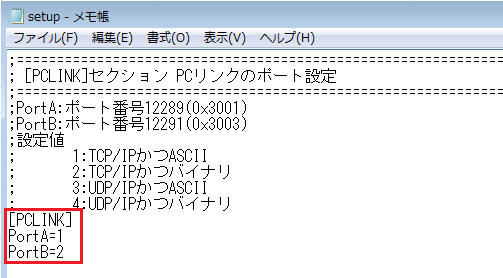
|
Virtual-M3と接続を行う際の接続方式及びポート番号は以下のとおりです。
※ポート番号は変更することはできません。
通信設定を変更したい場合は、システムファイルを編集する必要があります。
・システムファイル C:\ProgramData\yokogawa\VFAM3_Sys\setup.ini
・設定 [PCLINK]のPortA及びPortBの値を状況に合わせて編集してください。
なお、setup.iniには上位リンク以外の設定情報も含まれています。 [PCLINK]以外の設定情報は変更しないでください。
|
2.Virtual-M3のStation1を右クリックし、起動を選択する
ここでは、Station1のCPU1に定義したSP76-7Sと接続を行います。
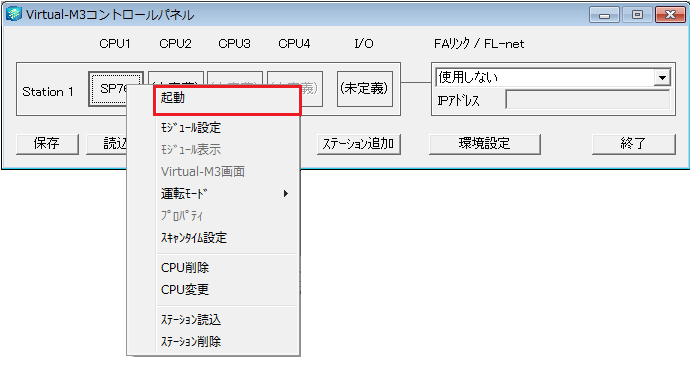
3.対象CPUが正常(緑色に点灯)起動することを確認する
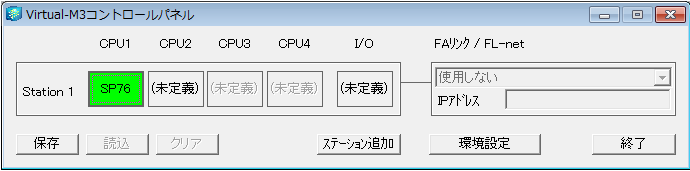
4.WideFireld3のメニューから「オンライン」-「接続」を選択する
5.通信設定を押下する

6.「Virtual-M3に接続する」にチェックを入れて、対象のStation番号とCPU番号を指定し、「OK」を押下する
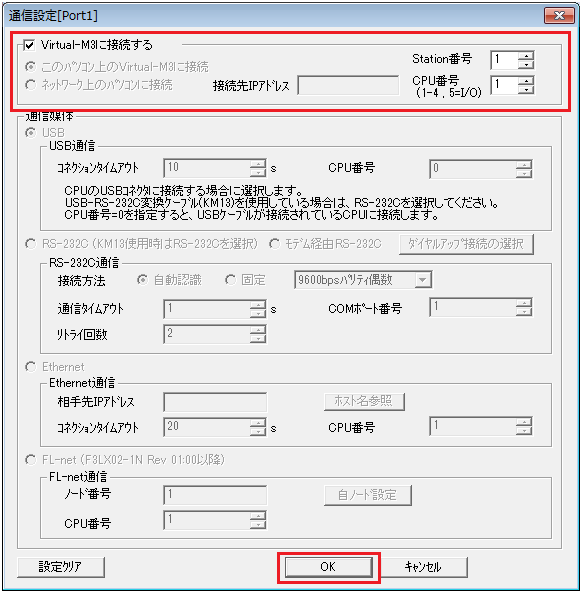
7.設定画面で「OK」を押下する
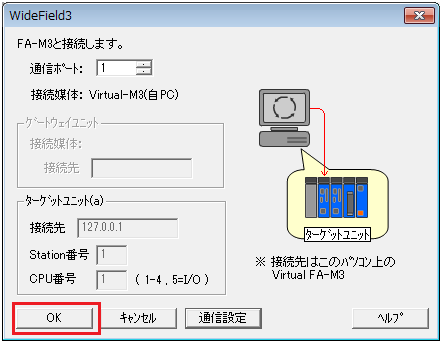
8.WideFireld3とVirtual-M3が接続され、ステータスの「RDY」と「RUN」が緑色に点灯することを確認する
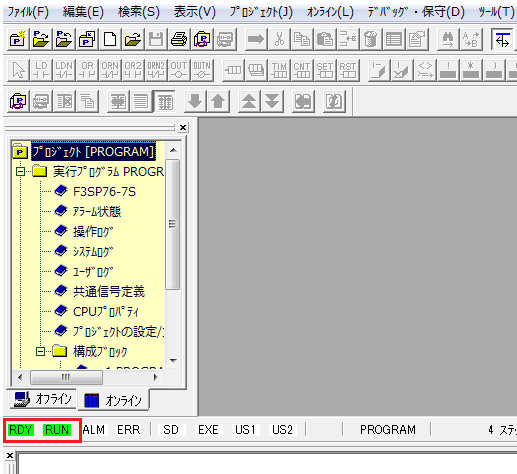
|
ラダーがVirtual-M3側にダウンロードされ、プログラムが実行されていない場合、「RUN」が点灯しません。その場合は、WideFireld3のメニュー「オンライン」-「ダウンロード[PC→CPU]」から、ラダーをVirtual-M3にダウンロードしてください。 |
パソコン側の設定
Serverアプリケーションを用いて、通信設定を行ったPLCと接続を行います。
1.ツリーの「Application」-「Driver」を右クリックして、ドライバの追加を選択する
2.表示されたドライバ一覧から以下のユニットを選択し、追加を行う

※アスキーモードの通信を行う場合などは、該当するユニットを選択してください。
3.追加されたユニット(U01)のプロパティを開き、通信設定をクリックする

4.「パソコン側設定」で以下のように設定を行う

設定 |
設定内容 |
パソコンIPアドレス |
127.0.0.1 |
パソコンポート番号 |
自動 |
5.「ユニット側設定」で以下のように設定を行う
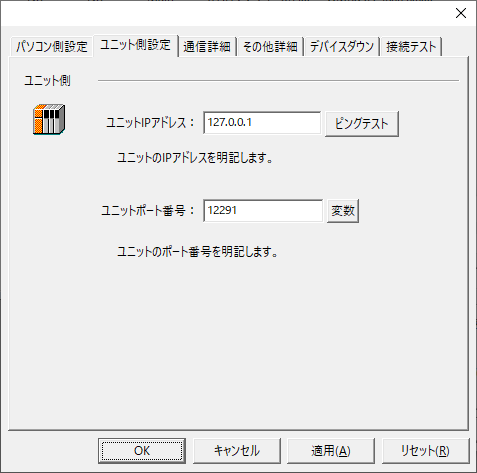
設定 |
設定内容 |
ユニットIPアドレス |
127.0.0.1 |
ユニットポート番号 |
12291 |
6.「ピングテスト」を選択し、ピングが正常に通るか確認を行う
「Ping test is success~」といったメッセージが表示されれば、テストはOKです。
7.「通信詳細」でプロトコルを選択する
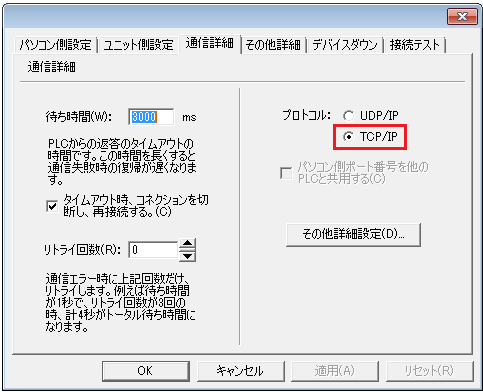
設定 |
設定内容 |
プロトコル |
TCP/IP |
8.接続テストを行い、接続確認を行う

「接続OK」といったメッセージが表示されれば、接続確認OKです。