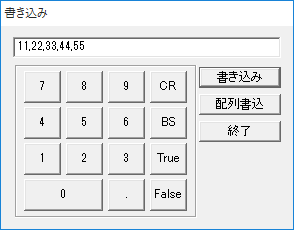PLCとの通信開始
アプリケーションをオンラインに切り替えることにより、タグは通信可能な状態になります。
通信切替にはオフライン+オンライン3つの状態があります。
状態 |
名称 |
内容 |
|
オフライン
|
通信を停止します。 |
|
オンライン(デバック)
|
仮想的に通信します(PLCとは通信を行いません)。PLCが手元に無い場合などに使用します。 |
|
オンライン(モニタ)
|
PLCと通信を行います。本パッケージにて現在値の確認や書き込みが行えます。 |
|
オンライン(最速)
|
PLCと通信を行います。本パッケージは最小化され、タスクトレイへアイコンとして表示されます。本パッケージの描画に関係するリソースを抑えることができるます。
また、タスクトレイのアイコンをダブルクリックすると事で、オンライン(モニタ)モードで表示します。その際、PLCとの通信が遮断されることはありません。 |
タグのランプ色について
マルチビューでは、タグの通信状況に応じて、タグの左側に表示される丸いランプの状態が変化します。
アプリケーションがオンラインになると、まずPLCとの接続処理が行われます。但し、タグに対する通信要求がない限り、ランプは黒色のままで待機している状態です。
タグに対する通信要求が発生するとランプが黒以外の色に変化します。
ここでいう要求とは、色々なケースがあります。
・クライアントからの通信要求(OPC/DDE/IPLinkなど)
・各アクションからタグが使用されている場合
・タグモニタビューなどから参照されている場合
各タグが受け取っている要求の種別は、ランプの色の状態によって判別できます。
・![]() (緑)
(緑)
内部から「自動更新あり」でタグに接続されています。ここで言う内部とは、「タグ操作」「モニタリング開始」により、モニタリングの要求をした場合です。「モニタリング終了」により、再び黒色に戻ります。
・![]() (黄)
(黄)
外部から「自動更新なし」でタグに接続されています。
・![]() (赤)
(赤)
外部から「自動更新あり」でタグに接続されています。
「自動更新あり」の場合はフォルダで設定した更新周期でPLCと通信を行います。この自動更新(ポーリング)はフォルダ単位で通信が行われ、「自動更新あり」のタグのみ通信対象となります。
例えばフォルダの中に1万点のタグが定義されていたとしても、1点しか「自動更新あり」のタグがない場合は、その1点のみ通信を行います。
アイコン |
色 |
通信要求 |
要求元 |
自動更新 |
|
黒 |
無し |
- |
- |
|
緑 |
有り |
内部※ |
する |
|
黄 |
有り |
外部※ |
しない |
|
赤 |
有り |
外部※ |
する |
※「内部」とは、「タグ操作」「モニタリング開始」により、モニタリングの要求を行った場合です。それ以外は外部からの要求になります。
|
▪OPC
▪アクション
|
タグの品質フラグ
各タグには、「品質フラグ」と呼ばれるステータス情報を持っています。
品質フラグの事を「クオリティフラグ」とも称します。品質フラグの状態はPanel Serverのマルチビューの「クオリティ」列で見ることができます。
(マルチビューの品質フラグ表示例)
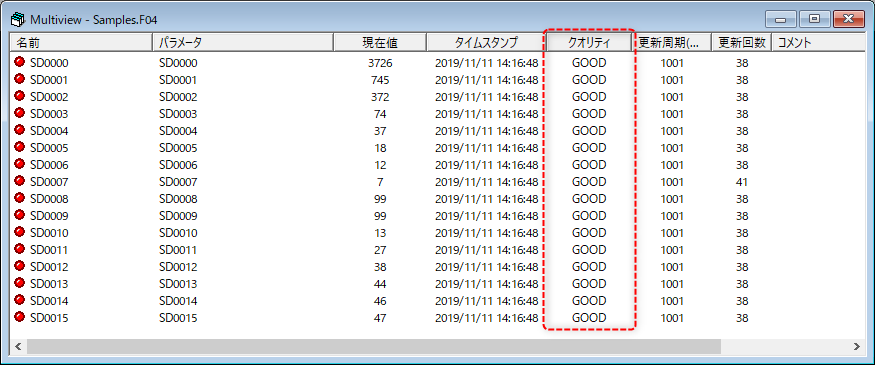
品質フラグでは、タグの通信状況により以下の3つのいずれかの状態を表します。
状態 |
内容 |
GOOD |
「GOOD」は、正常に通信が行われている状態を表します。
|
BAD |
「BAD」は、何らかの通信異常が発生している状態です。
|
UNCERTAIN |
「UNCERTAIN」は、Panel Serverのオンライン後、まだ一度も通信が行われていない状態です。
|
値のモニタリング
オンラインが開始している状態においても、タグへの通信要求が発生していない時はランプの表示は黒のままです(通信を開始していない、待機状態)。
この状態でPLCの値を確認したい場合には、以下の操作を行うことにより強制的に通信を開始し、値を確認することができます。
1.オンライン(モニタ)にする
2.タグリスト上で右クリックし、メニュー「タグ操作」「全タグモニタリング開始」を選択する
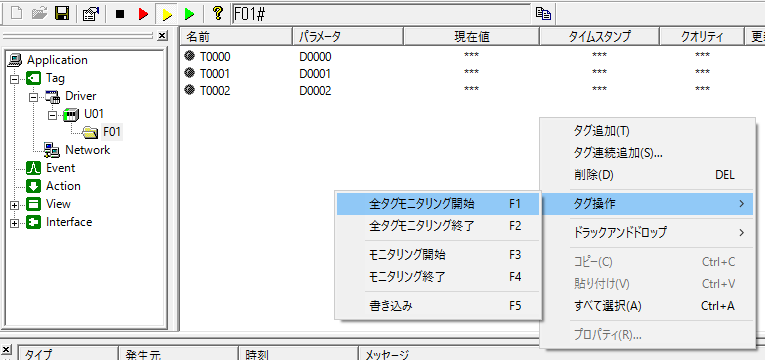
ランプが緑色になれば通信が行われている状態です。
値の書き込み
マルチビューから強制的にPLCの値を変更したい場合は、次の手順で書き込む事ができます。
1.タグのランプが赤もしくは緑色になっていることを確認する
それ以外の色の時は、上の手順で値のモニタを開始して下さい。
2.書き込みを行いたいタグ上で右クリックし、メニュー「タグ操作」「書き込み」を選択する
すると、以下のような書き込みダイアログが表示されます。
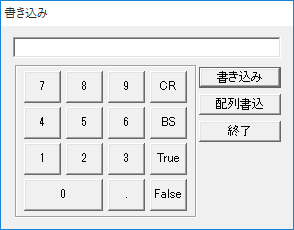
3.書き込みを実行する
値を書き込むには、書き込みダイアログの入力枠に書き込みたい値を入力し、書き込みボタンをクリックします。
ここで、以下のように複数のタグを選択して書き込みを実行すると、複数のタグに対して同じ値を一括で書き込むことができます。

尚、書き込みダイアログから書き込む対象のタグは、マルチビューで現在選択中のタグです。ダイアログを表示したままでマルチビューの選択対象タグを変更すると、書き込み対象のタグも切り替わります。
|
配列タグに対して値を書き込みたい場合は、「11,22,33,44,55」などのように、値を「,」カンマで区切って指定してください。
|
|
Panel Serverの画面上でタグをモニタリングする方法として、上記の方法の他、タグモニタビューを使用する方法があります。タグモニタの使用方法に関する詳細については、「タグの値を確認する(タグモニタ)」に記述されています。 |