OPCサーバ(Panel Server)を起動する側のPCの設定を説明します。
OPCサーバの登録
OPCサーバとなるアプリケーションの情報をWindows OSのレジストリへ登録します。レジストリへの登録は以下の2通りの方法があります。
方法1)
FA-Panel をインストール後、Panel Server を管理者権限で1度起動する。
※弊社パッケージは起動時に自動的にレジストリへ必要な情報を登録します。
※管理者権限で起動しない場合、レジストリへの登録ができません。管理者として実行するには、スタートメニューに登録されたPanel Serverを右クリックで「管理者として実行」することで可能です。
方法2)
「方法1」を実施できない場合は、「コマンドプロンプト(管理者)」を起動し、以下のコマンドを入力します。
>cd 「アプリケーションのインストールフォルダ」 >fapanelserver6.exe /regserver
|
DCOMの設定
1.「コンポーネントサービス」を起動します
Windows OSの「ファイル名を指定して実行」を起動し、「dcomcnfg」と入力し「OK」ボタンにより「コンポーネントサービス」を起動します。
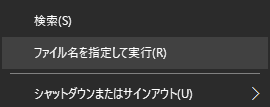
2.起動した「コンポーネントサービス」から、マイコンピュータを選択し、右クリックして表示されたメニューから「プロパティ」を選択し、プロパティを表示します。
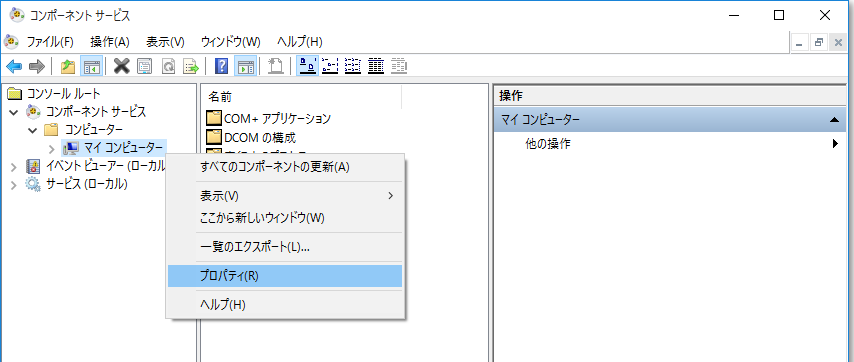
3.規定のプロパティタブの「このコンピュータ上で分散COMを有効にする」にチェックを入れ、「規定の認証レベル」に「接続」、「規定の偽装レベル」に「識別する」を選択します。
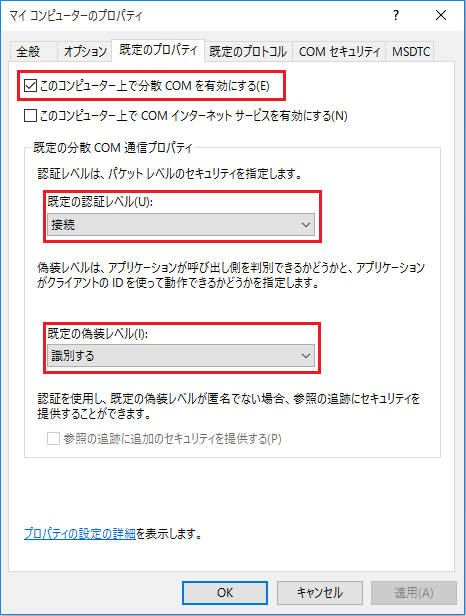
4.COMセキュリティタブの「アクセス許可」の「規定値の編集」ボタンを押し、アクセス許可として「Everyone」を追加します。
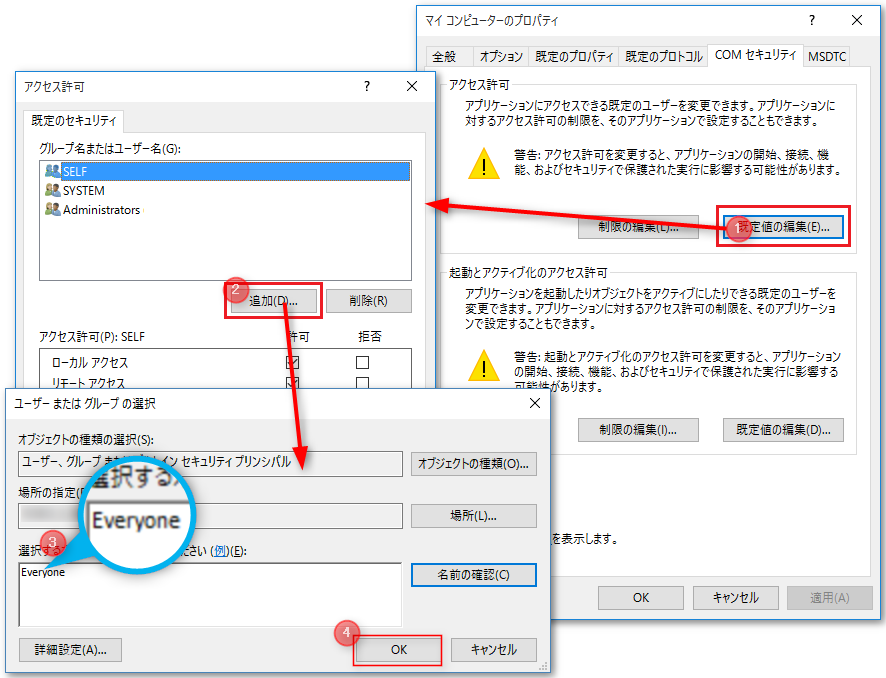
追加後に、「Everyone」のアクセス許可の全てをチェックして「OK」を押します。
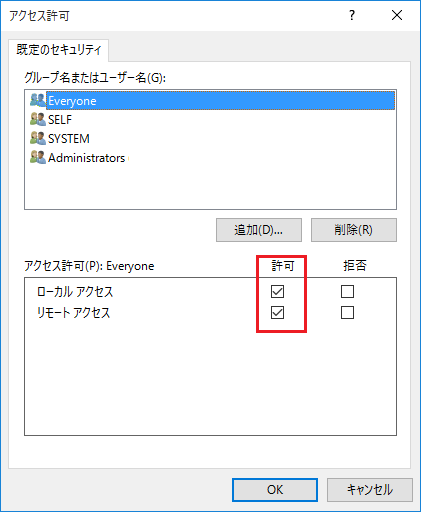
5.COMセキュリティタブの「起動とアクティブ化のアクセス許可」の「規定値の編集」ボタンを押し、アクセス許可として「Everyone」を追加します。
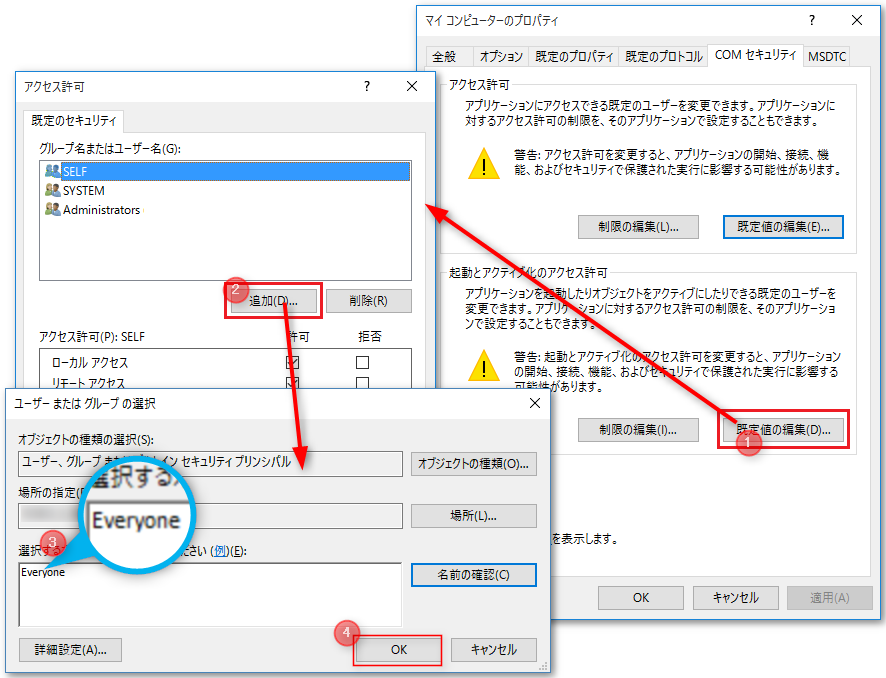
追加後に、「Everyone」のアクセス許可の全てをチェックして「OK」を押します。
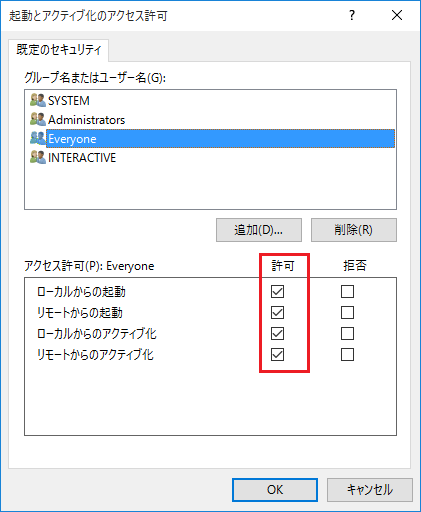
6.COMセキュリティタブの「アクセス許可」の「制限の編集」ボタンを押し、「ANONYMOUS LOGON」のアクセス許可を全てチェックします。
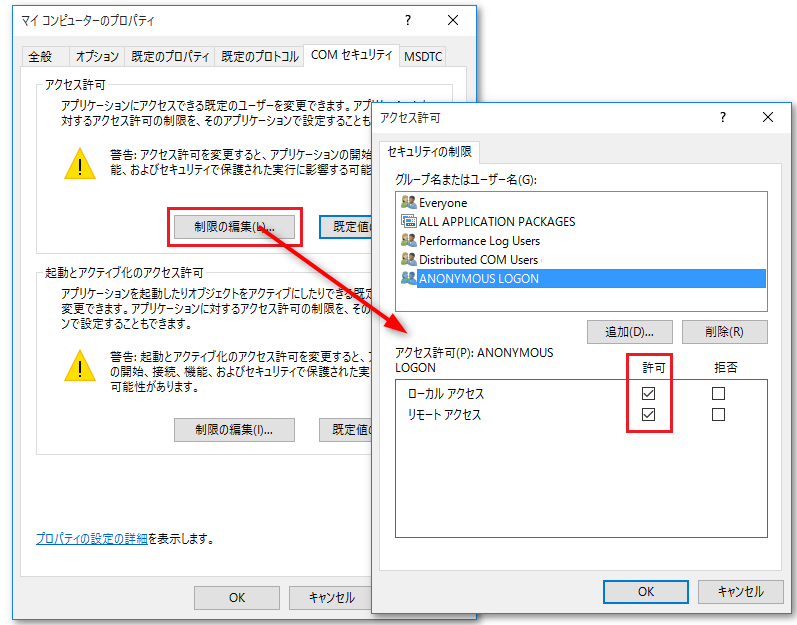
7.「起動とアクティブ化のアクセス許可」の「制限の編集」ボタンを押し、「Everyone」のアクセス許可を全てチェックします。
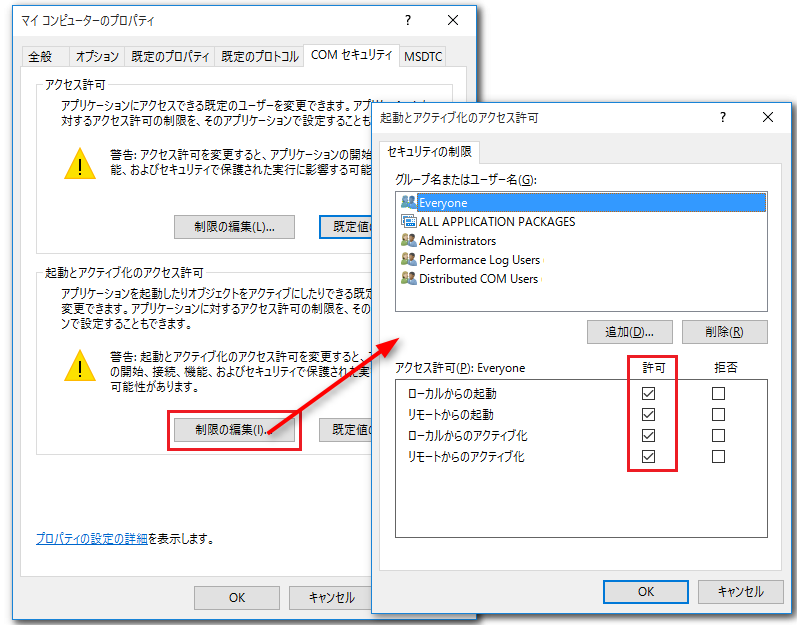
8.コンポーネントサービスに戻り、「DCOMの構成」を開きます。
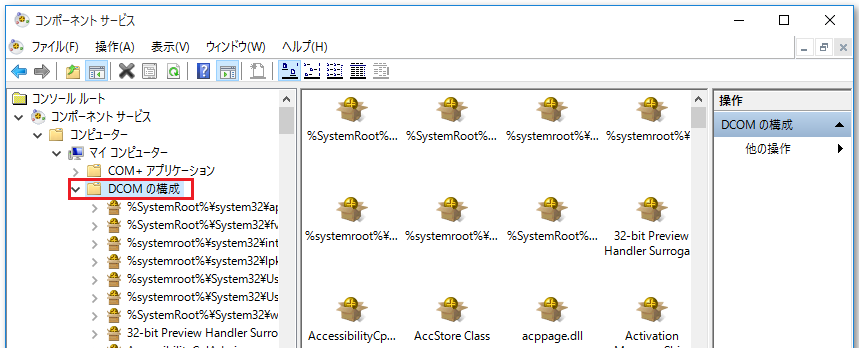
9.OPCサーバである「Roboticsware OPC Server」を選択し、右クリックでプロパティを表示します。「ID」タブで「対話ユーザー」を選択します。
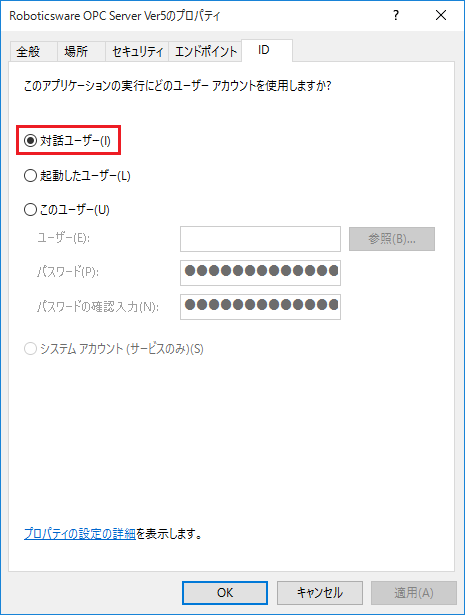
ネットワークセキュリティの設定
1.「ローカルセキュリティポリシー」を起動します
Windows OSの「ファイル名を指定して実行」を起動し、「secpol.msc」と入力し「OK」ボタンにより「ローカルセキュリティポリシー」を起動します。
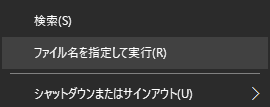
2.「ローカルポリシー」ー「セキュリティオプション」を選択し、「ネットワークアクセス:Everyoneのアクセス許可を匿名ユーザーに適用する」を右クリックしてプロパティを表示します。プロパティから「有効」を選択します。
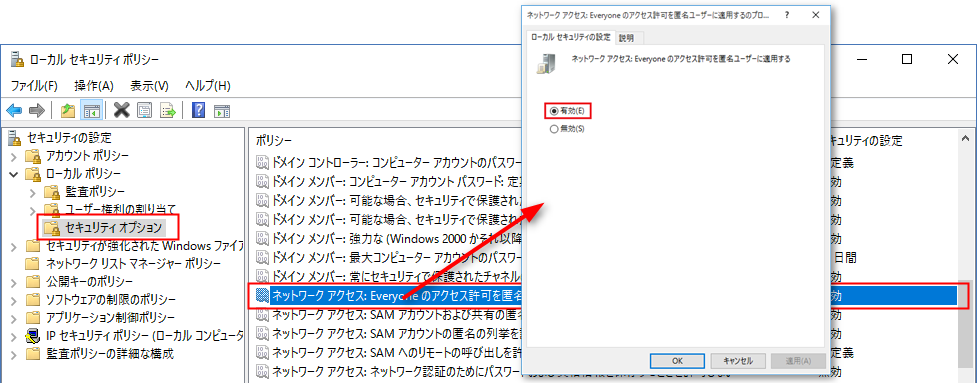
3.「ネットワークアクセス:ローカルアカウントの共有とセキュリティモデル」のプロパティから「クラシック...」を選択します。
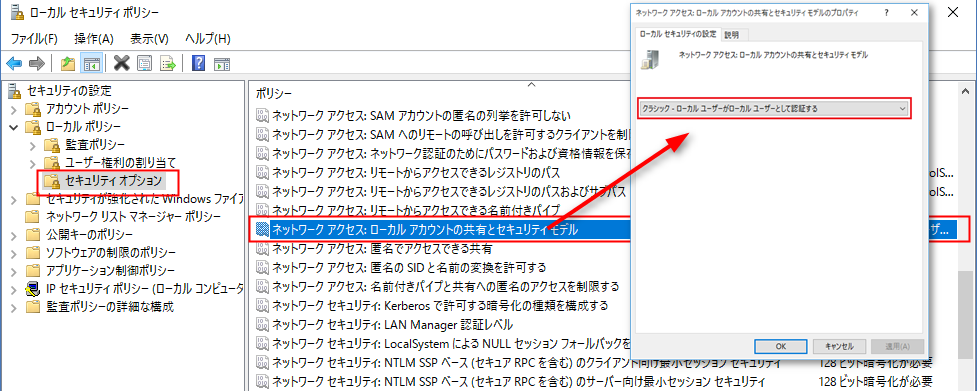
4.PCを再起動して、設定を反映させます。