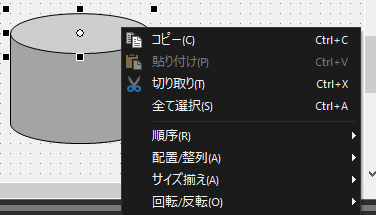オブジェクトの組み合わせによる作画方法
ほとんどの図形は、四角形や楕円などの図形の組み合わせによって表現することができます。
ここでは、実際に複数のオブジェクトを使って絵を描いてみることで、「オブジェクトを組み合わせる」という感覚を体験してみます。
1.考え方
ここでは、以下のようなドラムの図形を描く場合を例として説明します。
例)

このような図形を描くにあたっては、どのようなオブジェクトを使って表現できる形なのかをイメージします。このようなドラムの場合、同じ大きさの楕円2つ、四角形1つ、同じ長さのライン2本で表現することができます。イメージ的には以下のような組み合わせです。
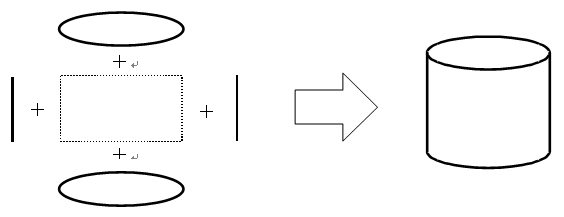
2.作画手順
以下に、ドラムの図形の作画手順の例を紹介します。
まず、楕円を描きます。
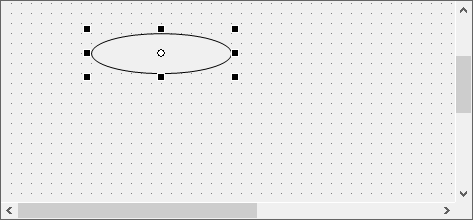
続いて、同じ大きさの楕円をもう一つ作成します。このような操作を行うには、コピー&ペースト機能が便利です。コピー操作は、編集メニューから行います。コピー対象のオブジェクトを洗濯して、編集メニューより「コピー」をクリックします。続いて、編集メニューより「貼り付け」をクリックします。
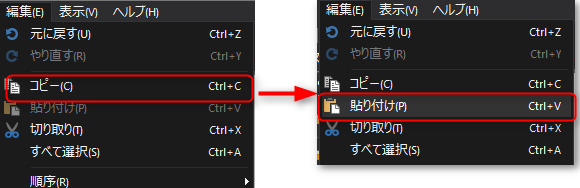
楕円オブジェクトが二つになりました。
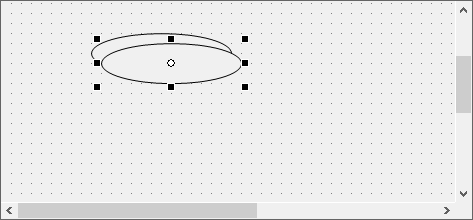
|
コピー&ペーストは以下のショートカットでも行うことができます。
コピー: Ctrl + C 貼り付け: Ctrl + V
|
新たに作成した楕円を下に移動させます。
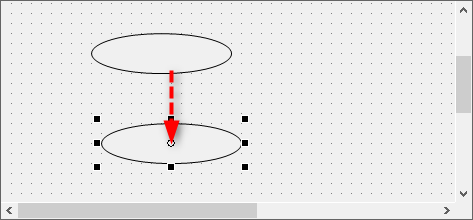
次に、楕円の表示位置を揃えます。プロパティビューから座標値を変更しても良いのですが、ここでは、位置合わせ機能を使用してみましょう。まず、位置合わせしたいオブジェクト群を同時選択状態にします。
2つの楕円を囲むように範囲選択します。
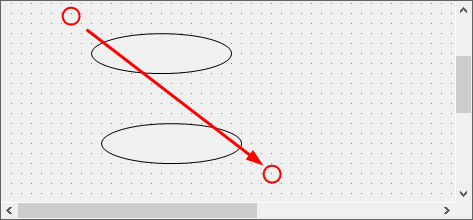
2つの楕円が同時に選択されました。
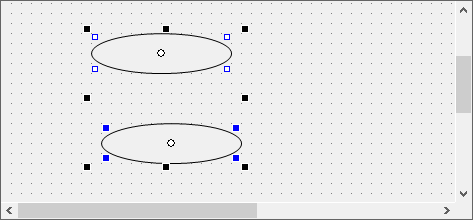
|
Ctrlキーを押しながらマウスで一つずつオブジェクトをクリックすることでも、複数オブジェクトの同時選択が行えます。
|
|
マウスでの範囲選択では、オブジェクトに選択が少しでも入っていれば、選択対象となります。また、マウスの右クリックドラッグで範囲選択した場合、マウスの範囲選択で完全に囲まれたオブジェクトのみが選択対象となります。 |
2つの楕円が同時選択された状態で、メニューから、編集(Edit)/配置/整列(Align or Distribute)/右揃え(Align Right)を選択します。
すると、オブジェクトが右寄せされ、位置が揃いました。
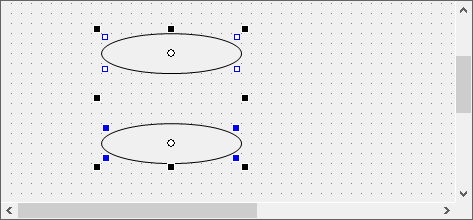
|
位置合わせには、上下左右の他、中央寄せ、均等間隔に配置など様々なバリエーションがあり、とても頻繁に使用する便利な機能です。細かい画面調整を素早く行う際に威力を発揮する機能なので、ぜひマスターしてみてください。 |
|
位置合わせ機能を使いこなすためには、複数選択されたオブジェクトのうち、どのオブジェクトの位置を基準にして位置合わせが行われるのかを意識する必要があります。複数選択されたオブジェクトのうち、マークの色が青色のものが基準オブジェクトで、それを基準として位置合わせが行われます。尚、複数選択の操作時に最後に選択されたオブジェクトが基準オブジェクトとなります。 |
図形が立体的に見えるように、楕円の色を変更しておきます。
ここでは例として、グレー系の色を使ってみました。
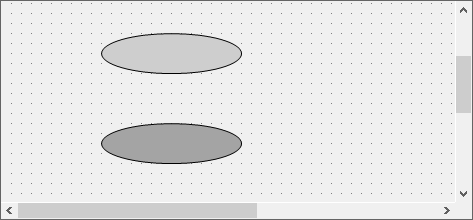
次に、四角形を描きます。
四角形の上下の辺が、それぞれの楕円の中央になる高さで描きます。
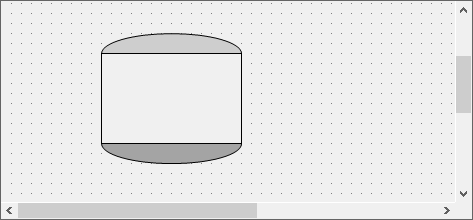
続いて、四角形のプロパティを変更します。
塗りの色を下側の楕円と同じ色にし、Borderを非表示(False)にします。
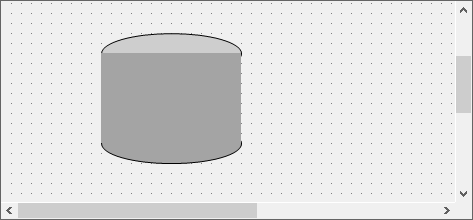
次に、オブジェクトの表示順序を変更します。現在、四角形は楕円の上に重ねて表示されているため、上側の楕円が四角形の上になるように編集する必要があります。オブジェクトの表示順序は、Editメニューから変更することができます。上側の楕円を選択し、メニューから、編集(Edit)/順序(Order)/最前面に移動(Bring to Front)を選択します。
上側の楕円が最前面に移動しました。
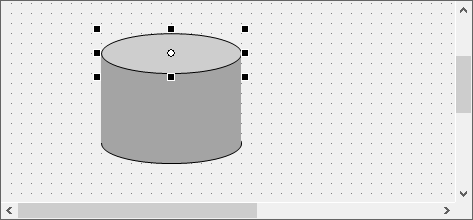
最後に、ラインを引きます。ラインは同じ長さのものが2本必要なので、正確なラインを1本引き、もう一本はコピーして作成すると早く作業できます。
ドラムが完成しました。
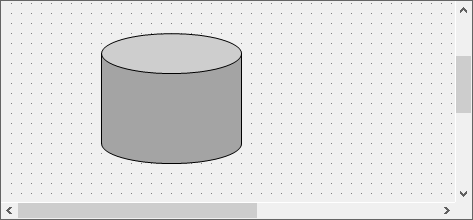
|
オブジェクトの表示順序は、コントロールを張り付けた順序になります。つまり、最後に描いたオブジェクトが一番上に表示されます。尚、表示順序の変更などの操作は、ポップアップメニューからも行えます。ポップアップは対象のオブジェクトを右クリックすると表示されます。このメニューには表示順序の変更以外にも、コピー&ペーストや整列、オブジェクトの回転・反転なども含まれています。
(右クリックにより表示されるポップアップメニュー)
|