シンボルの表現例
一般的なハード図やP&Iダイアグラムなどの図面では、「シンボル」と呼ばれる図形でポンプやバルブなどの設備や機器を視覚的に表現します。監視画面においても、図面と同様の図形を用いて表現することが多くあります。ここでは、一般的によく使用するシンボルの作画方法について紹介します。
1.バルブを描いてみます。
多角形コントロールを使って、以下の矢印の順序でポイントを決め、ダブルクリックして図を閉じます。
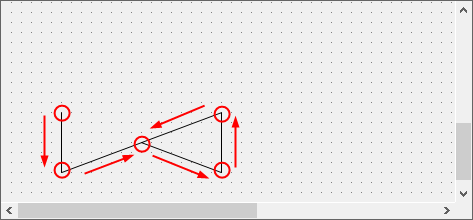
バルブの基本図形が出来上がりました。
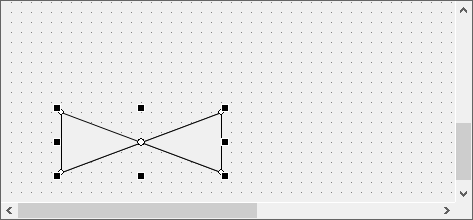
バルブの基本図形に、ラインを描き加えます。
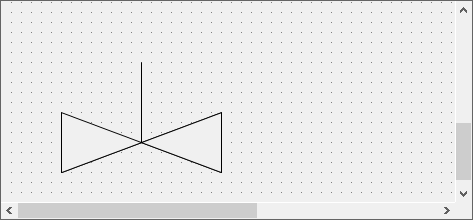
さらにシェイプを描き加えて、制御方式に応じたシンボルに仕上げます。
左:バルブ例1(四角形とラインで表現)
右:バルブ例2(パイコントロールで表現)
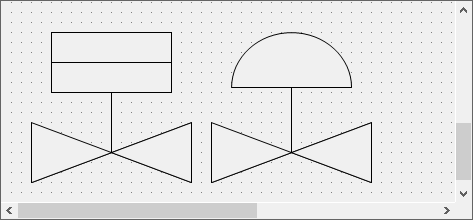
2.ポンプを描いてみます。
楕円コントロールで円を描きます。
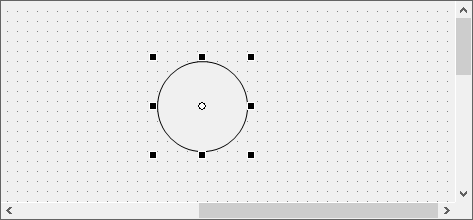
内側にさらに小さい円を描きます。
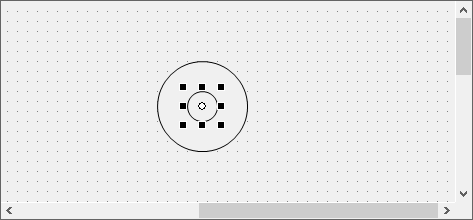
四角形コントロールを描きます。
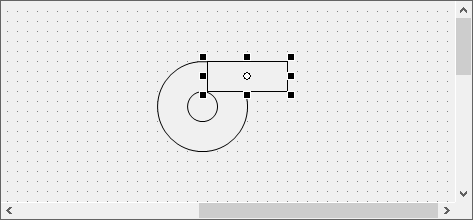
四角形をコピーし、図のように配置します。
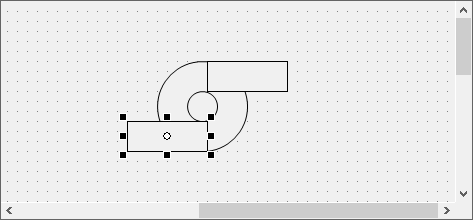
2つの四角形を最背面に移動します。
最背面に移動させるには、Ctrlを押しながら2つ四角形オブジェクトを同時選択し、右クリックしてメニューを表示します。
メニューから、「最背面に移動(Send to Back)」操作を行い、2つの四角形を円の後ろに移動させます。
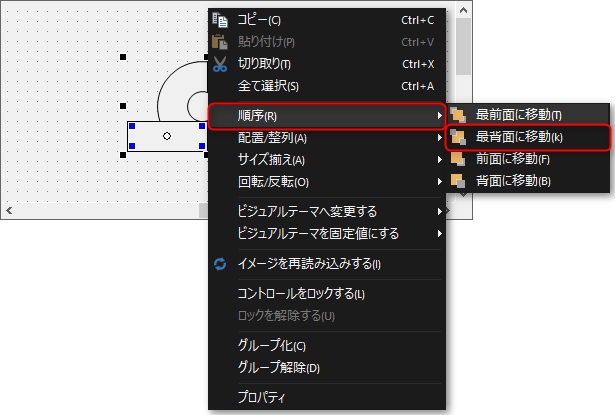
ポンプが完成しました。
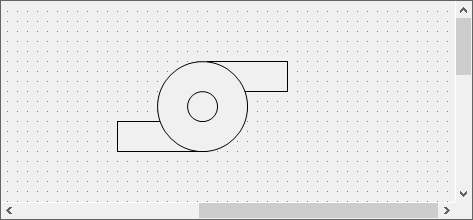
3.モーターを描いてみます
四角形を3つ使って、下図のような絵を描きます。
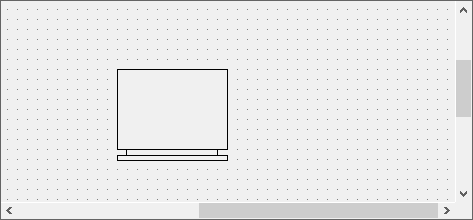
シャフトの部分をラインで描き、LineWidthを3にして太くします。

これだけでもモーターに見えますが、ラインを描き加えてさらにモーターらしいシンボルにしてみます。
まず1本のラインを引きます。

ラインをコピーします。
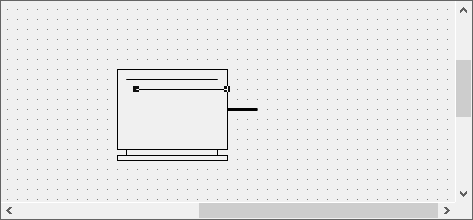
同様にラインを複数コピーして、モーターに横縞模様を描き込みます。
尚、Panel Editorでは、コピーする間隔を維持して等間隔に連続したコピーを行うことができます。
連続コピーを行うには、まず、1つコピーしたラインをドラッグし、連続コピーを行う位置を決めます。
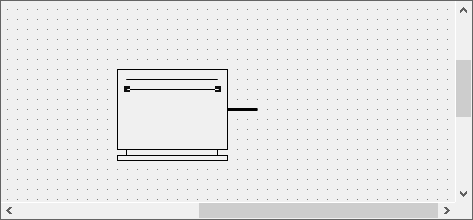
その後、Ctrl + V で張り付け操作を繰り返し行うと、張り付け操作を行った回数だけ、ラインが均等にコピーされていきます。
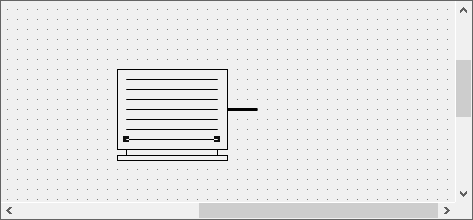
モーターが完成しました。