スクリプト検索の検索操作
Panel Editorのスクリプト検索機能のうち、検索操作について解説します。
1.検索範囲を設定します。
スクリプト検索画面の上部に表示されている設定アイコン(黄色の歯車)をクリックすると、検索の範囲を設定することができます。目的の検索範囲を設定してください。
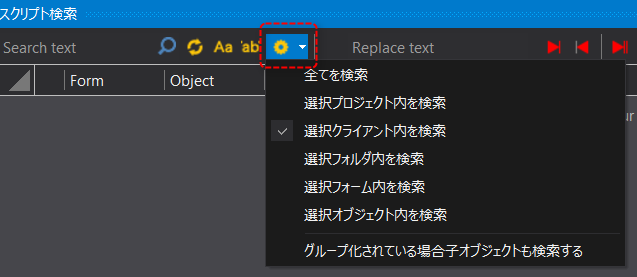
設定項目 |
解説 |
全てを選択 |
Panel Editorで現在開かれているプロジェクトに含まれた全てのオブジェクトを処理対象とします。 複数のプロジェクトで構成されるプロジェクトについても、全てのプロジェクトの全オブジェクトを検索します。
|
選択プロジェクト内を検索 |
ワークスペービューのツリーから現在選択中のプロジェクト内の全てのオブジェクトを処理対象とします。
|
選択クライアント内を検索 |
ワークスペービューのツリーから現在選択中のクライアント設定ファイル内の全てのオブジェクトを処理対象とします。
|
選択フォルダ内を検索 |
ワークスペービューのツリーから現在選択中のフォルダに含まれる全てのオブジェクトを処理対象とします。
|
選択フォーム内を検索 |
ワークスペービューのツリーから現在選択中のフォームに含まれる全てのオブジェクトを処理対象とします。
|
選択オブジェクト内を検索 |
メインビューで現在選択中のオブジェクトを処理対象とします。複数のオブジェクトを同時選択した場合、同時選択されているすべてのオブジェクトが処理対象となります。
|
グループ化されている場合子オブジェクトも検索する |
グループ化されたオブジェクトがある場合、グループ化されている子オブジェクトも検索対象とします。 本オプションは必要に応じてチェックを入れてください。
|
また、以下のアイコンから検索条件のオプションを設定することができます。
|
このアイコンをクリックすることで、大文字と小文字を区別するか否かを切り替えます。クリックする度に有効/無効を切り替えることができます。有効時は選択中の枠が表示され、大文字と小文字を区別します。 |
|
このアイコンをクリックすることで、完全一致か部分一致かを切り替えます。クリックする度に有効/無効を切り替えることができます。有効時は選択中の枠が表示され、完全一致での検索となります。
|
2.スクリプト検索を実行します。
スクリプト検索画面上部の入力エリアから、検索したい文字列を入力します。ここでは例として「Visible」と入力します。
検索条件を確定させるにはエンターキーを押すか、以下の更新アイコンをクリックします。
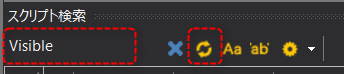
すると、検索結果がリストに表示されました。
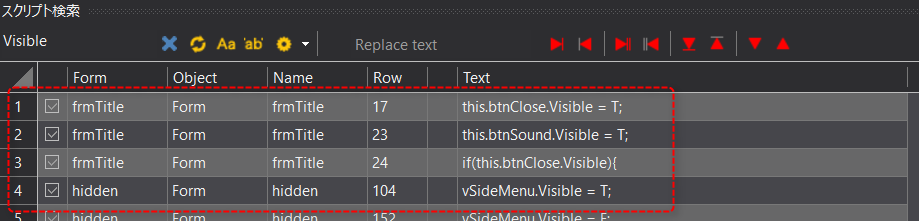
リストには以下の情報が表示されます。
•フォーム名
•オブジェクト(コントロール)の種類
•オブジェクト名(Name)
•該当する行(スクリプトの何行目か)
•ヒットした行のテキスト
尚、条件に該当するスクリプトコードが見つからなかった場合は、リストには以下のように表示されます。
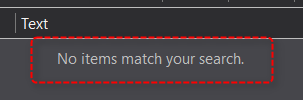
3.検索リストの行を選択してみます。
リストに表示された行をクリックして選択すると、対象のスクリプトを含むオブジェクトを選択状態にすることができます。
例として、以下の検索結果の行をクリックしてみます。
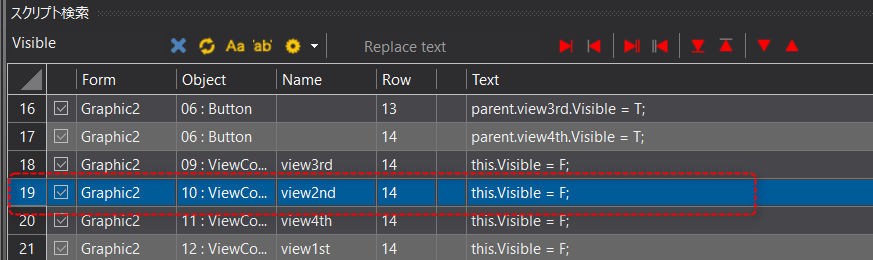
すると、フォーム上では当該コントロールが選択された状態となります。
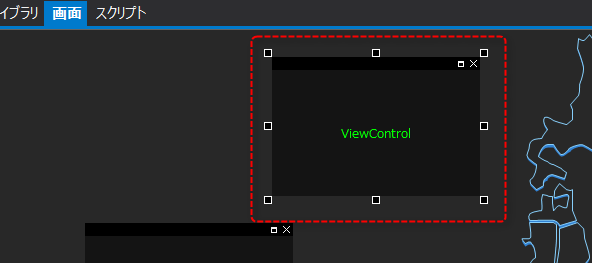
また、スクリプトビューが表示されている場合は、検索にヒットした行が強調して表示され、当該行にカーソルがある状態となります。
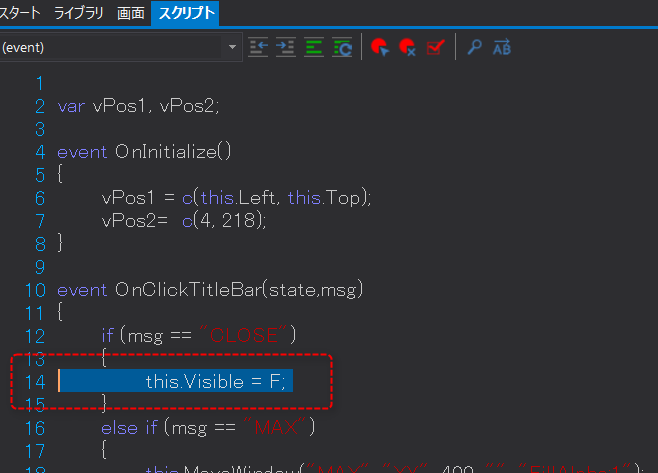
|
リストの行を次々とクリックしていくことで、検索の該当箇所をフォーム上とスクリプト上の両方から視覚的に知ることができます。 また、スクリプトビューと画面ビュー(フォーム)を同時に表示することで、オブジェクトとスクリプトの両方を同時に確認することができます。例えばマルチモニタ環境の場合、別画面にスクリプトビューをポップアップして表示させることもできます。 |