スクリプト検索の置換操作
Panel Editorのスクリプト検索機能のうち、置換操作について解説します。
スクリプト検索には、検索条件として指定したキーワードを任意の文字列に置換する機能が用意されています。
置換操作は以下の部分から行います。
![]()
|
置換文字列を入力します。
|
|
検索リストで選択されている行を1行のみ置換します。置換後、選択中の行にとどまります。
|
|
検索リストで選択されている1行の置換結果を元に戻します。処理後、選択中の行にとどまります。
|
|
検索リストに表示されている全ての行を、一括で置換します。
|
|
検索リストに表示されている全ての置換結果を、一括で元に戻します。
|
|
検索リストで選択されている行を1行のみを置換し、次の行に移動します。この操作は、置換対象の行を1行ずつ確認しながら進めていきたい場合などに適しています。
|
|
検索リストで選択されている行の置換結果を元に戻し、前の行に移動します。
|
|
検索リストで選択中の行から、次の行に移動します。置換処理は何も行いません。
|
|
検索リストで選択中の行から、前の行に移動します。置換処理は何も行いません。
|
また、検索リストの以下の列のチェックを入れるかどうかで、置換の対象とするか否かを選択することができます。チェックマークをマウスでクリックするとチェックのON/OFFが切り替わり、チェックを外すことで置換処理の対象外とすることができます。例えば、チェックが外れている行は「1行のみ置換して次の行に移動」の操作を行っても、置換処理を行わずに次の行に移動します。
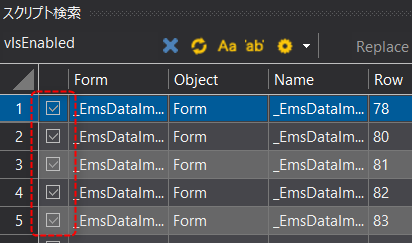
以下に、置換操作の操作方法について解説します。
1.スクリプト検索を実行します。
ここでは例として、検索条件に「vIsEnabled」と入力しています。
検索結果がリストに表示されました。リスト中のテキストを見ると、検索条件として指定した「vIsEnabled」が含まれていることが確認できます。
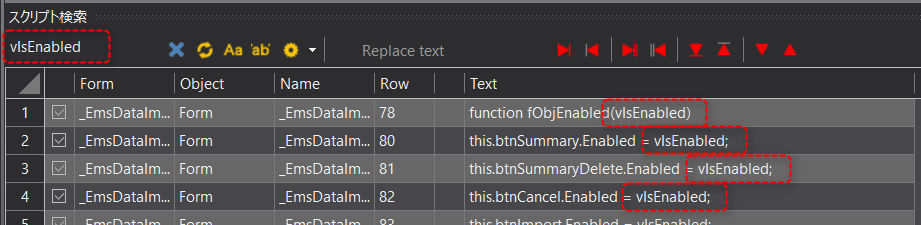
2.1行のみ置換
1行のみを置換する際の操作としては、まず、置換文字列を以下の部分に入力します。この例では「vFlag」と入力しています。
そして、検索リストで置換を行う対象の行を選択状態にして、1行置換の操作アイコンをクリックします。
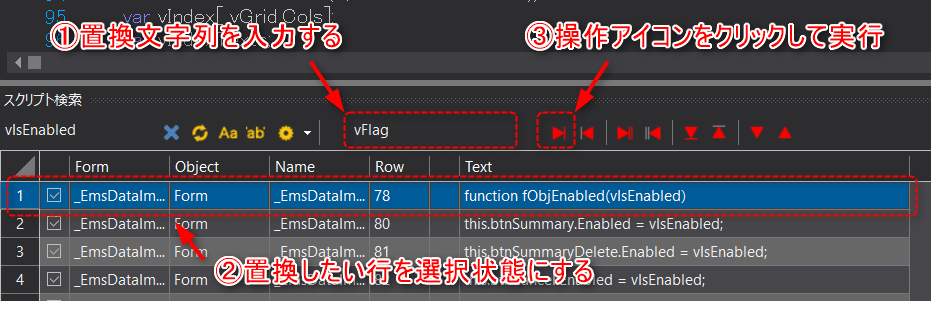
すると、目的の行の「vIsEnabled」というキーワードが、「vFlag」に置き換えられました。このように、検索条件で指定したキーワード文字列と完全に一致する部分のみが、置換文字列と置き換えられます。
置換が行われた行はText列の前に「○」が表示され、どの行が置換されたのかを確認することができます。
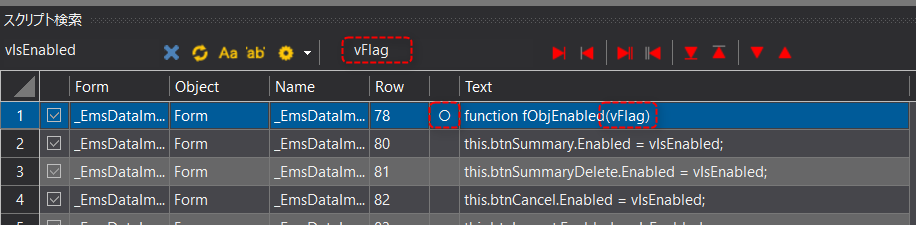
3.一括置換
一括置換の操作としては、まず、置換文字列を以下の部分に入力します。この例では「vFlag」と入力しています。
そして、検索リストの任意の行を選択した状態で、一括置換の操作アイコンをクリックします。
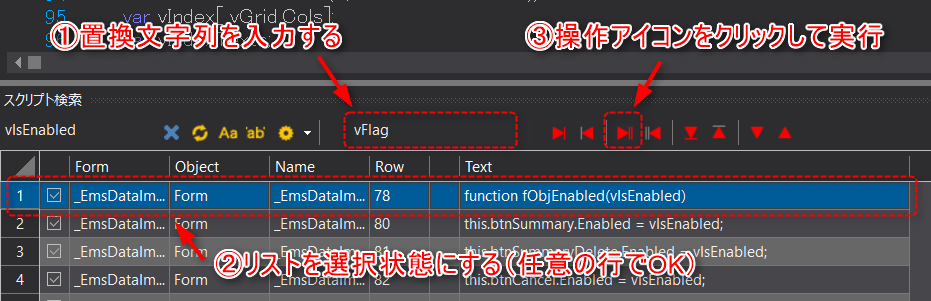
すると、検索リストに表示されているすべての行のキーワード(この例では「vIsEnabled」)が、指定した置換文字列(この例では「vFlag」)に置き換えられました。
置換が行われた全ての行のText列の前に「○」が表示され、全ての行が置換された事を確認することができます。
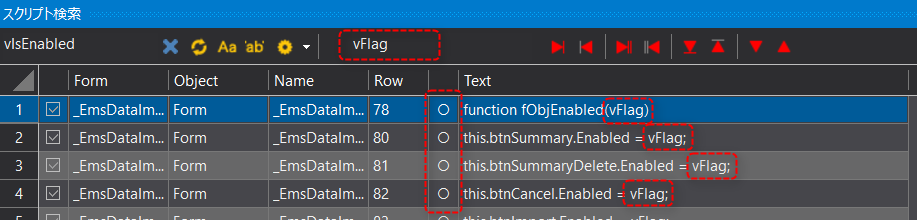
4.置換をキャンセルする(元に戻す)
置換の結果をキャンセルする(置換前の状態に戻す)には、以下の操作により元に戻すことができます。
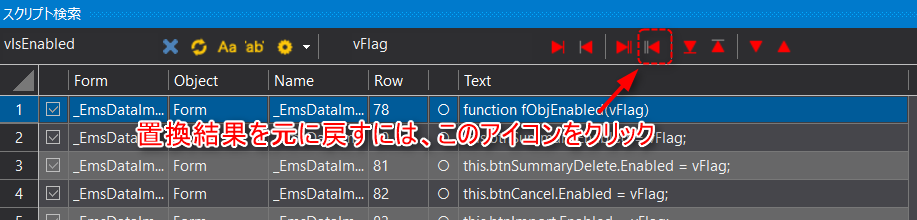
すると、置換処理がキャンセルされ、元に戻ります。
Text列の前の「○」表示が消え、Textの内容が元に戻っていることを確認してください。
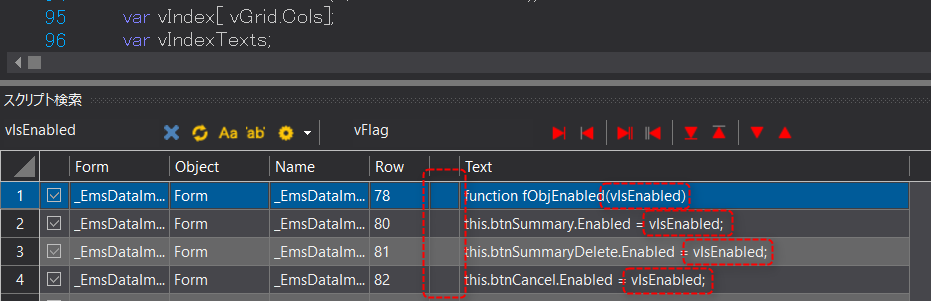
|
置換操作のキャンセル(元に戻す)は、スクリプト検索で別キーワードによる検索が行われるまでの間(つまり、検索結果リストに置換した対象が表示されている間)のみ、キャンセルすることができます。 |