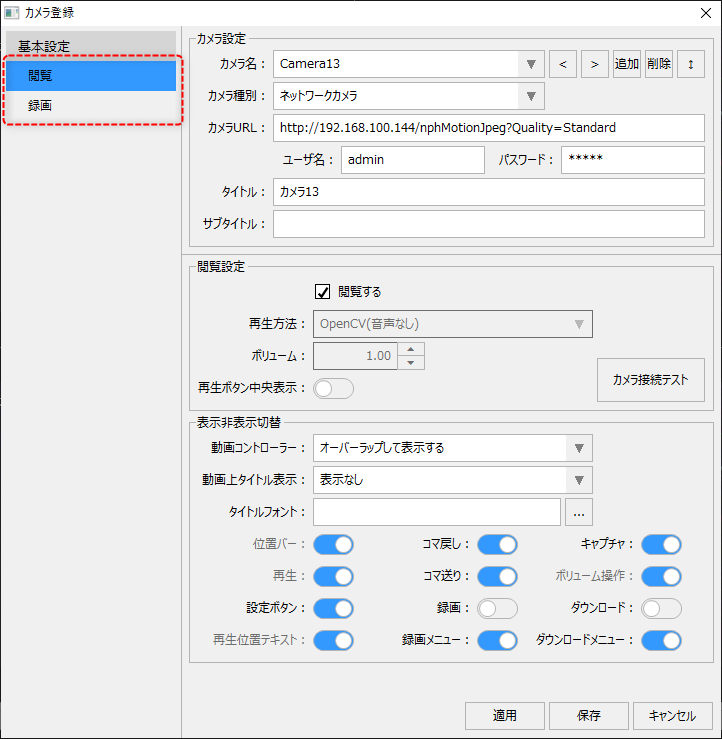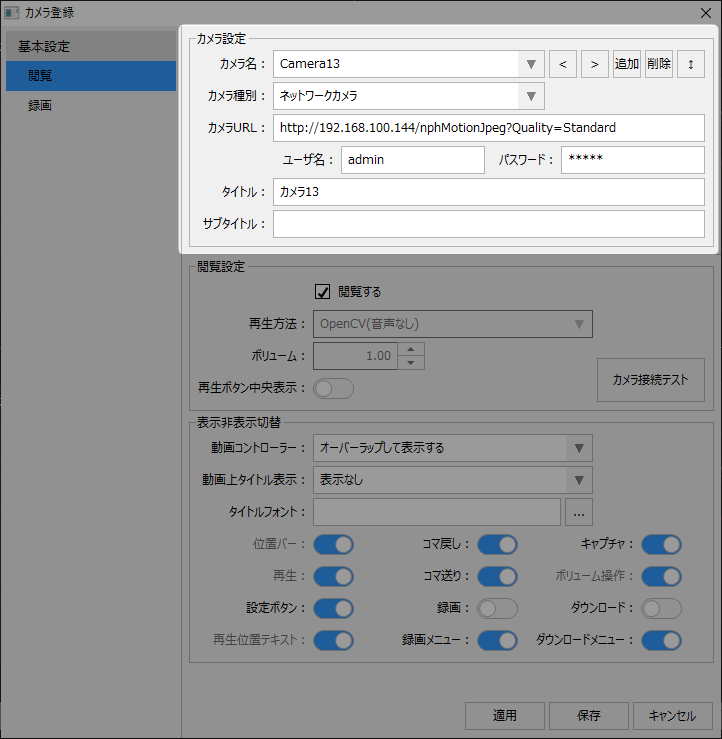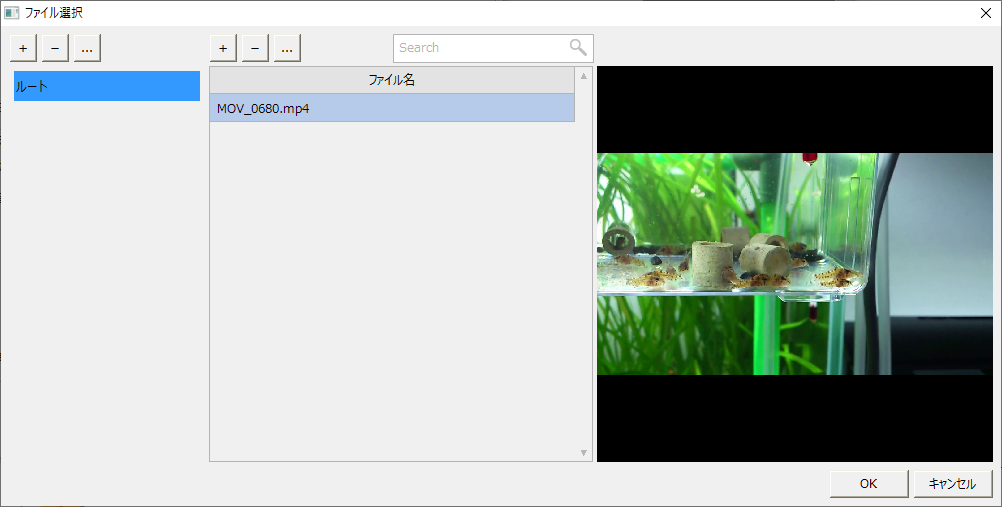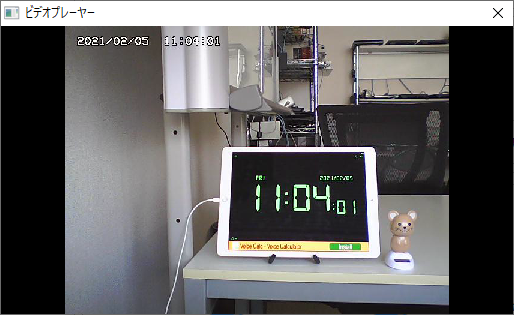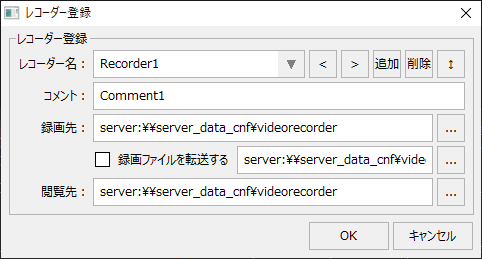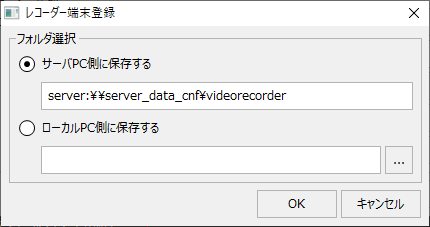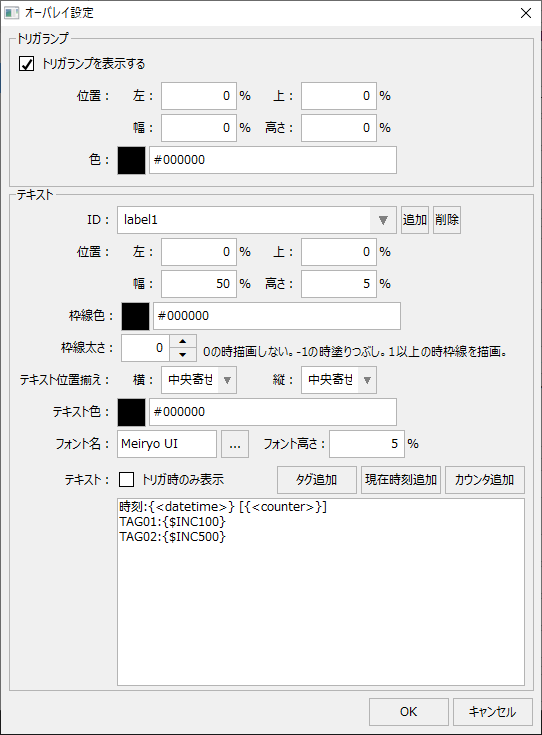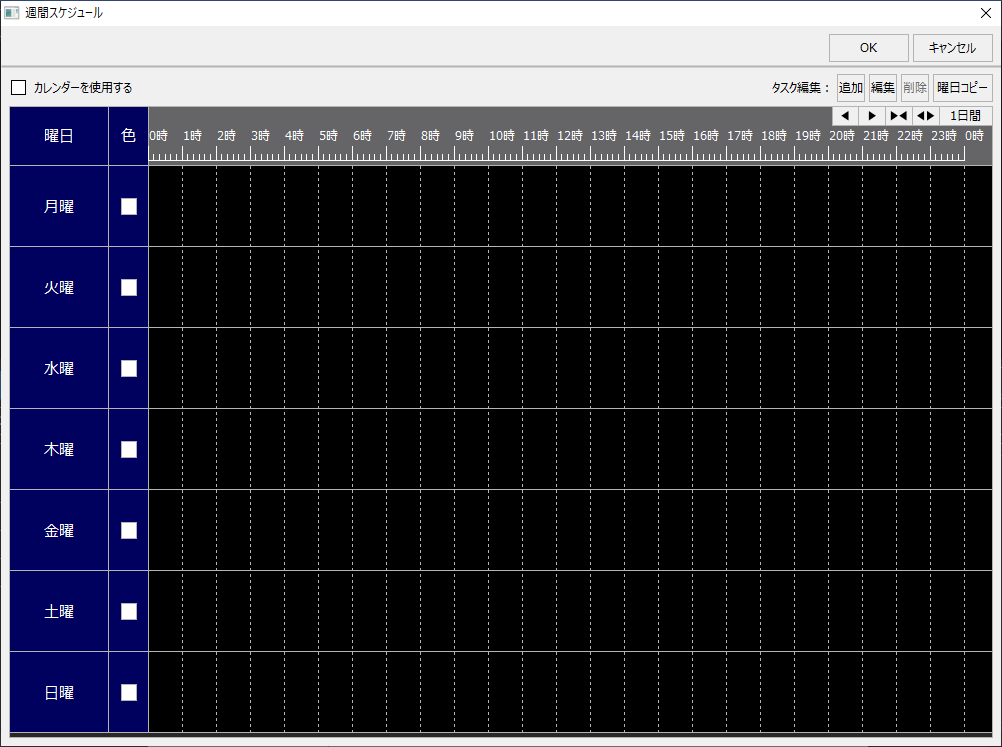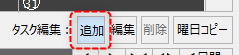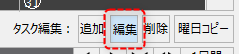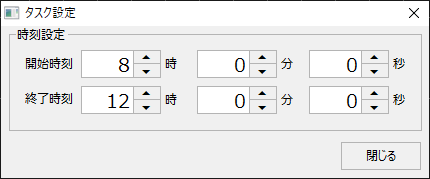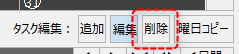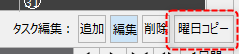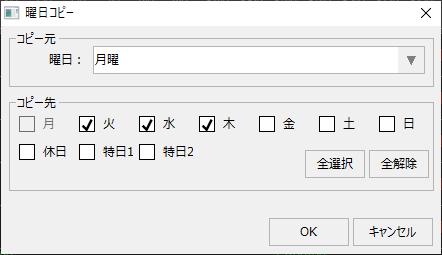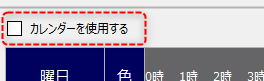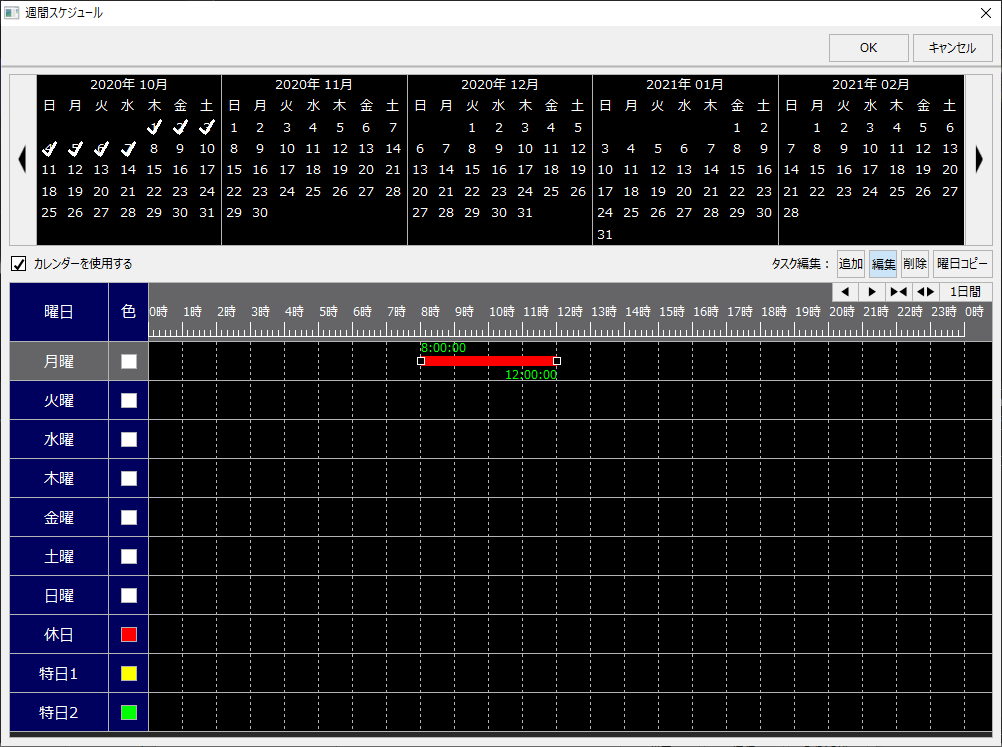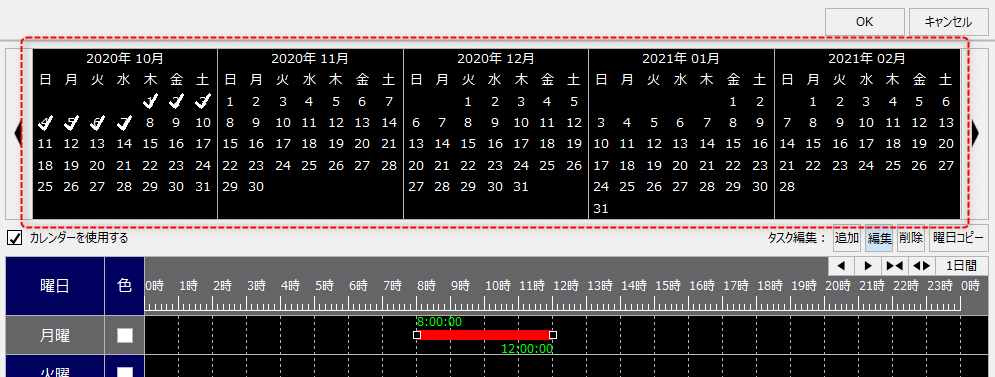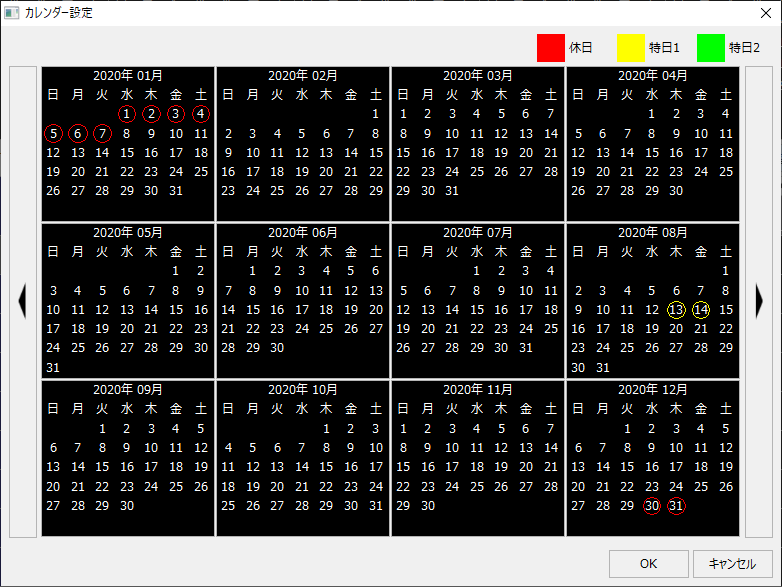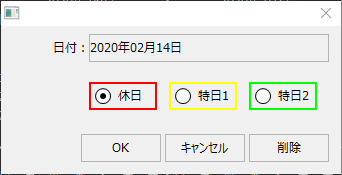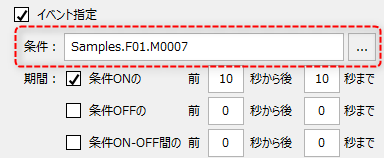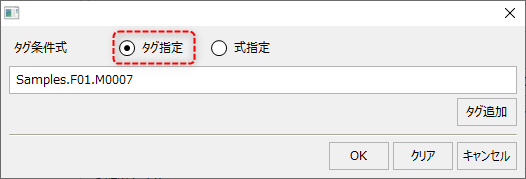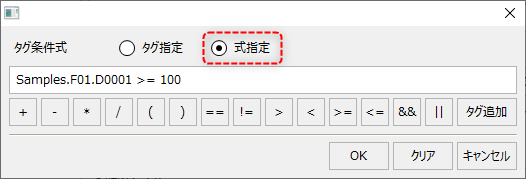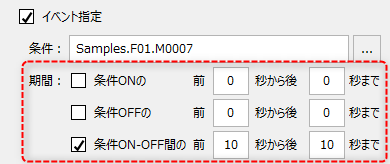カメラ登録の設定画面
カメラ登録画面は、大きく分けて「閲覧」と「録画」の設定に分かれています。
|
閲覧と録画の設定は、設定画面の左側に表示されているメニューから切り替えることができます。
|
|
左記の「カメラ設定」の部分は、閲覧、録画とも共通の設定内容となっています。
|
カメラ設定(閲覧、録画共通の設定項目)
「カメラ設定」の設定項目は、閲覧、録画とも共通の設定です。

# |
名称 |
説明 |
||||||||||||
|---|---|---|---|---|---|---|---|---|---|---|---|---|---|---|
1 |
カメラ名
|
カメラ名を登録・編集します。追加ボタン、削除ボタンにより、カメラ名の新規登録、削除が行えます。既にカメラが登録されている場合はコンボボックスから編集対象のカメラを選択します。又、コンボボックスから直接カメラ名を編集することができます。 |
||||||||||||
2 |
カメラ種別
|
カメラ種別を選択します。
|
||||||||||||
3 |
接続情報など
|
ネットワークカメラの場合
カメラ種別がネットワークカメラの場合は、参照先のURLを指定します。
ネカ録の場合
カメラ種別がネカ録の場合は、ネカ録との接続情報を指定します。
動画ファイル又は画像ファイルの場合
カメラ種別が動画ファイル又は画像ファイルの場合は、参照先のファイル名を指定します。ファイルの指定では、対象のファイルをシステムのリソースフォルダに取り込んで共通的に参照することができます。リソースフォルダに取り込んで参照したくない場合は、絶対パスか相対パスでパスを直接指定します。
|
||||||||||||
4 |
ユーザ名
|
ネットワークカメラにログインするユーザ名を指定します。カメラの仕様によりURLのパラメータにユーザ名が含まれる場合は本パラメータは指定する必要はありません。 |
||||||||||||
5 |
パスワード
|
上記のパスワードを指定します。 |
||||||||||||
6 |
タイトル
|
動画のタイトルとして表示する文字列を指定します。 |
||||||||||||
7 |
サブタイトル
|
サブタイトルの文字列を指定します。サブタイトルを指定するとタイトル文字列の末尾に括弧で囲んで表示されます。 |
閲覧/閲覧設定
動画の再生方法、ボリューム等の設定です。
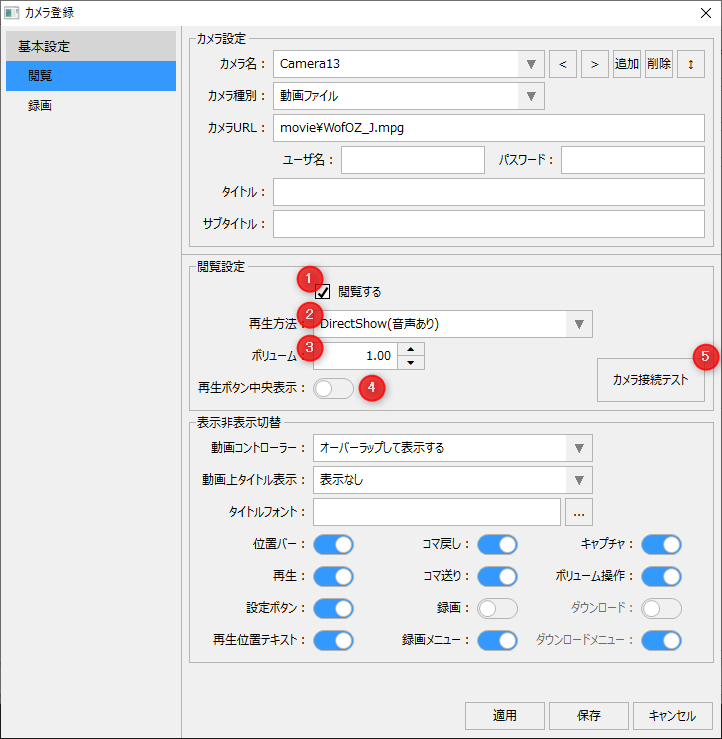
# |
名称 |
説明 |
||||
|---|---|---|---|---|---|---|
1 |
閲覧する
|
このカメラの閲覧を有効にします。 |
||||
2 |
再生方法
|
動画の再生方法を選択します。この設定はカメラ種別が「動画ファイル」の場合のみ選択可能となり、その他の種別の場合はOpenCV固定となります。
|
||||
3 |
ボリューム
|
動画再生のボリューム設定の初期値を指定します。0.0から1.0の範囲で指定します。本設定は再生方法がDirectShowの時のみ有効です。
|
||||
4 |
再生ボタン中央表示
|
本設定を有効にすると、動画の再生ボタンを動画再生エリアの中央に表示します。 |
||||
5 |
カメラ接続テスト
|
現在の設定内容で実際にカメラと接続できるかどうかをテストすることができます。 接続に成功すると、映像がポップアップ表示されます。
(カメラテストのポップアップ表示例)
|
閲覧/表示非表示切替
ビデオプレイヤーのコントローラーやタイトルなどの表示、非表示の設定です。
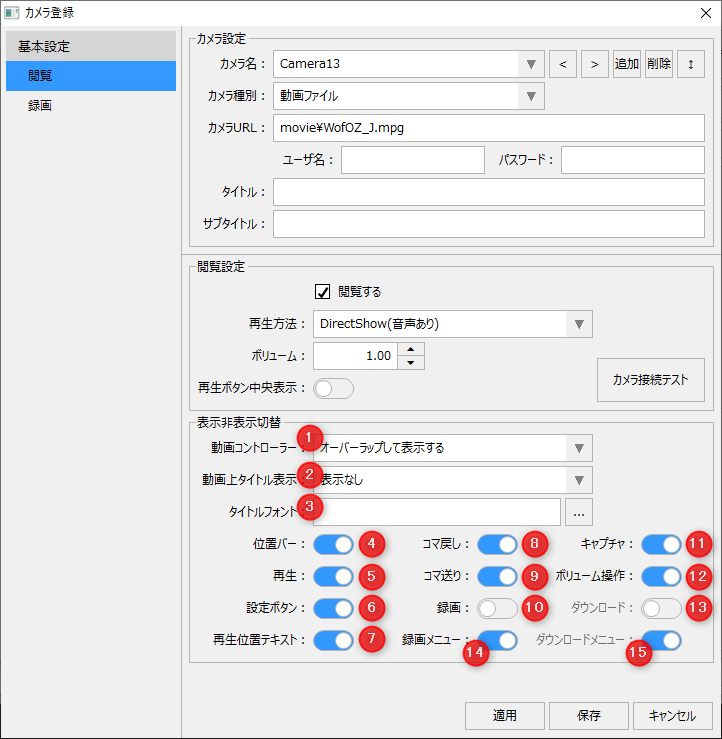
# |
名称 |
説明 |
||||||||||
|---|---|---|---|---|---|---|---|---|---|---|---|---|
1 |
動画コントローラー
|
動画コントローラーの表示設定です。動画コントローラーは動画表示エリアの下部に表示されます。
|
||||||||||
2 |
動画上タイトル表示
|
動画上のタイトルの表示設定です。
|
||||||||||
3 |
タイトルフォント
|
動画上のタイトル表示のフォントを設定します。 |
||||||||||
4 |
位置バー
|
動画コントローラーの上部に位置バー(再生バー)を表示するか否かを設定します。 |
||||||||||
5 |
再生
|
動画コントローラーに再生アイコンを表示するか否かを設定します。 |
||||||||||
6 |
設定ボタン
|
動画コントローラーに設定アイコンを表示するか否かを設定します。 |
||||||||||
7 |
再生位置テキスト
|
動画コントローラーに現在の再生位置(再生中の時刻など)の情報を表示するか否かを設定します。再生位置テキストは、録画再生又は動画ファイル再生の時のみ表示されます。 |
||||||||||
8 |
コマ送り
|
動画コントローラーにコマ送りアイコンを表示するか否かを設定します。 |
||||||||||
9 |
コマ戻し
|
動画コントローラーにコマ戻しアイコンを表示するか否かを設定します。 |
||||||||||
10 |
録画
|
動画コントローラーに録画アイコンを表示するか否かを設定します。 |
||||||||||
11 |
キャプチャ
|
動画コントローラーにキャプチャアイコンを表示するか否かを設定します。 |
||||||||||
12 |
ボリューム操作
|
動画コントローラーにボリューム操作アイコンを表示するか否かを設定します。 |
||||||||||
13 |
ダウンロード
|
動画コントローラーにダウンロードアイコンを表示するか否かを設定します。 |
||||||||||
14 |
録画メニュー
|
設定アイコンで表示されるメニューに、録画機能のメニューアイテムを表示するか否かを設定します。本メニューアイテムは、再生方法がOpenCVの時のみ表示されます。 |
||||||||||
15 |
ダウンロードメニュー
|
設定アイコンで表示されるメニューに、ダウンロード機能のメニューアイテムを表示するか否かを設定します。本メニューアイテムは、再生方法がOpenCVの時かつ、録画再生の時に表示されます。 |
録画/録画設定
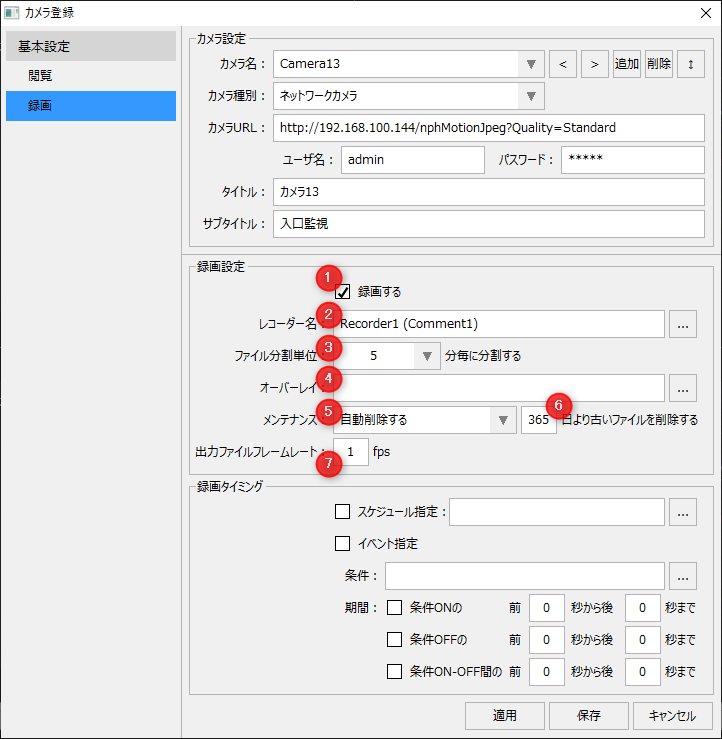
# |
名称 |
説明 |
||||||||||||||||||||||||||||||||||||||||
|---|---|---|---|---|---|---|---|---|---|---|---|---|---|---|---|---|---|---|---|---|---|---|---|---|---|---|---|---|---|---|---|---|---|---|---|---|---|---|---|---|---|---|
1 |
録画する
|
このカメラを用いた録画を有効にします。 |
||||||||||||||||||||||||||||||||||||||||
2 |
レコーダー名
|
録画を行うためのレコーダーを登録/選択します。ボタンをクリックするとレコーダー登録画面を表示します。
レコーダー登録では、当該カメラに対して割り付けるレコーダーを選択することができます。レコーダーを新規に登録する場合は、レコーダー名、録画ファイルの保存場所、閲覧先などを設定します。
|
||||||||||||||||||||||||||||||||||||||||
3 |
ファイル分割単位
|
指定した時間(分)単位でファイルを分割して保存します。コンボボックスからは「1」「5」「10」が選択できます。ダブルクリックして数値を直接編集することもできます。 |
||||||||||||||||||||||||||||||||||||||||
4 |
オーバーレイ
|
オーバレイを設定すると、録画する動画の上にランプ図形や任意のテキストを重ねて記録することができます。テキストには任意の文字列を指定可能なほか、タグの値を含めたり、記録時点の日時を含めることができます。
オーバレイの右にある設定ボタンをクリックすると、以下のようなオーバレイ設定ダイアログが表示されます。
|
||||||||||||||||||||||||||||||||||||||||
5 |
メンテナンス
|
動画ファイルの自動削除に関する設定です。
|
||||||||||||||||||||||||||||||||||||||||
6 |
保存期間
|
上記の自動削除のための保存日数です。メンテナンス設定で「自動削除しない」を選択した場合、本設定は無視されます。 |
||||||||||||||||||||||||||||||||||||||||
7 |
出力ファイルフレームレート
|
録画する動画のフレームレート(fps。1秒あたりのフレーム数)を指定します。例えば、1fpsとすると1秒に1コマ録画します。録画のfpsに設定可能な最小値は「0.5」までとしてください。0.5よりも小さい値が設定された場合、0.5fpsとして録画されます。尚、録画のfpsに指定する値は、許容できるファイルサイズや、カメラ自体の性能(フレームレート等の条件)をもとに調整してください。例えば、カメラの再生フレームレートが1fps(1秒に1回)の場合に、フレームレートに25などの大きな値を指定しても、同じ画像が繰り返し保存されるだけでファイルサイズが無駄に大きくなります。 |
録画/録画タイミング
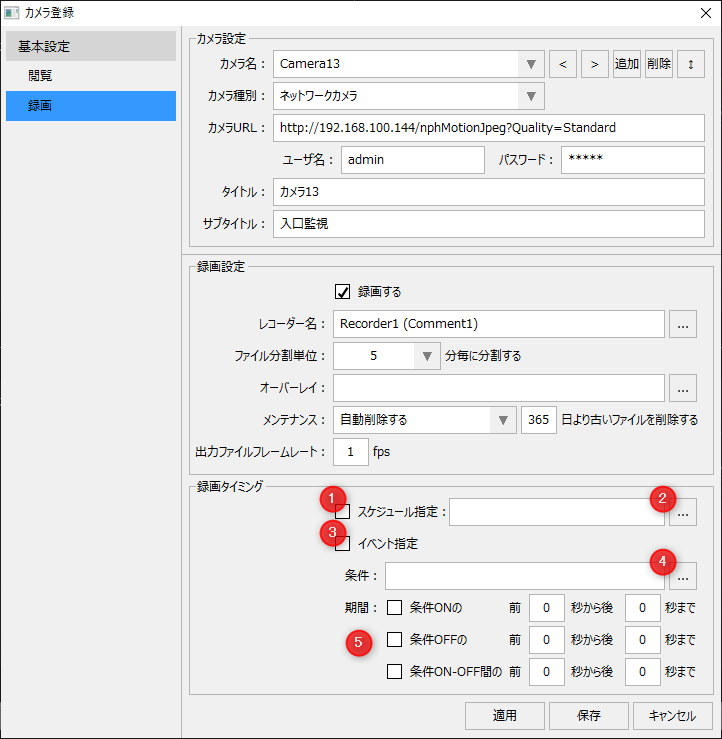
# |
名称 |
説明 |
||
|---|---|---|---|---|
1 |
スケジュール指定
|
チェックを入れると、スケジュール指定を有効にします。スケジュール指定を行うと、曜日毎に設定した時間(タスク)にもとづいて録画を行うことができます。 |
||
2 |
週間スケジュール設定
|
設定ボタンをクリックすると、週間スケジュール設定ダイアログが表示されます。
週間スケジュール設定では、月曜日から日曜日までの各曜日のスケジュールを設定することができます。
タスク編集の「追加」ボタンをクリックすると、タイムチャート上にタスクを追加することができるようになります。このボタンはトグルボタンとなっており、ボタンをクリックする都度モードが切り替わります。
追加モード時、スケジュールを追加したい曜日のタイムチャート上でマウスをドラッグすると、新たなタスクを追加することができます。
タスク編集の「編集」ボタンをクリックすると、タイムチャート上のタスクを編集することができるようになります。このボタンはトグルボタンとなっており、ボタンをクリックする都度モードが切り替わります。
編集モード時、タスクをクリックすると左右にハンドルが表示されます。このハンドルをマウスで左右にドラッグすることで、時間を変更する事ができます。
また、タスクをダブルクリックすると以下のダイアログが表示され、開始、終了時間を直接入力することができます。
タスクを選択した状態で「削除」ボタンをクリックすると、選択中のタスクを削除します。
曜日コピーボタンをクリックすると、曜日コピーダイアログが表示されます。
曜日コピーダイアログでは、コピー元のスケジュールを選択し、チェックを入れた曜日に対してコピーすることができます。
■カレンダーの設定
週間スケジュールでは、「カレンダー」を定義することができます。カレンダーを使用すると、休日、特日1、特日2のスケジュールを設定することができます。休日、特日1、特日2のスケジュールでは、月曜日から日曜日までの各曜日による制御とは別に、どの年月日を休日、特日1、特日2とするのかをカレンダーで別途定義しておく事で、カレンダーで定められた休日、特日1、特日2に該当する日の制御を、休日、特日1、特日2のスケジュールに従って行うことができます。
カレンダーを使用するには以下のチェックを入れます。
すると、週間スケジュール画面が以下のように変わり、画面上部には直近のカレンダーが、画面下部には「休日」「特日1」「特日2」のスケジュール欄が表示されます。
カレンダーの定義はカレンダー設定ダイアログから行います。カレンダー設定ダイアログを表示するには、画面上部に表示されているカレンダーのエリアをクリックします。
すると、以下のダイアログが表示されます。
カレンダー上では、休日を赤、特日1を黄、特日2を緑の丸表示で色分けして表示します。属性を変更したい日付をクリックすると、以下のダイアログが表示されます。
上記のダイアログから、いずれかの属性(休日、特日1、特日2)を選択してOKボタンをクリックすると、選択された日付の属性を設定することができます。また、削除ボタンをクリックすると、当該日付に設定されていた属性を解除することができます。
|
||
9 |
イベント指定
|
チェックを入れると、イベント指定を有効にします。イベント指定を行うと、指定した条件の検出により録画を行うことができます。 |
||
10 |
イベント指定/条件
|
イベント指定の条件には、タグを参照した条件式を定義することができます。
設定ボタンをクリックすると以下の設定ダイアログが表示されます。
タグ指定を選択すると、タグパスのみを指定することができます。タグパスのみを指定した場合は、当該タグがTRUE(0以外)となった時に条件ONとなります。
式指定を選択すると、演算式を指定することができます。四則演算、比較演算を指定したり、複数のタグを参照することができます。
|
||
11 |
イベント指定/期間
|
イベント指定の条件を検出した際に、検出したタイミングを起点とした前後の指定秒間の動画を録画に含めることができます(各、0秒から最大3600秒まで指定可能)。
「条件ONの」および「条件OFFの」では、条件が成立したタイミングでワンショットでの録画を行います。前後の秒数を指定することで、条件ON(または条件OFF)が成立したタイミングの前後の指定秒数の映像を録画に含めることができます。これらの2つのイベントは同時に有効にすることができます。
「条件ON-OFFの間の」では、指定した条件がONになった時からOFFになるまでの間、継続して録画を行います。本イベントについても、前後の秒数を指定して、指定秒数の映像を録画に含めることができます。尚、このイベントを有効にすると、上記の「条件ONの」および「条件OFFの」の2つのチェックは自動的に解除されます。
|