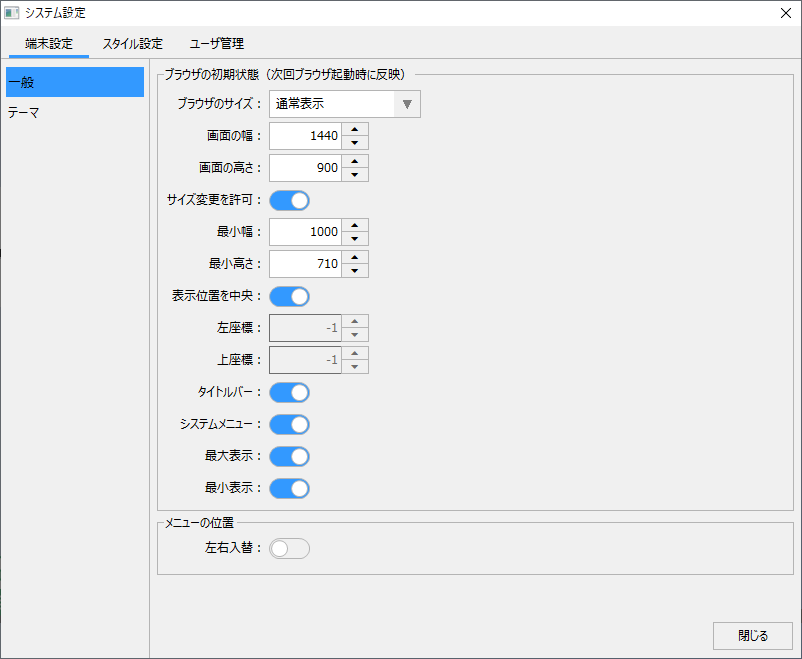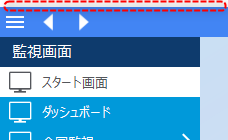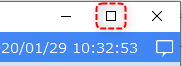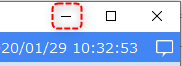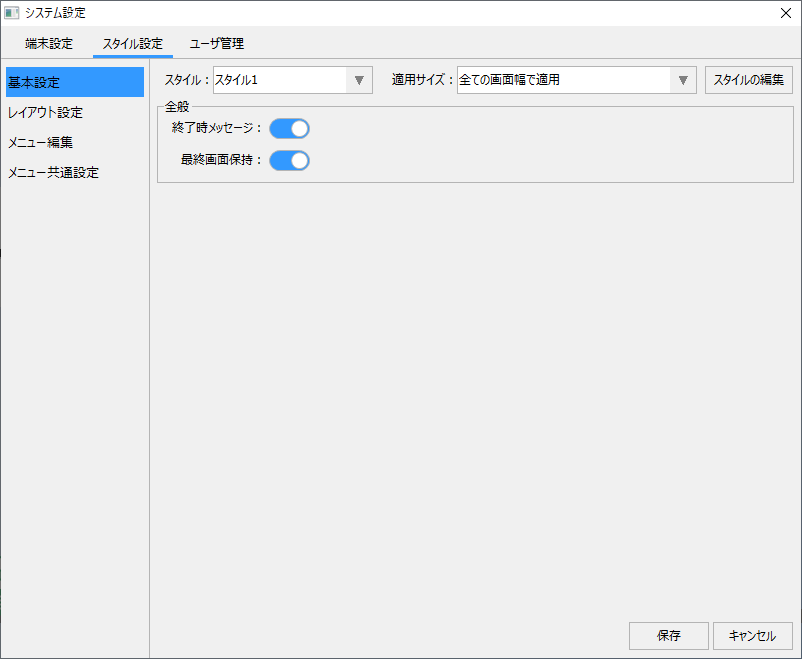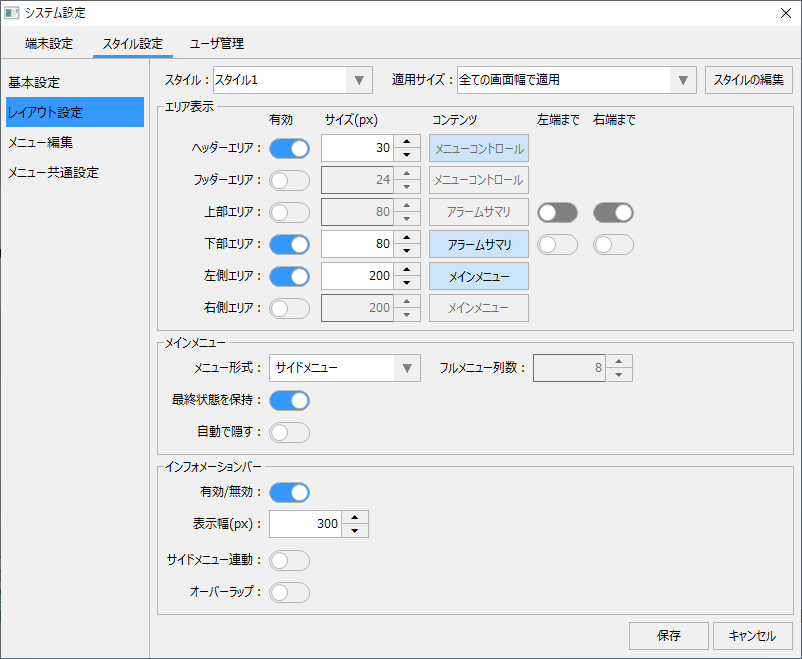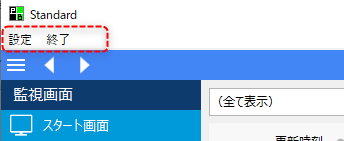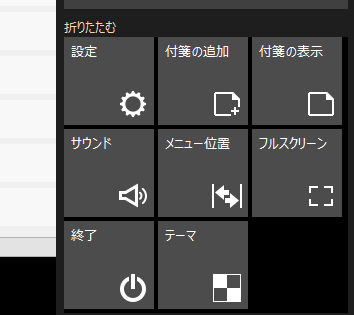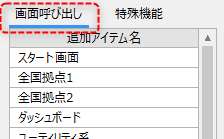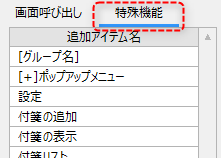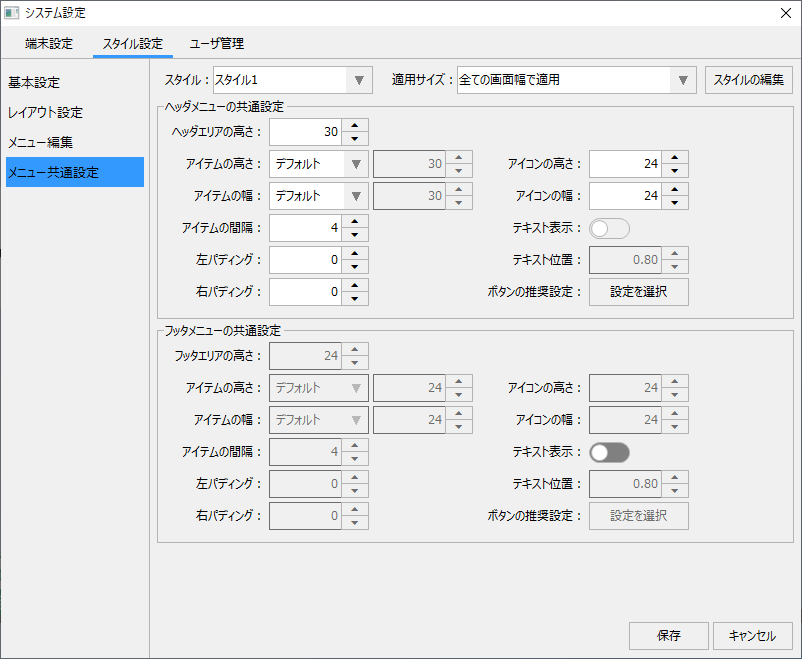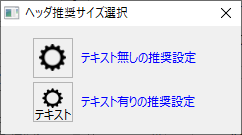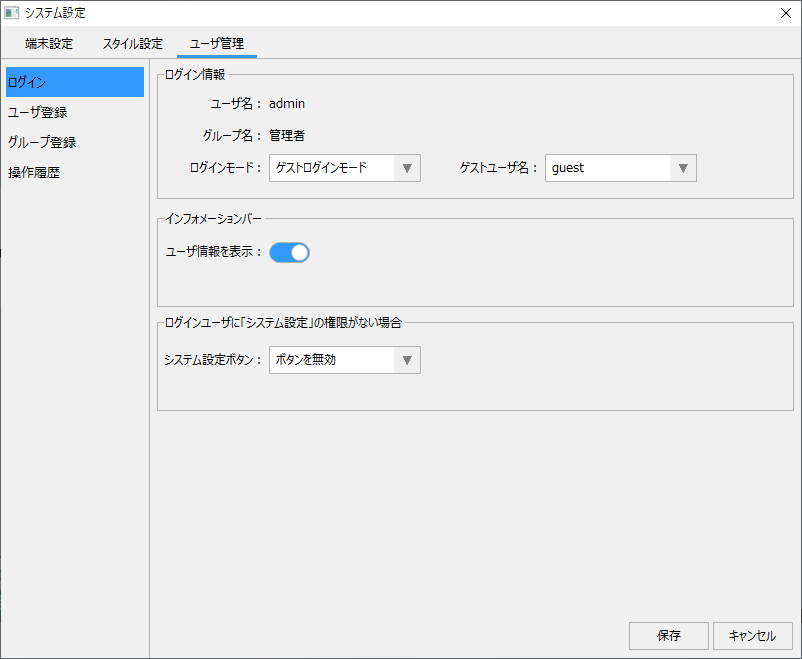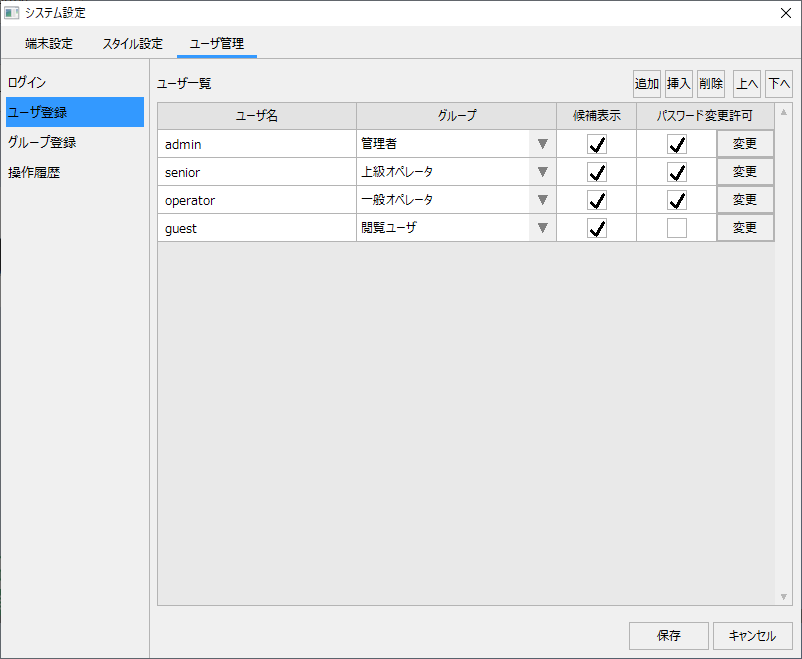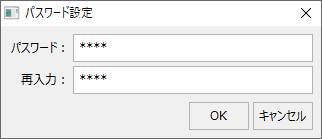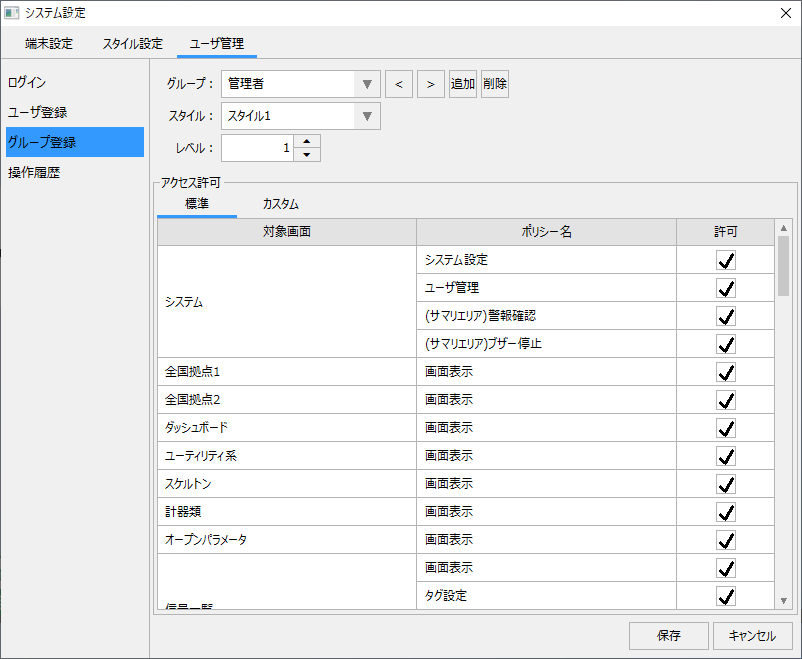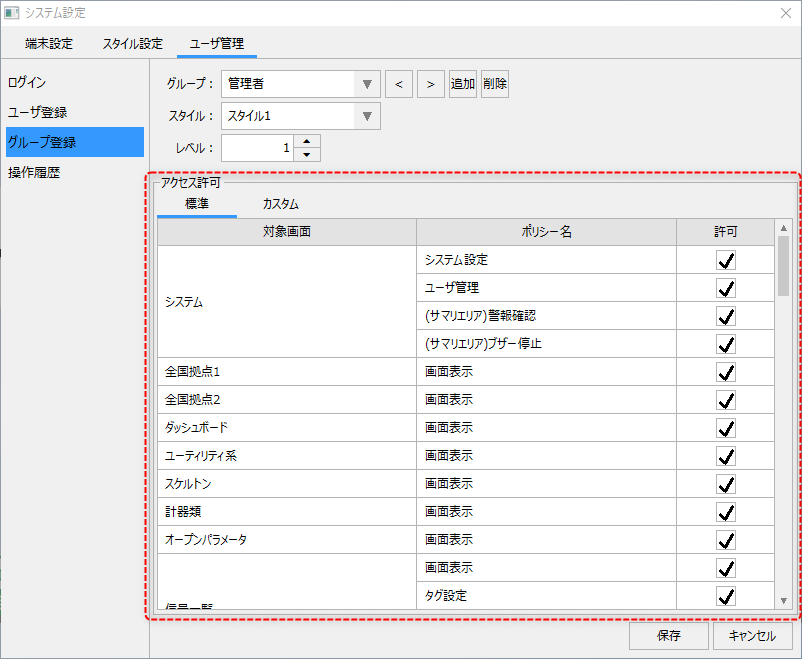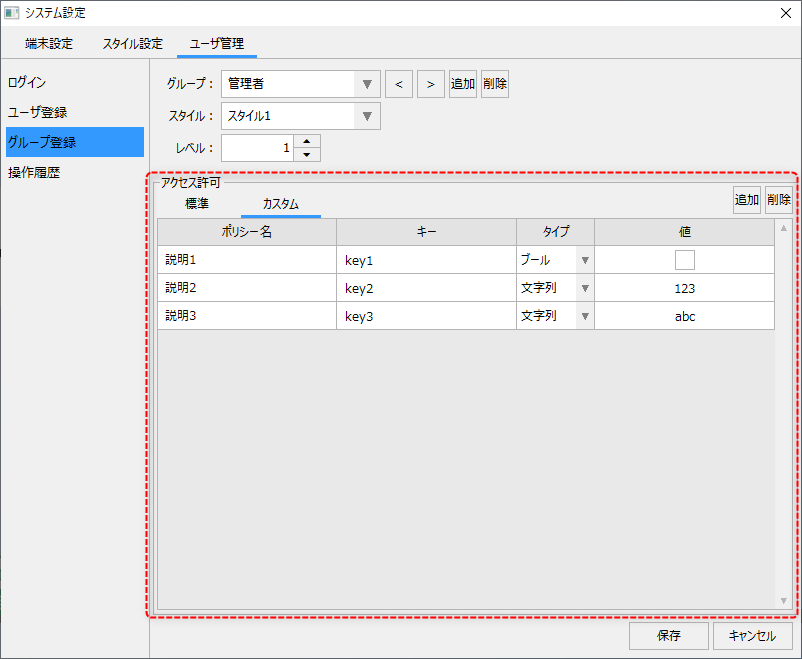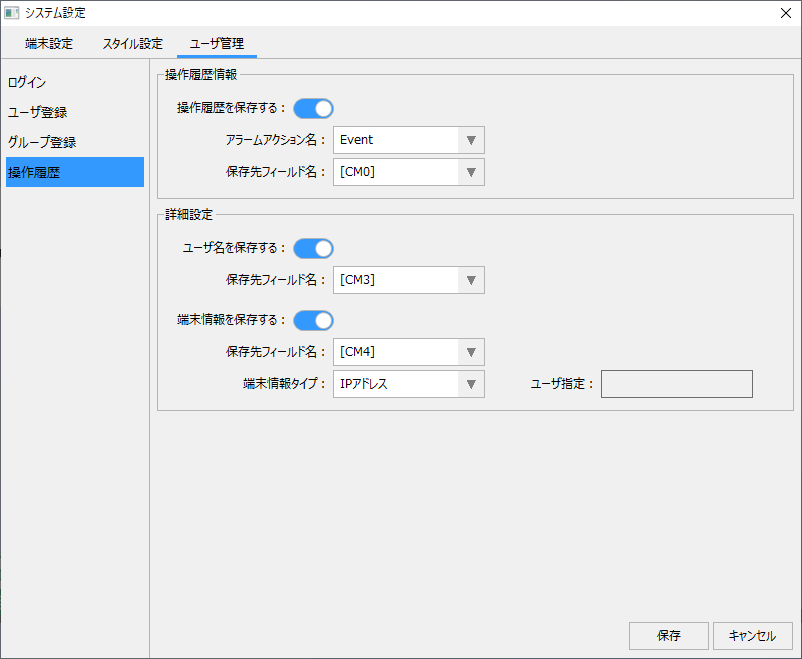画面説明
標準フレームワークのスタイル、レイアウト編集、メニュー編集は、システム設定画面から行うことができます。システム設定画面は、標準フレームワークによって生成された標準プロジェクトのクライアント画面から表示することができます。従って、システム設定画面を表示するには、Panel Server、Panel Browserともにオンライン実行されている必要があります。
システム設定画面は、大きく分けて「端末設定」「スタイル設定」「ユーザ管理」の3つのタブで構成されています。
■端末設定タブ/一般
|
ブラウザの初期状態の設定は、次回ブラウザ起動時に有効になります。
メニューの位置の設定は即座に反映されます。
|
グループ |
項目 |
説明 |
||||||
ブラウザの初期状態 |
ブラウザのサイズ |
ブラウザの初期状態のサイズを設定します。
|
||||||
画面の幅 |
通常表示時の画面の幅(ブラウザのアプリケーション全体の幅)をピクセル単位で指定します。
|
|||||||
画面の高さ |
通常表示時の画面の高さ(ブラウザのアプリケーション全体の高さ)をピクセル単位で指定します。 |
|||||||
サイズ変更を許可 |
通常表示時のブラウザの画面サイズ変更を許可するか否かを指定します。 |
|||||||
最小幅 |
サイズ変更時のブラウザの表示の幅の下限値をピクセル単位で指定します。 |
|||||||
最小高さ |
サイズ変更時のブラウザの表示の高さの下限値をピクセル単位で指定します。 |
|||||||
表示位置を中央 |
ブラウザの初期表示位置を中央表示とします。 |
|||||||
左座標 |
ブラウザの初期表示位置の左座標(X座標)を指定します。本設定は上記の「表示位置を中央」が無効の場合に限り有効になります。画面全体の左上を起点としたピクセル単位で指定します。-1を指定すると中央となります。 |
|||||||
上座標 |
ブラウザの初期表示位置の上座標(Y座標)を指定します。本設定は上記の「表示位置を中央」が無効の場合に限り有効になります。画面全体の左上を起点としたピクセル単位で指定します。-1を指定すると中央となります。 |
|||||||
タイトルバー |
無効に設定すると、ブラウザのタイトルバーそのものが非表示となります。
|
|||||||
システムメニュー |
本設定を無効にすると、タイトルバーはタイトルのみが表示された状態となります(最大表示、最小表示、終了ボタン(「×」ボタンなどが非表示となります)。 |
|||||||
最大表示 |
ブラウザの最大表示ボタンの有効・無効を設定します。
|
|||||||
最小表示 |
ブラウザの最小表示ボタンの有効・無効を設定します。
|
|||||||
メニューの位置 |
左右入替 |
有効にすると、メインメニューが右側、インフォメーションバーが左側に切り替わります。 デフォルト(無効)では、メインメニューが左側、インフォメーションバーが右側に表示されます。 |
■端末設定タブ/テーマ
|
ビジュアルテーマを選択することができます。
ビジュアルテーマに関する詳細については、画面作成ガイドの「ビジュアルテーマ」を参照してください。
|
■スタイル設定タブ/基本設定
|
現在選択されているスタイル及び適用サイズに対する、スタイルの基本設定を行います。
|
グループ |
項目 |
説明 |
全般 |
終了時メッセージ |
有効にすると、ブラウザの終了時に確認メッセージを表示します。 |
最終画面保持 |
有効にすると、ブラウザ終了時に最後に表示されていた画面を保持します。次回ブラウザ起動時に、前回最後に表示されていた画面を初期表示します。 |
■スタイル設定タブ/レイアウト設定
|
現在選択されているスタイル及び適用サイズに対する、スタイルのレイアウト設定を行います。
レイアウト設定では、標準フレームワークにおけるフレーム分割の各エリアの設定(たとえば、共通アラームサマリを画面下部から画面上部に変更する等)、メインメニューの表示方法と表示場所、インフォメーションバーの表示設定などを、運用中に自由に変更することができます。
レイアウト設定の編集方法に関する詳細については、監視システム構築ガイドの「標準プロジェクトのシステム設定」を参照してください。
|
グループ |
項目 |
説明 |
||||||||
エリア表示 |
ヘッダーエリア |
ヘッダーエリアの設定を行います。
|
||||||||
フッターエリア |
フッターエリアの設定を行います。
|
|||||||||
上部エリア |
上部エリアの設定を行います。上部エリアを有効にすると、ヘッダーとメインエリアの間に表示枠をもたせる事ができます。
|
|||||||||
下部エリア |
下部エリアの設定を行います。下部エリアを有効にすると、フッターとメインエリアの間に表示枠をもたせる事ができます。
|
|||||||||
左側エリア |
左側エリアの設定を行います。
|
|||||||||
右側エリア |
右側エリアの設定を行います。
|
|||||||||
メインメニュー |
メニュー形式 |
メインメニューの表示形式を選択します。
|
||||||||
フルメニュー列数 |
メインメニューの表示形式をフルメニューにした場合の、メニュー画面に表示されるアイテム表示の列数を指定します。 |
|||||||||
最終状態を保持 |
ブラウザ終了時、メインメニューの最終状態(メインメニューの最終の表示状態)を保持します。ブラウザの次回起動時に前回と同じ状態で初期表示します。 |
|||||||||
自動で隠す |
有効にすると、メインメニューを自動的に隠します(メニューから項目が選択される都度、自動的に閉じる動作となります)。 |
|||||||||
インフォメーションバー |
有効/無効 |
インフォメーションバー自体を無効にします。
|
||||||||
表示幅 |
インフォメーションバーのサイズ(横幅)をピクセル単位で指定します。 |
|||||||||
サイドメニュー連携 |
有効にすると、インフォメーションバーの表示/非表示の動作とサイドメニュー(メインメニュー)の表示状態を連動させます。インフォメーションバーが表示される際にサイドメニューを自動的に閉じ、インフォメーションバーが閉じられるとサイドメニューを自動的に再表示します。 |
|||||||||
オーバーラップ |
有効にすると、サイドメニューの表示をメインエリアの上に重ねて表示します。 |
■スタイル設定タブ/メニュー編集
|
現在選択されているスタイル及び適用サイズに対する、メニューの編集を行います。
メニュー編集では、編集対象のメニューを選択し、対象のメニューに表示するメニューアイテムやグループの設定を行うことができます。この設定は、運用中に自由に変更することができます。
メニューの編集方法に関する詳細については、監視システム構築ガイドの「標準プロジェクトのシステム設定」を参照してください。
|
グループ |
項目 |
説明 |
||||||||||
メニューアイテム |
編集するメニュー |
編集対象とするメニューを選択します。
|
||||||||||
追加アイテムリスト |
画面左側のリストはメニューに追加することができる表示項目が一覧表示されます。このリストから目的の項目を選択し、画面中央の右矢印ボタンをクリックすることで、表示項目のリストに追加することができます。
リストのタブを「画面呼び出し」にすると、メニューに表示することができる画面が一覧表示されます。
ユーザーが独自に追加したフォームをメニューアイテムから選択可能にする方法については、監視システム構築ガイドの「メニューからのフォーム呼び出し」を参照してください。
リストのタブを「特種機能」にすると、メニューに表示することができる特殊機能や、グループ化の定義が一覧表示されます。
|
|||||||||||
表示メニューリスト |
画面右側のリストは、実際にメニューに表示されるアイテムの一覧です。一覧から任意のアイテムを選択した状態で、画面中央の左矢印ボタンをクリックすることで、メニューの表示対象から外すことができます。又、リスト右に配置されている上下矢印ボタンをクリックすると、メニューアイテムの表示順序を移動させることができます。 |
■スタイル設定タブ/メニュー共通設定
|
現在選択されているスタイル及び適用サイズに対する、メニューの共通設定を行います。
ヘッダーメニュー、フッターメニューの各メニューエリアの高さ、表示するアイテムの幅や高さ、テキスト表示の有無などを設定することができます。
メニューの編集方法に関する詳細については、監視システム構築ガイドの「標準プロジェクトのシステム設定」を参照してください。
|
グループ |
項目 |
説明 |
ヘッダメニューの共通設定 |
ヘッダエリアの高さ |
ヘッダーエリアのサイズ(縦幅)をピクセル単位で指定します。 |
アイテムの高さ |
表示するアイテムの高さを指定します。コンボボックスからピクセルを選択すると、ピクセル単位で指定することができます。 |
|
アイテムの幅 |
表示するアイテムの幅を指定します。コンボボックスからピクセルを選択すると、ピクセル単位で指定することができます。 |
|
アイテムの間隔 |
表示するアイテム同士の間隔をピクセル単位で指定します。 |
|
左パディング |
アイテムの左側の余白をピクセル単位で指定します。 |
|
右パディング |
アイテムの右側の余白をピクセル単位で指定します。 |
|
アイコンの高さ |
アイコンの高さをピクセル単位で指定します。 |
|
アイコンの幅 |
アイコンの幅をピクセル単位で指定します。 |
|
テキスト表示 |
メニューアイテムのテキスト表示の表示/非表示を選択します。非表示とするとアイコンだけが表示されます。 |
|
テキスト位置 |
メニューアイテムのテキスト表示の上下位置の調整値を指定します。テキスト表示を有効にする場合に、アイコンとテキストの配置のバランスを微調整する際に使用します。 |
|
ボタンの推奨設定 |
「設定を選択」ボタンをクリックすると以下のダイアログが表示され、推奨設定を選択することができます。選択すると、上記の各種設定値が推奨値に置き換えられます。
|
|
フッタメニューの共通設定 |
-
|
ヘッダメニューの設定と同等です。 |
■ユーザ管理タブ/ログイン
|
ログイン時のログインモードの選択、インフォメーションバーへの表示の設定等を行います。
ユーザ管理の設定方法に関する詳細については、監視システム構築ガイドの「標準プロジェクトのユーザ管理(ログイン)」を参照してください。
|
グループ |
項目 |
説明 |
||||
ログイン情報 |
ユーザ名 |
現在ログイン中のユーザ名が表示されます。 |
||||
グループ名 |
現在ログインしているユーザのグループ名が表示されます。 |
|||||
ログインモード |
ログインモードを選択します。
|
|||||
ゲストユーザ名 |
ログインモードでゲストログインモードが選択されている場合に、ログアウトが行われた際のゲストログイン処理に使用されるユーザ名を選択します。 |
|||||
インフォメーションバー |
ユーザ情報を表示 |
この設定を有効にすると、インフォメーションバーにユーザ情報が表示されます。
|
||||
ログインユーザに「システム設定」の権限がない場合 |
システム設定ボタン
|
ログインユーザが属するグループにシステム設定の権限が付与されていない場合に、インフォメーションバーなどのシステム設定ボタンの振る舞いを選択することができます。
|
■ユーザ管理タブ/ユーザ登録
|
ログインユーザの登録・編集、パスワードの設定を行います。
ユーザ管理の設定方法に関する詳細については、監視システム構築ガイドの「標準プロジェクトのユーザ管理(ログイン)」を参照してください。
|
グループ |
項目 |
説明 |
ユーザ一覧 |
ユーザ名 |
ユーザ名を入力します。尚、ユーザ名を変更すると、パスワードがブランクで初期化されます。既にパスワードを登録していた場合は、再度、パスワード設定からパスワードを登録してください。 |
グループ |
ユーザを所属させるグループを選択します。あらかじめグループ登録で登録されたグループから選択することができます。 |
|
候補表示 |
ログイン画面のユーザ名のコンボボックスには、この設定にチェックが入っているユーザ名のみが候補として表示されます。コンボボックスの候補として表示したくないユーザについては、チェックを外してください。チェックが入っていないユーザについても、コンボボックスから手入力でユーザ名を入力することでログインが可能です。候補表示そのものを行いたくない場合は、全てのユーザの候補表示のチェックを外してください。 |
|
パスワード変更許可 |
マイページダイアログからのユーザ自身によるパスワードの変更を許可する場合にチェックを入れます。マイページダイアログに関する詳細は、監視システム構築ガイドの「マイページダイアログの表示とパスワード変更」を参照してください。 |
|
パスワード変更 |
パスワードを設定します。変更ボタンをクリックすると以下のダイアログが表示されます。
尚、既にパスワードが設定されている状態であっても、本ダイアログのパスワード欄はブランクとして表示されます。パスワードがブランクの状態でOKボタンをクリックするとパスワードは削除されます。
|
■ユーザ管理タブ/グループ登録
|
ユーザグループの登録・編集、スタイルの選択、アクセス権限の設定などを行います。
ユーザ管理の設定方法に関する詳細については、監視システム構築ガイドの「標準プロジェクトのユーザ管理(ログイン)」を参照してください。
|
グループ |
項目 |
説明 |
||||||||||||
グループ設定 |
グループ
|
グループの追加、編集、削除を行います。 |
||||||||||||
スタイル
|
本グループに適用するスタイルを選択します。グループ毎にスタイルを切り替えることにより、ログインユーザに応じてメニューの内容やレイアウトを動的に切り替えることが可能となります。
レイアウト設定とスタイルの編集方法に関する詳細については、監視システム構築ガイドの「標準プロジェクトのシステム設定」を参照してください。 |
|||||||||||||
レベル
|
ユーザーレベルを設定します。任意の整数値を指定することができます。ここで設定したレベル値は、当該グループに属するユーザでログインが行われた際に、$USERLEVELブラウザタグおよびPSUserLevelルートプロパティに格納されます。これらの値をスクリプトやバインド式で参照することにより、ユーザのレベルに応じた制御を行うことができます。詳細については、「ユーザレベルによるロジックの実装」を参照してください。 |
|||||||||||||
アクセス許可 |
標準タブ |
アクセス許可の「標準」タブでは、標準で用意されている各機能や、アクセス許可の表示対象となっているグラフィック画面について、画面表示や操作の許可を設定します。
|
||||||||||||
カスタムタブ |
アクセス許可の「カスタム」タブでは、ユーザが独自に権限の設定を定義することができます。
独自の権限の定義に関する詳細については、監視システム構築ガイドの「アクセス許可のカスタム権限設定」を参照してください。
|
■ユーザ管理タブ/操作履歴
|
操作履歴の設定を行います。この設定は、標準機能として用意されているイベント履歴機能と連携して使用します。
操作履歴の設定方法に関する詳細については、監視システム構築ガイドの「標準プロジェクトのユーザ管理(ログイン)」を参照してください。
|
グループ |
項目 |
説明 |
||||||
操作履歴情報 |
操作履歴を保存する
|
有効に設定すると操作履歴の保存を行います。 |
||||||
アラームアクション名
|
操作履歴の保存のために連携させるアラームサーバアクション名を選択します。 |
|||||||
保存先フィールド名
|
操作履歴の保存先とするアラームのフィールド名を選択します。 |
|||||||
詳細設定 |
ユーザ名を保存する
|
有効に設定すると操作履歴にユーザ名を含めて保存します。 |
||||||
保存先フィールド名
|
ユーザ名の保存先とするアラームのフィールド名を選択します。 |
|||||||
端末情報を保存する
|
有効に設定すると操作履歴に端末情報を含めて保存します。 |
|||||||
保存先フィールド名
|
端末情報の保存先とするアラームのフィールド名を選択します。 |
|||||||
端末情報タイプ
|
以下から選択します。
|
|||||||
ユーザー指定
|
上記の端末情報タイプにユーザ指定が選択された際の、任意の文字列を指定します。 |