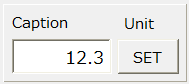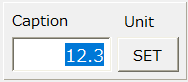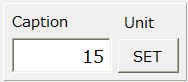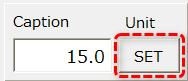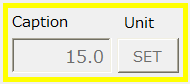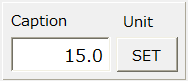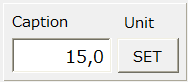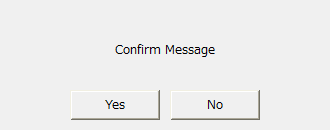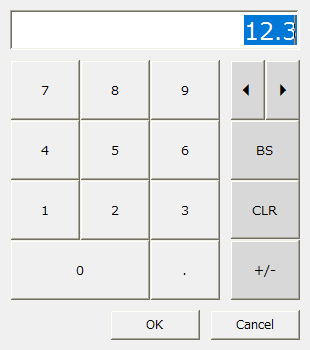数値入力2
|
数値入力2は、画面から入力された数値をタグに書き込むための部品です。 値の編集後、確定ボタンにより入出力タグに値を書き込みます。
|
入出力対象とするタグを入出力タグ(_TagInOut)プロパティに指定します。値の表示は初期表示のみで、タグの値が変化しても動的な表示の更新は行われません。
値の編集時には、最小値、最大値で指定した範囲の数値のみ入力を受け付けます。編集後、確定ボタンにより入出力タグに値を書き込みます。初期表示値は最小値、最大値の設定に関係なくタグの数値がそのまま表示され、数値書式として小数点桁数、区切り文字の表示の有無など、任意の数値書式フォーマットの指定が可能です。
また、入力タグとは別にフォルト識別タグ(_TagFault)にフォルト識別用のタグを指定することにより、下位側から受け取った機器異常などの信号をもとにフォルト表示とすることもできます。
カスタムプロパティ
タグ設定 |
入出力タグ |
_TagInOut |
入出力タグのタグパスを指定します。 |
フォルト識別タグ |
_TagFault |
フォルト識別タグのタグパスを指定します。 |
|
表示設定 |
数値書式 |
_Format |
数値書式フォーマットを指定します。 |
小数点位置 |
_DecimalPlace |
小数点桁数を整数で指定します。 |
|
キャプション |
_Caption |
キャプションを指定します。 |
|
単位 |
_Unit |
単位を指定します。 |
|
確定ボタン |
_Label |
確定ボタンのラベルを指定します。 |
|
最小値 |
_Min |
値の最小値を指定します。 |
|
最大値 |
_Max |
値の最大値を指定します。 |
|
値テキスト色 |
_ValueTextColor |
値の表示文字色を指定します。 |
|
値背景色 |
_ValueFillColor |
値の背景色を指定します。 |
|
キャプション色 |
_CaptionColor |
キャプションの色を指定します。 |
|
単位色 |
_UnitColor |
単位の色を指定します。 |
|
背景パネル |
_BackPanelColor |
背景パネルの色を指定します。 |
|
入力補助設定 |
カーソル |
_StartCursor |
フォーカス時の初期カーソル状態を指定します。 •NONE ・・・選択しない •MOUSE ・・・マウス位置にカーソルを設定 •LEFT ・・・入力値の左側カーソルを設定 •RIGHT ・・・入力値の右側カーソルを設定 •SELECTALL ・・・入力された値をすべて選択状態にする |
キーボード表示 |
_ShowKeyboard |
有効にすると、フォーカス時にキーボードダイアログが表示されます。 |
|
確認画面表示 |
_IsConfirm |
有効にすると、確定ボタンの操作時に確認ダイアログが表示されます。 |
|
確認メッセージ |
_ConfirmMsg |
確認画面で表示される確認メッセージを指定します。 |
|
エラーメッセージ |
_ErrorMsg |
書き込みエラー時のエラーメッセージを指定します。 |
|
操作履歴出力 |
_Log |
有効にすると、値の書き込み時に操作履歴を出力します。標準フレームワークを使用した標準プロジェクトで操作履歴を出力したい場合は、システム管理の設定画面から操作履歴の設定を有効にしてください。詳細は「操作履歴設定」を参照してください。標準フレームワークを使用しない独自のプロジェクトで操作履歴を出力したい場合は、操作履歴を記録するためのアラームサーバを定義するとともに、ルートのDefaultFireAlarmプロパティに適切な設定を行ってください。 |
|
操作メッセージ |
_LogMsg |
操作履歴に出力するメッセージを指定します。 |
使用例
1) 入出力タグ指定あり/フォルト識別タグなし
|
入出力タグの値が、カスタムプロパティで定義された数値書式、小数点位置に従って数値が表示されます。 本部品はタグの値が変化しても表示の自動更新は行われません。
|
|
マウスクリックなどによりフォーカス状態になると、値の編集状態になります。 左記の例は、カーソル設定の「SELECTALL」によって全て選択された状態です。 |
|
キーボードから数値を入力します。最大値、最小値で設定された範囲の数値を入力できます。 ここで、エンターキーの入力、または他のオブジェクトのクリックなどによりフォーカスを失うと入力が確定されます。 |
|
入力が確定された状態です。 確定ボタン(SET)のクリックにより、タグに値が書き込まれます。 |
入出力タグの品質フラグがBADの時、フォルト表示となります。
|
部品に黄色枠が表示され、点滅表示となります。 フォルト表示のときは入力枠、確定ボタンともに無効状態となり、編集不可となります。 |
|
数値書式には様々な書式が用意されています(例:"@de"…ドイツ、"@ja"・・日本など)。また、数値書式をカスタマイズすることで、フォルト状態時の表示文字列(***など)を自由に変更する事ができます。数値書式の概要は、 数値書式 を参照してください。
尚、品質フラグがBADの時(QualityBad)の文字列を以下のように変更したい場合は、数値書式(ユーザー書式)を参照してください。 例)品質フラグがBADの時の文字列を、別の文字列で表示したい場合 例)品質フラグがBADの時の文字列を、通信成功時の最終値で表示したい場合
|
|
部品が張り付けられたフォームの「FocusHover」プロパティをTrueに設定することで、操作対象の部品上にマウスカーソルをあわせた際にフォーカス枠を表示させることができます。 |
2) 入出力タグ指定あり/フォルト識別タグあり
フォルト識別タグを指定すると、機器のフォルト状態をタグ経由で受け取ることができます。例えば、機器の計測値とは別に故障状態(センサー異常など)を下位側から信号として受け取ることができる場合などに、当該信号のタグパスをフォルト識別タグに指定する事によって、入力タグの品質フラグの状態とあわせてフォルト表示を行うことが可能です。
|
フォルト識別タグがFalseのときは、入出力タグで受け取った値が表示され、値の編集も通常どおり可能です。
|
|
フォルト識別タグがTrueの時、又は入出力タグの品質フラグがBADの場合にフォルト表示となります。 フォルト表示のときは入力枠、確定ボタンともに無効状態となり、編集不可となります。 |
3) 数値書式の変更
数値書式を変更することで、さまざまな数値フォーマットで表示することができます。
|
この例では数値書式に”@de”(ドイツ)を指定しています。ドイツ書式では小数点がピリオドではなくカンマで表示され、編集時もカンマを小数点として扱います。
|
4) 確認画面表示
確認画面表示(_IsConfirm)を有効にすると、書き込み操作時に確認ダイアログ(Yes/No)が表示されます。
|
ダイアログでYesが選択されるとタグに値が書き込まれます。
|
5) キーボード表示
キーボード表示(_ShowKeyboard)を有効にすると、フォーカス時にキーボードダイアログ(テンキー)が表示されます。
|
値の編集はダイアログ上のテンキーから行うことができます。OKボタンをクリックするとダイアログが閉じられ、編集結果が入力枠に反映されます。
尚、タグへの書き込みは確定ボタンを操作するまで行われません。
|