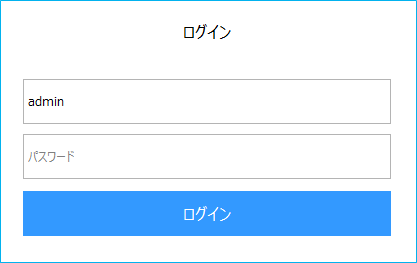自動ログインによる運用(Panel Browserのログイン画面からのダイレクトログイン)
Panel Browserに何もパラメータを渡さずに起動すると標準のログイン画面が表示され、ログイン画面の「ログイン」タブからダイレクトログインを行うことができます。この時、画面から入力されたパラメータは内部的に保持される仕組みとなっており、次回起動時はパスワードを除く入力情報が自動的に入力された状態となります。
(Panel Browserのログイン画面)
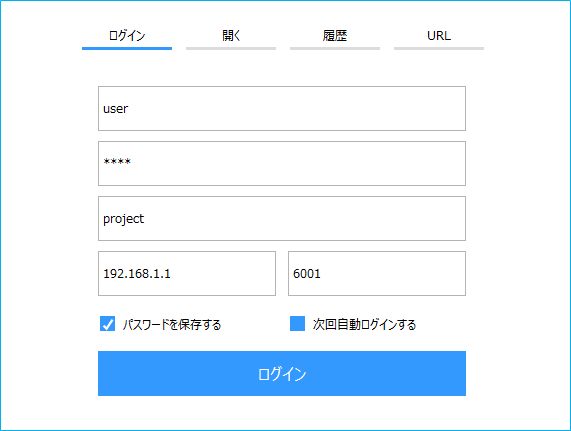
上記の画面で「パスワードを保存する」及び、「次回自動ログインする」にチェックを入れてログインすることにより、次回以降は自動的にログインが行われるようになります。
以下は、Panel Browserのログイン画面からのダイレクトログインの実行手順です。
1.Panel Browserを起動します。
2.ログイン画面が表示されます。ログインタブからログインに必要な情報を入力して「ログイン」ボタンをクリックしてください。
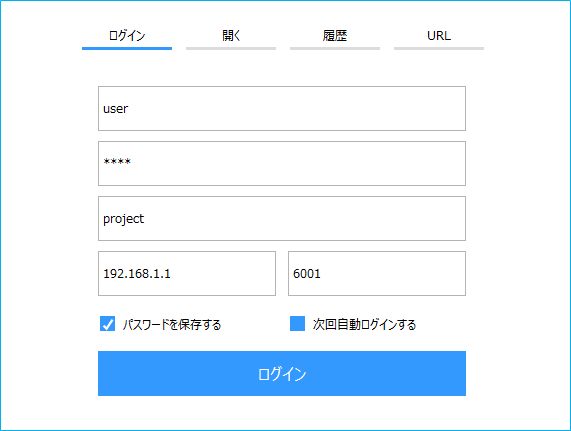 |
▪ユーザ名 ▪パスワード ▪プロジェクト名 ▪接続先IPアドレス ▪ポート番号 ▪パスワードを保存する ▪次回自動ログインする |
3.ダイレクトログインが成功すると、クライアント画面が表示されます。
尚、自動的にログインが行われた以降に、ログインに使用されていたユーザ情報が変更された場合(例えば、パスワードの変更や、ユーザ自体を削除した場合など)、次回起動時は自動ログインが失敗し、ログイン画面が表示される動作となります。新しく更新されたユーザ情報を使用してログインを行うことで、次回以降は再び自動ログインが行われます。
|
ダイレクトログインによる実行では、ログイン関連のルートプロパティ(PSNode、PSPanelPort、PSLoginUser、PSLoginPwdなど)の各設定値は、ログイン時に指定されたパラメータが優先的に採用されてログインが行われます。 |
(参考)ログインINIによる自動ログイン設定
|
このログイン方法は、ユーザ管理機能を用いて複数のユーザで運用するような場合には使用しないでください。ユーザ管理を利用せず、単一のユーザのみで運用するようなケースで、ログインを完全に意識したくない場合に限って使用するようにしてください。 |
ログインINIを使用すると、初回起動時もログイン画面を表示せずに、完全に自動的にログインが行われるように設定することができます。但し、ログインINIは各クライアントにファイルを手動で配置する必要がある点や、運用開始後にログインユーザの情報が更新された場合にログインINIの内容も個別に更新する必要が生じる点など、デメリットもあります。自動的にログインを行いたい場合は、本ページの冒頭で紹介した方法を推奨します。
以下は参考として、ログインINIを用いた自動ログインの設定方法について説明します。
1.ログインINIファイルを作成します。
メモ帳などのテキストエディタを使用してログインINIファイルを作成します。ログインINIのパラメータの仕様や実行方法の詳細は「ログインINIについて」に記述されています。
ここでは例として、ファイル名を「login.ini」として、以下のように定義してください。
PSLoginProject ・・実プロジェクトに合わせ設定
PSNode ・・同上
PSNode2 ・・同上
PSPanelPort ・・同上
PSPanelPort2 ・・同上
PSAutoLogin=T ・・自動ログインの有効化
PSLoginSavePwd=T ・・パスワードを保存
PSLoginUser= ・・自動ログインのユーザ名
PSLoginPwd= ・・自動ログインのパスワード
定義例)
PSLoginProject=project PSNode=192.168.1.1 PSNode2= PSPanelPort=6001 PSPanelPort2= PSAutoLogin=T PSLoginSavePwd=T PSLoginUser=operator PSLoginPwd=pass |
|
上記のように、PSAutoLogin=T、PSLoginSavePwd=T、PSLoginUserに自動ログインで用いるユーザ名を、PSLoginPwdに自動ログインユーザのパスワードを指定すると、初回起動時もログイン画面が表示される事なく自動ログインが行われる動作となります。尚、運用開始後にユーザ情報が変更された場合、次回の自動ログインが失敗してログイン画面が表示されます。ログイン画面から正しいユーザ情報を入力すればログインすることができますが、ログインINI内の定義内容とユーザ情報が異なるために、次回以降も毎回ログインが失敗してログイン画面が表示されてしまいます。従って、ユーザ情報を変更した場合は、ログインINIの定義内容も同様に修正する必要があります。 |
2.ショートカットを作成する
Panel Browserを実行するためのWindowsのショートカットを作成し、Panel Browserの実行パスの後に、/LoginパラメータでログインINIファイル名を指定します。
< Panel Browser の実行パス>□/Login:login.ini ※「□」は半角スペースを表します。 |
設定例)
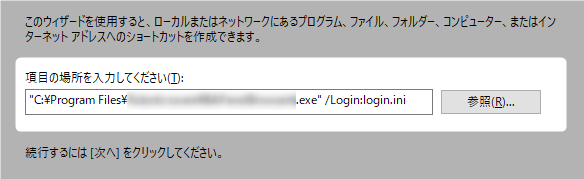
|
ショートカットの作成方法に関する詳細は「ログインINIについて」に記述されています。 |
3.ショートカットを起動すると、ログインINIファイルで指定したパラメータに従ってダイレクトログイン実行が行われます。
|
ログインINIを使用した方法でも、以下のように設定することで、初回起動時のみログイン画面を表示する運用にすることができます。
|