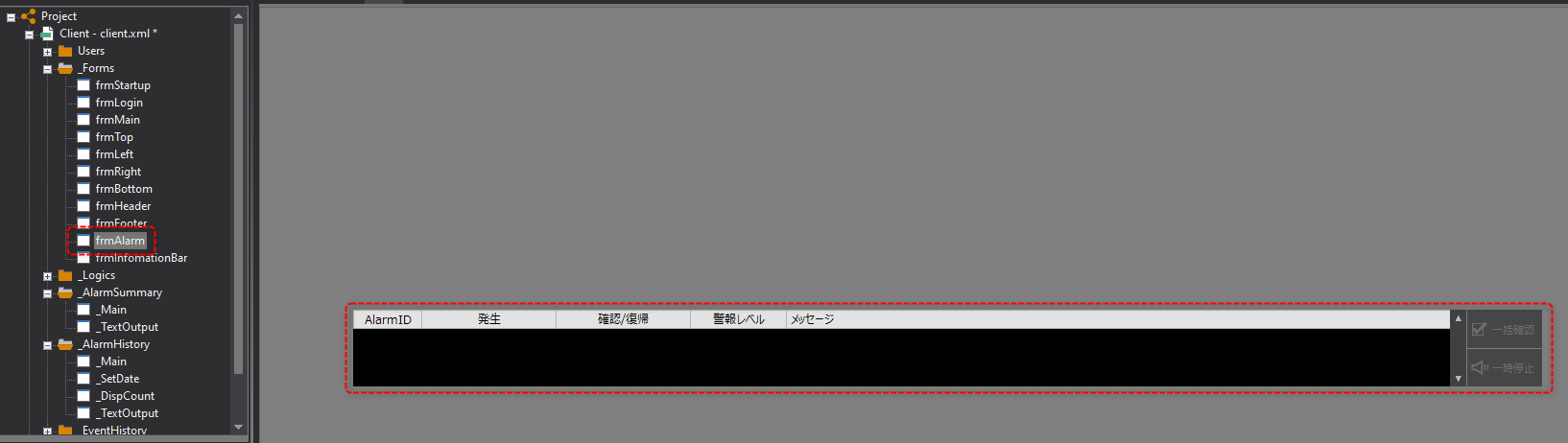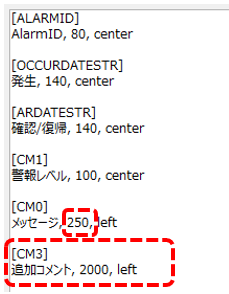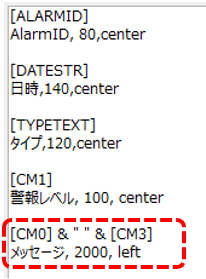概要
ここでは、標準のアラーム機能に対してコメント列を追加するカスタマイズ事例を紹介します。
カスタマイズ内容
•アラームマスタに「追加コメント」として [CM3] を追加する。
•アラームサマリ画面に、新たに「追加コメント」の列を追加する。
•アラーム履歴画面では、「メッセージ」列に「追加コメント」の内容を連結して表示する。
(アラームサマリの表示例)

(アラーム履歴の表示例)

サンプルのダウンロード
このページで紹介されている作成例には、サンプルが用意されています。
サンプルは以下からダウンロードすることができます。
作業手順
■アラームマスタの編集
まず、アラームマスタにコメントを追加します。
1.アラームマスタを開く
対象プロジェクトの以下のフォルダ配下にある「master.csv」を開いてください。
(プロジェクトフォルダ)\server\alarm\master.csv
以下は、標準のアラームマスタのレイアウトで、3件のアラームが設定されている例です(※以下は、Excelで開いた例です)。

2.アラームマスタを編集する
上記に対して、列の末尾に[CM3] を新たに追加します。ここでは例として、以下のように編集します。

尚、アラームマスタをExcelで編集する際には、CSV形式で保存してください。
以下は、メモ帳で編集した例です。

■アラームサマリのレイアウト編集
続いて、アラームサマリ画面のレイアウトの編集を行います。
1.Panel Editorでアラームサマリ画面を選択する
編集対象のプロジェクトが開かれたPanel Editorの左ツリーから、Clientの下にある_AlarmSummaryフォルダを開き、「_Main」フォームを選択してください。
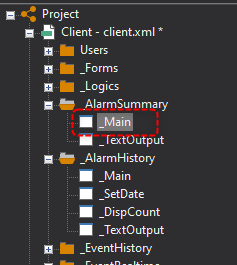
2.リモートアラームグリッドのプロパティ編集
アラームサマリ画面の中央に配置されているリモートアラームグリッドをダブルクリックします。
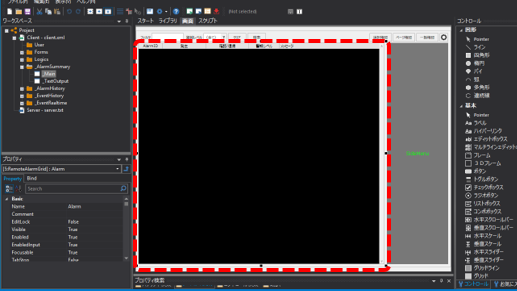
すると、設定ダイアログが表示されるので、「レイアウト」(AlarmLayoutプロパティ)の編集ボタンをクリックします。
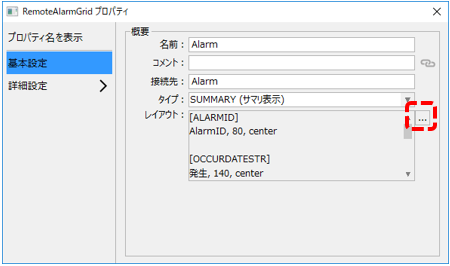
すると、プロパティのエディタが表示されます。このエディタからアラームレイアウトを編集することができます。
|
アラームレイアウトの定義の書式は、グリッドの1列に対して各2行のパラメータで構成されています。
1行目に列に表示するフィールドの書式を、2行目に列のタイトル、幅(ピクセル単位)、文字の寄せ(center/left/right)を指定します。
ここでは、以下のように編集し、OKボタンで保存します。
•[CM0]のメッセージの幅を、2000から250に変更 •[CM3]の定義を新たに2行追加(幅は2000としておきます)。
|
■アラーム履歴のレイアウト編集
続いて、アラーム履歴画面のレイアウトの編集を行います。
1.Panel Editorでアラーム履歴画面を選択する
編集対象のプロジェクトが開かれたPanel Editorの左ツリーから、Clientの下にある_AlarmHistoryフォルダを開き、「_Main」フォームを選択してください。
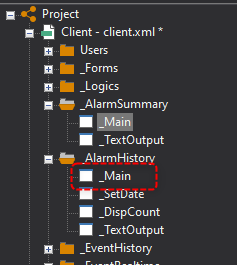
2.リモートアラームグリッドのプロパティ編集
アラーム履歴画面の中央に配置されているリモートアラームグリッドをダブルクリックします。
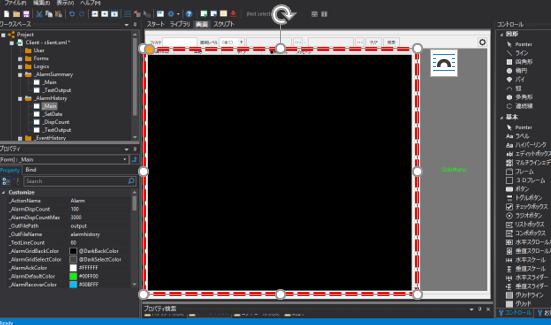
設定ダイアログが表示されるので、「レイアウト」(AlarmLayoutプロパティ)の編集ボタンをクリックします。
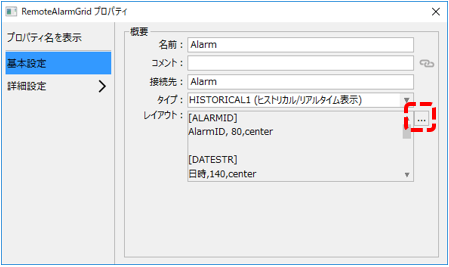
すると、エディタが表示されます。
|
アラームサマリ画面と同様にこのエディタからアラームレイアウトの編集を行うことができます。
尚、アラーム履歴についてはアラームサマリで行ったのとは別の方法を試してみます。この例では、列の追加を行うのではなく、1つの列の中で式によって複数のコメントを連結してメッセージとして表示するようします
以下のように編集し、OKボタンで保存してください。
編集前) [CM0] メッセージ, 2000, left
編集後) [CM0] & " " & [CM3] メッセージ, 2000, left
※[CM0]と記述されていた行に、上記のような式を記述する。
|
動作確認
それでは、動作を確認してみましょう。
Panel Serverの画面上部にあるオンライン(黄矢印)をクリックしてください。
続いて、Panel Editorの画面上部にあるブラウザ実行アイコン(緑矢印)をクリックし、Panel Browserを呼び出します。
Panel Browserが起動したら、アラームサマリ画面を表示してください。
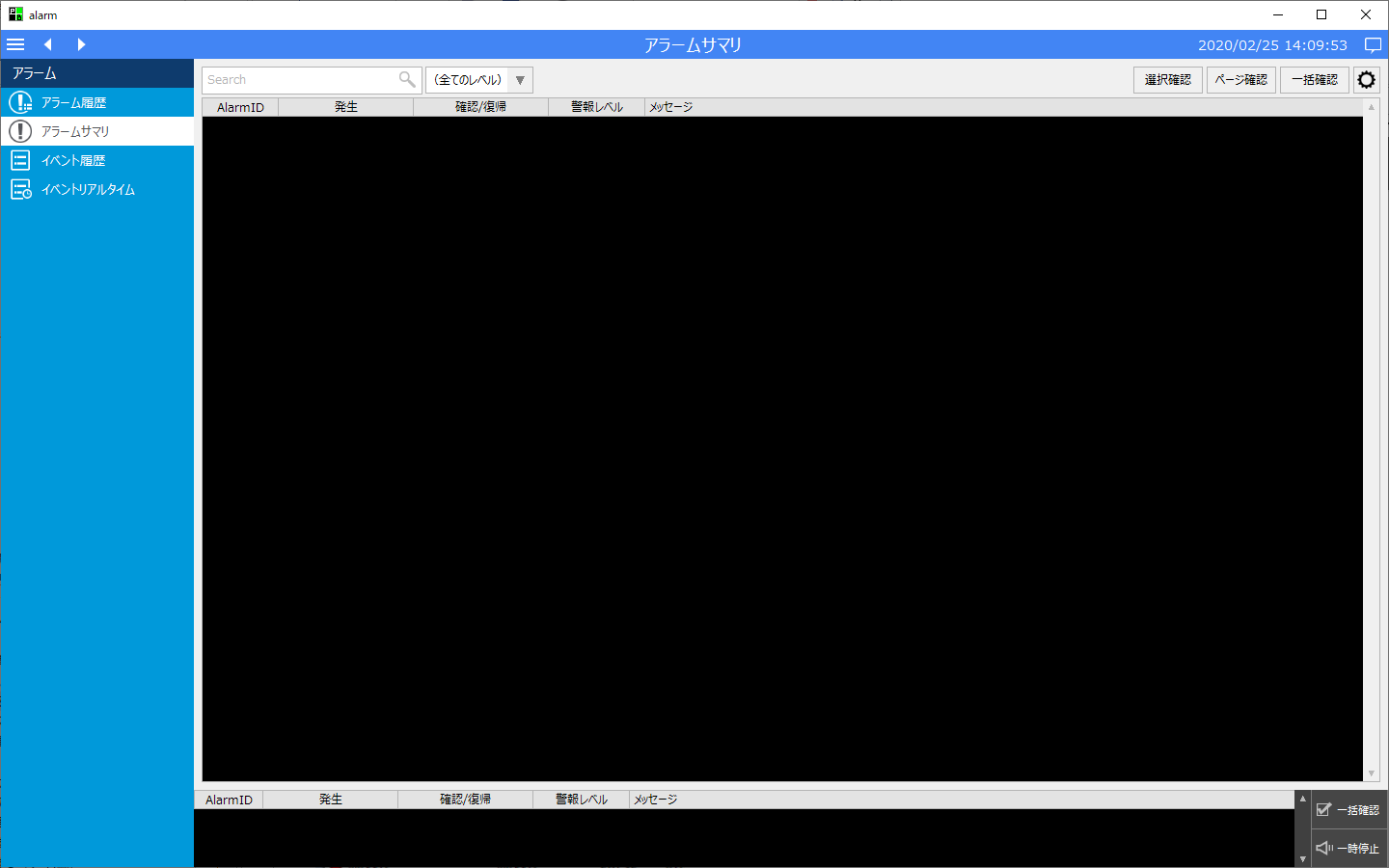
まず、アラームサマリ画面のグリッドに、先ほど新たに追加した「追加コメント」という列が追加されていることを確認してください。
![]()
続いて、Panel Serverから、アラームに登録されているタグのうち、U01.F01.M0000にTRUEを書き込んでみてください。
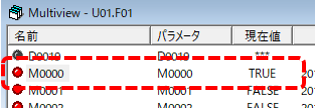
すると、アラームサマリ画面に、新たに追加したCM3のコメントの内容が表示されました。

※アラームサマリ画面から一括確認を行っておいてください。
アラーム履歴画面のメッセージ列を見ると、変更前のアラームコメント「アラーム001」の後ろに、CM3で定義した追加コメントが付加されて表示されていることが分かります。

このように、アラームグリッドに表示する内容は、新たに列を追加して表示する以外にも、1つの列の中に複数のコメントの内容を連結して表示することもできます。
補足説明
■アラームのフィールドについて
アラーム機能(およびイベント機能)では、画面側のアラームグリッドの表示列の定義を行う際などに、「フィールド名」を用いて定義を行います。
例えば、標準のアラームサマリ画面のリモートアラームグリッドの「AlarmLayout」プロパティでは、以下のように記述されています。
(AlarmLayoutプロパティ)
[ALARMID] AlarmID, 80, center
[OCCURDATESTR] 発生, 140, center
[ARDATESTR] 確認/復帰, 140, center
[CM1] 警報レベル, 100, center
[CM0] メッセージ, 2000, left |
上記の「[ALARMID]」や「[OCCURDATESTR]」などが、アラームのフィールドです。この例の場合、アラームグリッドの1列目にアラームID、2列目に発生日時、3列目に確認復帰日時、4列目にCM1(標準のアラーム機能では警報レベル)、5列目にCM0(同じく、アラームメッセージ)を指定しています。
|
アラームのフィールド名に関する詳細については、「フィールド名について」に記述されています。 |
■アラームレイアウトの演算式構文
アラームレイアウトの定義では、フィールド名を含む演算式を記述することができます。
例えば、以下のように記述すると、CM0とCM3の内容を連結して表示します。
[CM0] & [CM3] ・・・ 「&」演算子はビット同士のAnd演算のほか、文字列の連結を行うことができます
[CM0] & " " & [CM3] ・・・ダブルクォーテーションで囲んだ文字列を連結します(この例は半角スペース)。
[CM0] & "(" & [CM3] & ")" ・・・CM3の内容を半角括弧で囲んで表示します。
その他、条件式により表示内容を分岐させることもできます(※条件式を使用した例については、「アラームメッセージにタグの値を含める」にて別途紹介します)。
|
演算式構文に関する詳細については、「演算式構文」に記述されています。 |
■画面下部のアラームサマリのレイアウトを編集する場合
標準フレームワークの画面下部には、アラームサマリが常時表示されています。このアラームサマリ表示についても同様にレイアウトの変更を行いたい場合は、アラームサマリ画面のレイアウト編集と同じ要領で変更することができます。
この場合、編集の対象となるフォームは、Formsフォルダ内に格納されている「frmAlarm」フォームです。
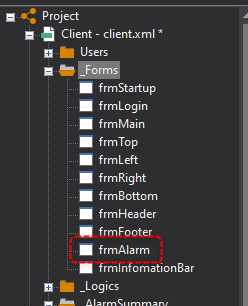
(frmAlarmフォームのリモートアラームグリッド)