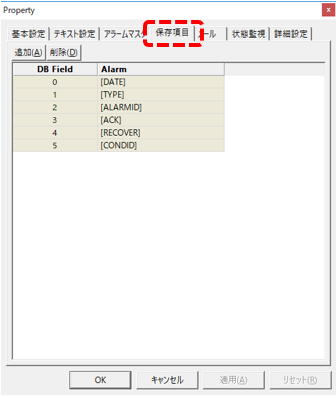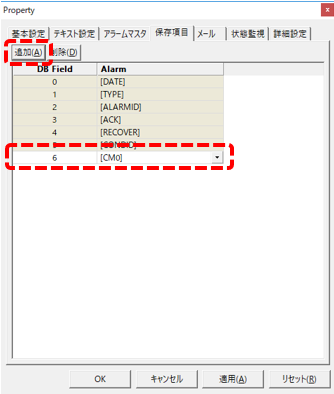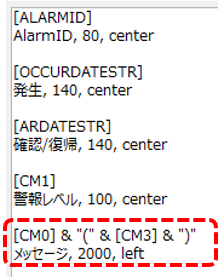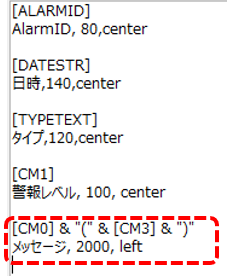概要
ここでは、標準のアラーム機能に対して、タグの値をコメントに含めて表示するカスタマイズ事例を紹介します。
カスタマイズ内容
•アラームマスタに [CM3:TAG] を追加する。
•アラームの保存項目に [CM3:TAG] を追加する。
•アラームサマリおよびアラーム履歴のメッセージに、タグの値を含めて表示する。
尚、ここで紹介する事例では、以下の2種類のカスタマイズについて説明します。
(アラーム履歴の表示例1:全てのアラームにタグの値を表示)
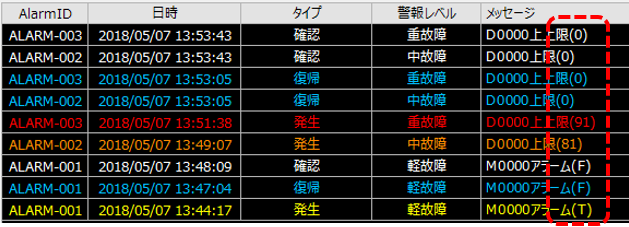
(アラーム履歴の表示例2:上下限警報のアラーム発生時のみタグの値を表示)
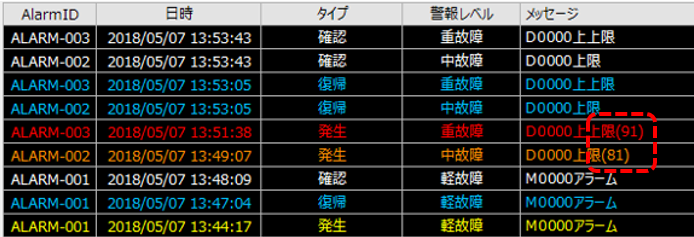
サンプルのダウンロード
このページで紹介されている作成例には、サンプルが用意されています。
サンプルは以下からダウンロードすることができます。
作業手順1
■アラームマスタの編集
まず、アラームマスタにコメントを追加します。
1.アラームマスタを開く
対象プロジェクトの以下のフォルダ配下にある「master.csv」を開いてください。
(プロジェクトフォルダ)\server\alarm\master.csv
以下は、標準のアラームマスタのレイアウトで、アナログ上限、上上限の監視が設定されている例です(※以下は、Excelで開いた例です)。
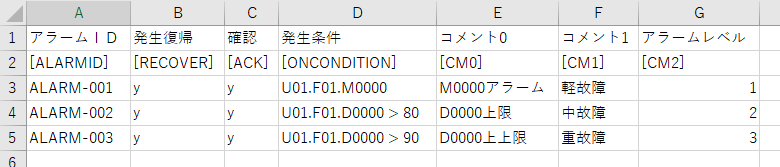
2.アラームマスタを編集する
上記に対して、列の末尾に[CM3:TAG] を新たに追加します。ここでは例として、以下のように編集します。

尚、アラームマスタをExcelで編集する際には、CSV形式で保存してください。
以下は、メモ帳で編集した例です。
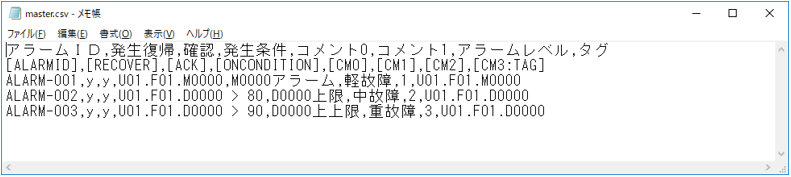
上記で追加したCM3:TAGとは、タグコメントと呼ばれるフィールドです。タグコメントを使用すると、この列に定義されたタグパスの値をアラームのログに含めることができます。
尚、上記の設定では、コメントの番号(CM0、CM1などの番号)は重複しないように注意してください。例えば上記の例では、CM0、CM1、CM2、CM3:TAG、のように、0から3の番号で定義しています。今回追加したタグコメント(CM3:TAG)は末尾に 「:TAG」と付いていますが、他の通常のコメントと同様に、番号が重複しないようにしてください。
■保存項目の追加
続いて、アラームサーバーアクションの「保存項目」に、先ほど追加したCM3:TAGを追加します。
1.アラームサーバーアクションの設定画面を開く
Panel Serverの左ツリーからActionの下にあるAlarmを選択し、右クリックでプロパティを開きます。
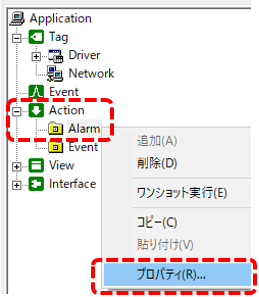
設定ダイアログから保存項目の設定を行います。
|
画面上部にある「保存項目」タブをクリックします。
|
|
画面から「追加」ボタンをクリックします。
すると、新たな行が1行追加されます。
|
|
新たに追加された左記の部分をダブルクリックで編集状態にし、 [CM3:TAG] に変更してOKボタンをクリックしてください。 |
この設定により、アラームのログデータに、アラームマスタのCM3:TAG の列で定義したタグパスのタグ値が含められて保存されるようになります。
■アラームサマリ/アラーム履歴のレイアウト編集
続いて、アラームサマリ画面、アラーム履歴画面のレイアウトの編集を行います。
1.アラームサマリ画面のアラームグリッドの編集
Panel Editorからアラームサマリ画面(_AlarmSummary._Main)を開き、アラームサマリ画面の中央に配置されているリモートアラームグリッドをダブルクリックします。
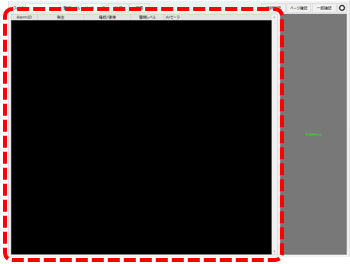
すると、設定ダイアログが表示されるので、「レイアウト」(AlarmLayoutプロパティ)の編集ボタンをクリックします。
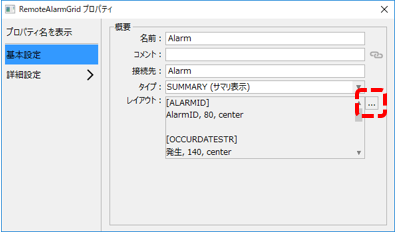
エディタからアラームレイアウトの編集を行います。
|
ここでは、以下のように編集し、OKボタンで保存します。
編集前) [CM0] メッセージ, 2000, left
編集後) [CM0] & " (" & [CM3] & ")" メッセージ, 2000, left
|
2.アラーム履歴画面のリモートアラームグリッド
続いて、アラーム履歴画面(_AlarmHistory._Main)を開き、アラーム履歴画面の中央に配置されているリモートアラームグリッドをダブルクリックして設定ダイアログを開きます。
設定ダイアログから、「レイアウト」(AlarmLayoutプロパティ)の編集ボタンをクリックしてください。
エディタが表示されたら、アラームレイアウトの編集を行います。
|
アラームサマリと同様に以下のように編集し、OKボタンで保存します。
編集前) [CM0] メッセージ, 2000, left
編集後) [CM0] & " (" & [CM3] & ")" メッセージ, 2000, left
|
動作確認1
それでは、動作を確認してみましょう。
Panel Serverの画面上部にあるオンライン(黄矢印)をクリックしてください。
続いて、Panel Editorの画面上部にあるブラウザ実行アイコン(緑矢印)をクリックし、Panel Browserを呼び出します。
Panel Browserが起動したら、アラームサマリ画面を表示してください。
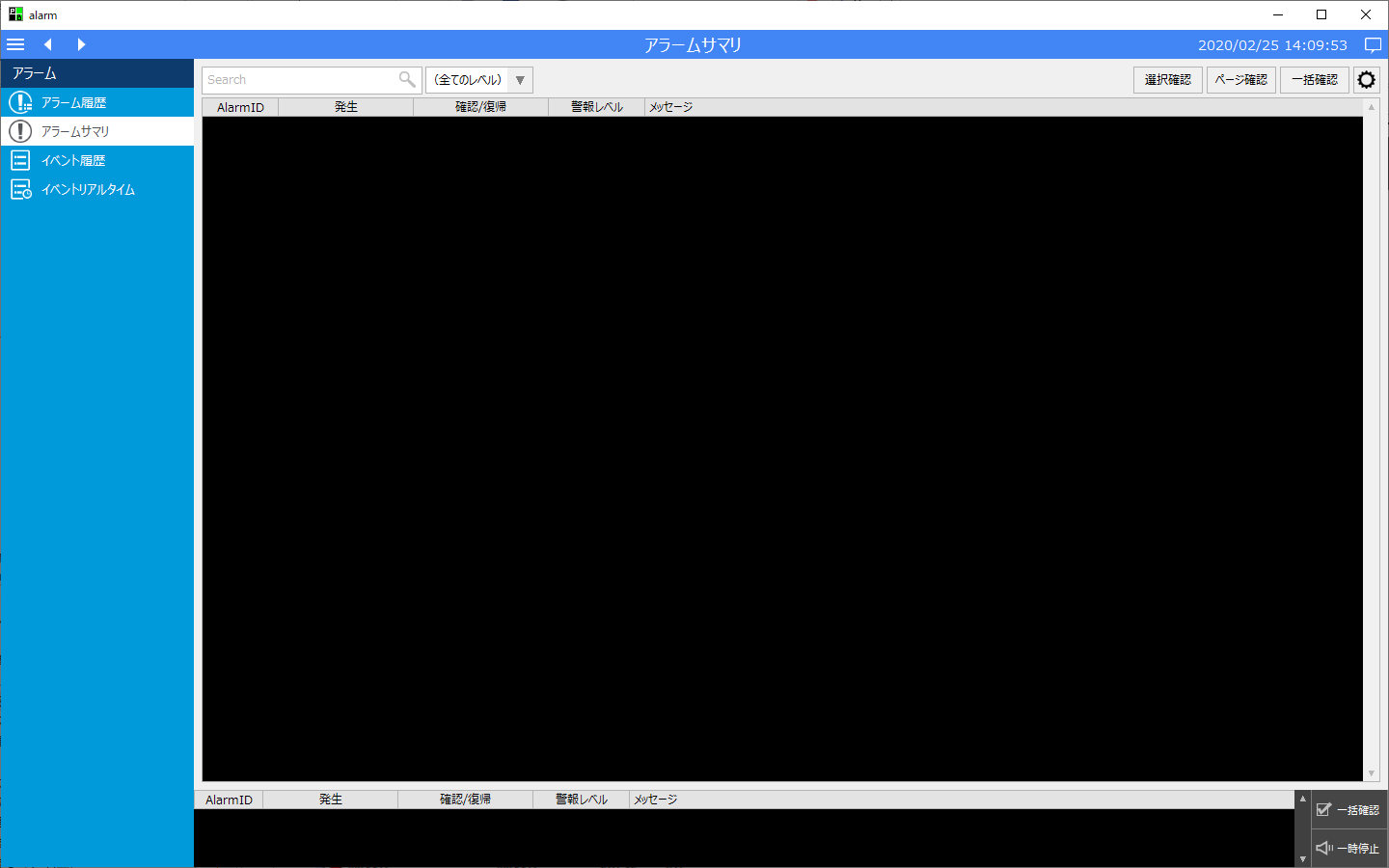
Panel Serverから、アラームに登録されているタグのうち、U01.F01.M0000にTRUEを書き込んでみてください。
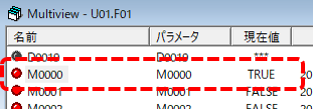
すると、発生した警報メッセージの末尾に、タグの値が括弧で囲まれて表示されるようになりました。この例では「(T)」と表示されています。
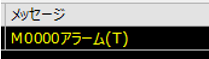
続いて、Panel Serverから、アラームに登録されているタグのうち、U01.F01.D0000に対して81を書き込んでみてください。
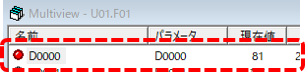
すると、発生した上限警報のメッセージの末尾に、括弧で囲まれた81という値が表示されました。
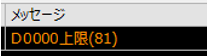
引き続き、Panel Serverから、D0000に対して91を書き込んでみてください。

すると、上上限警報のメッセージの末尾に、括弧で囲まれた91という値が表示されました。表示の確認が終わったら、各タグの値を元に戻し、アラームサマリ画面から一括確認を行っておいてください。
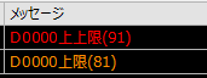
続いて、アラーム履歴画面を表示してみます。
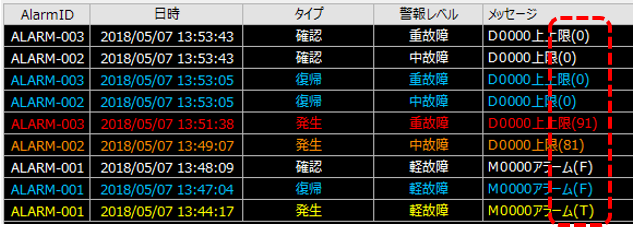
上記のとおり、現状ではすべてのメッセージの末尾に括弧で囲まれたタグ値が表示されていることが分かります。
上記のままでも機能としては問題ありませんが、以下の2点について改善すると、より使い勝手がよくなります。
改善点:
•タグ値をメッセージに含めるのはアナログ値のみとする(ビット警報の値を見てもあまり意味がないため)。
•かつ、発生時のメッセージについてのみタグ値を表示するようにする。
以下の手順では、引き続き上記の改善を行います。
作業手順2
■アラームマスタの編集
まず、アラームマスタにコメントを追加します。
1.アラームマスタを開く
先ほど編集したアラームマスタ「master.csv」を開いてください。
(プロジェクトフォルダ)\server\alarm\master.csv
先ほどまでの作業によりアラームマスタは以下のような状態となっています(※以下は、Excelで開いた例です)。

2.アラームマスタを編集する
上記に対して、列の末尾に区分として[CM4] を新たに追加します。
ここでは、以下のように編集してください。

以下は、メモ帳で編集した例です。

上記の設定例では、アラームマスタの列の末尾に新たに「CM4」という列を追加し、この列に「AI」か「DI」の区分を追加しています。アラームレイアウト側の設定で、CM4がAIのアラームについてのみメッセージに値を含めて表示するように改造を行います。
■アラームサマリ/アラーム履歴のレイアウト編集
続いて、アラームサマリ画面、アラーム履歴画面のレイアウトの編集を行います。
1.アラームサマリ画面のアラームグリッドの編集
アラームサマリ画面(_AlarmSummary._Main)を開き、アラームサマリ画面の中央に配置されているリモートアラームグリッドをダブルクリックして設定ダイアログを開きます。
設定ダイアログから、「レイアウト」(AlarmLayoutプロパティ)の編集ボタンをクリックしてください。
エディタが表示されたら、以下のようにアラームレイアウトの編集を行ってください。
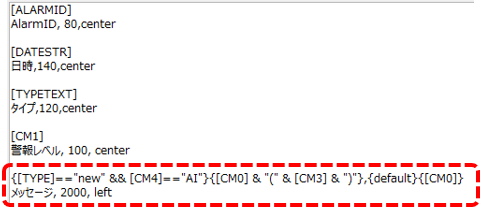
編集前)
[CM0] & " (" & [CM3] & ")" メッセージ, 2000, left |
編集後)
{[TYPE]=="new" && [CM4]=="AI"}{[CM0] & "(" & [CM3] & ")"},{default}{[CM0]} メッセージ, 2000, left |
上記のような定義を行うことで、条件式の判定結果に応じてメッセージの表示内容を分岐させることができます。
2.アラーム履歴画面のアラームグリッドの編集
続いて、アラーム履歴画面(_AlarmHistory._Main)を開き、アラーム履歴画面の中央に配置されているリモートアラームグリッドをダブルクリックして設定ダイアログを開きます。
設定ダイアログから、「レイアウト」(AlarmLayoutプロパティ)の編集ボタンをクリックしてください。
エディタが表示されたら、アラームレイアウトを編集してください。
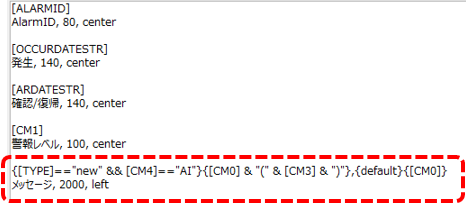
※上記の編集内容はアラームサマリと同様です。
動作確認2
それでは、動作を確認してみましょう。
Panel Serverの画面上部にあるオンライン(黄矢印)をクリックしてください。
続いて、Panel Editorの画面上部にあるブラウザ実行アイコン(緑矢印)をクリックし、Panel Browserを呼び出します。
Panel Browserが起動したら、アラーム履歴画面を表示してください。
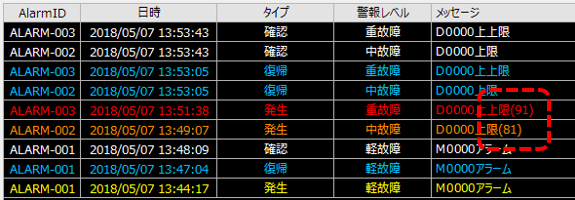
上記のように、アラーム履歴に表示されているメッセージのうち、アナログアラーム(CM4に「AI」と定義したアラーム)かつ、発生時のメッセージについてのみ、括弧に囲まれた値が表示されていることを確認してください。
補足説明
■アラームレイアウトの演算式構文
アラームレイアウトの定義では、条件式を記述することができます。演算式の評価結果に応じて表示内容を分岐させることにより、より柔軟な表示を行うことができます。
条件式と結果の定義は、半角の「 { 」と「 } 」で組み合わせて表現します。また、条件式と結果の組は、半角カンマ「 , 」で区切って列挙することにより、いくつでも定義することができます。
{条件式1}{結果1},{条件式2}{結果2},{条件式3}{結果3}, ・・・ {default}{すべての条件以外の結果}
例えば、今回の例では、以下のような記述を行っています。
{[TYPE]=="new" && [CM4]=="AI"}{[CM0] & "(" & [CM3] & ")"},{default}{[CM0]}
上記は、TYPEが”new”(発生時)の場合かつCM4が”AI”の場合のみ、CM0に値(CM3)を含めて表示し、その他の場合はCM0のみを表示、という意味となります。
|
演算式構文に関する詳細については、「演算式構文」に記述されています。 |
■アラームの保存項目について
アラームサーバーアクションの設定画面から、「保存項目」の定義を行うことができます。保存項目とは、アラームのログデータに記録されるデータ項目のことです。
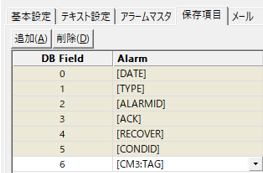
デフォルトでは、[DATE]、[TYPE]、[ALARMID]、[ACK]、[RECOVER]、[CONDID]フィールドが保存項目として定義されています。
今回のカスタマイズでは、[CM3:TAG]フィールドを指定する事により、タグの値を保存項目に追加しています。
ここで、タグ値をメッセージに含めて表示したい場合には、必ず保存項目に追加する必要があります。タグ値は常に変化するため、例えばアラームが発生した時点の値を保存項目として記録しておくことにより、発生時点のタグの値をアラーム履歴に含めて表示できるようになります。
尚、画面ライブラリの各アラーム機能では、メッセージ([CM0])は保存項目に含めるように設定されていません。この場合、アラームサマリや履歴に表示されるメッセージの元データは、アラームマスタに定義されているメッセージが表示されます。従って、例えばシステムの運用開始後にアラームマスタのメッセージを変更した場合、過去データのアラーム履歴を表示すると全て新しいメッセージで表示される動作となります。
もし、過去のアラーム履歴については変更前のメッセージを表示したい場合(アラームマスタの編集の影響を受けないようにしたい場合)には、[CM0] を保存項目に含めるようにする事で対応可能です。