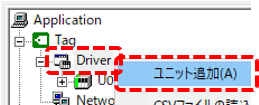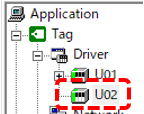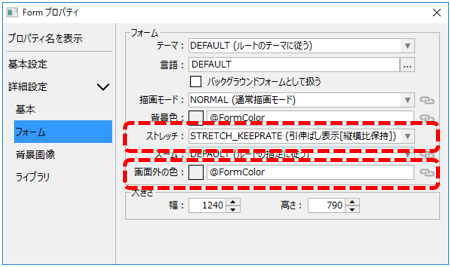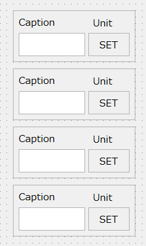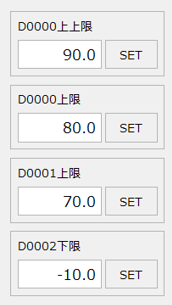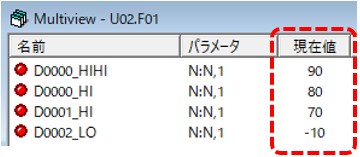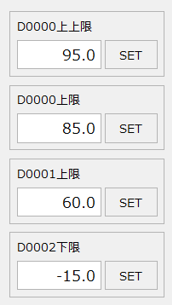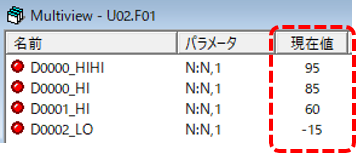概要
ここでは、標準のアラーム機能に対して、画面からアラーム発生条件のしきい値を変更するためのカスタマイズ事例を紹介します。
カスタマイズ内容
•メモリデバイスユニットを追加し、タグの値を保存できるようにする。
•アラームマスタの発生条件の比較値に、上記で追加したタグを指定する。
•フォームを追加し、上記のタグの値を画面から変更できるようにする。
(アラーム設定画面のイメージ)
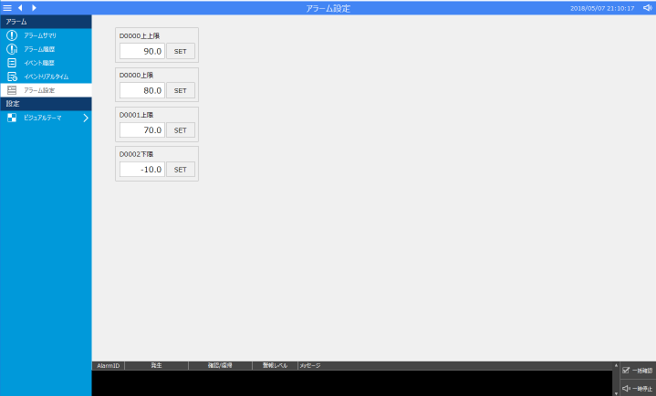
サンプルのダウンロード
このページで紹介されている作成例には、サンプルが用意されています。
サンプルは以下からダウンロードすることができます。
作業手順
■メモリデバイスユニットを追加する
Panel Serverから対象のサーバ設定ファイル(server.txt)を開き、メモリデバイスユニットを追加します。このユニットは、画面から設定したアラームのしきい値をタグに保存できるようにするために使用します。
1.ユニットを追加する
|
Panel Serverの左ツリーから、Tagの下にあるDriverを右クリックして「ユニット追加」を選択します。 |
|
ドライバ一覧から、メモリ/仮想通信/メモリデバイスを選択して追加してください。 |
|
U02ユニットが新たに追加されました。今回のカスタマイズ例ではこの名称のまま使用します。
|
2.ユニットのプロパティを設定する
U02のプロパティを表示し、通信設定ボタンをクリックします。
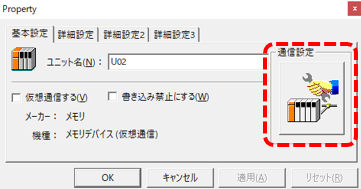
|
設定画面のリストから「値を保持する。(形式2、ユニット毎にファイルを作成)」を選択してください。
また、値保持フォルダに以下のように入力してください。
server_data\disktag
|
上記の設定により、U02配下に登録されたタグの値がPC上で保持されるようになります。
|
特別な理由がないかぎり、値の保存形式は「形式2、ユニット毎にファイルを作成」を選択してください。 |
3.フォルダ、タグを作成する
U02に「F01」フォルダを作成し、その下に以下の4点のタグを作成してください。
タグ名 |
デバイス |
パラメータ |
内容 |
U02.F01.D0000_HIHI |
数値 |
変更不要(N,1) |
D0000上上限しきい値 |
U02.F01.D0000_HI |
数値 |
同上 |
D0000上限しきい値 |
U02.F01.D0001_HI |
数値 |
同上 |
D0001上限しきい値 |
U02.F01.D0002_LO |
数値 |
同上 |
D0002下限しきい値 |
4.タグに値を書き込む
ここで、Panel Serverを一度オンラインにし、上記で追加した4点のタグに値を書き込んでおきます。
Panel Serverの画面上部にあるオンライン(黄矢印)をクリックしてください。
Panel Serverがオンライン状態になったら、ツリーから、Tag/DriverのU02.F01を選択してください。
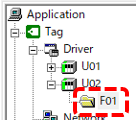
マルチビューには以下のように表示されています。これらのタグは現時点ではどこからも参照されていないため、ランプが消灯の状態となっています。
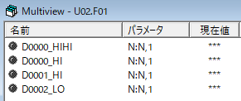
マルチビュー上で任意のタグをクリックして選択状態にして、キーボードの「F1」キーを押してみてください。
すると、以下のようにモニタリング状態になります。
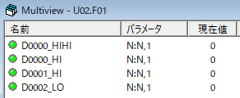
この状態で個々のタグに対して値を書き込みます(値を書き込むには、F5キーを押して書き込みダイアログを表示してください)。
各タグに対して、以下の値を書き込んでください。
タグ名 |
書き込む値 |
U02.F01.D0000_HIHI |
90 |
U02.F01.D0000_HI |
80 |
U02.F01.D0001_HI |
70 |
U02.F01.D0002_LO |
-10 |
書き込みが終わったら、値が保持されていることを確認してみます。
Panel Serverを一旦オフラインにし、再び、オンラインにしてください。
ツリーからU02.F01を選択し、マルチビューでF1キーによりモニタリング状態にして、以下のように保持値が表示されることを確認してください。
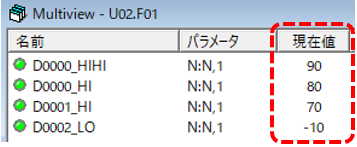
このように、メモリデバイスを使用することでPC上にタグの値を保持することができるようになります。
確認が終わったら、Panel Serverをオフラインにしておいてください。
|
タグの値をメモリデバイスに保持する以外に、PLCにアクセスするタグを作成してPLC上のデバイスに値を保持することもできます。 |
■アラームマスタの編集
Panel Serverから対象のサーバ設定ファイル(server.txt)を開き、メモリデバイスユニットを追加します。このユニットは、画面から設定したアラームのしきい値をタグに保存できるようにするために使用します。
1.アラームマスタを開く
対象プロジェクトの以下のフォルダ配下にある「master.csv」を開いてください。
(プロジェクトフォルダ)\server\alarm\master.csv
以下の例では、アナログ上下限のアラーム監視を行うように設定されています(※以下は、Excelで開いた例です)。
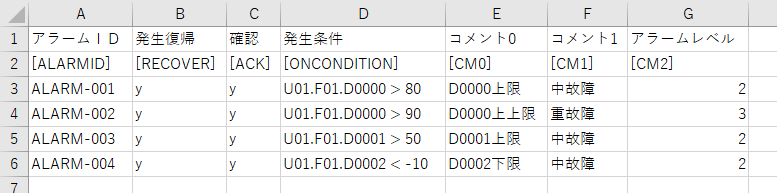
上記の設定では、発生条件のしきい値の数値が固定値として記述されています。
2.アラームマスタを編集する
上記に対して、固定値として記述されているしきい値の部分を、先ほど追加したU02ユニットのタグを参照するように変更します。
以下は設定例です。
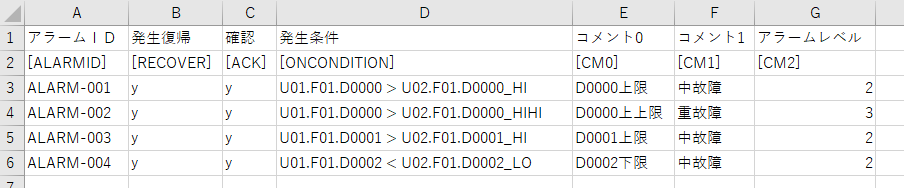
尚、アラームマスタをExcelで編集する際には、CSV形式で保存してください。
以下は、メモ帳で編集した例です。
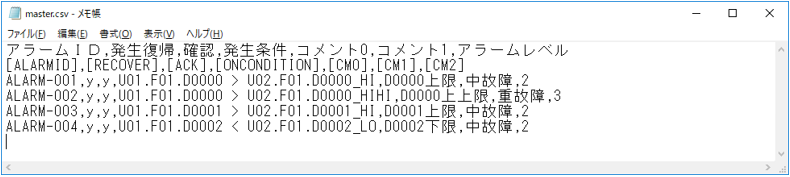
|
上記の例のとおり、アラームマスタの発生条件には複数のタグを含めることができます。アナログ上下限の警報しきい値等を運用開始後にユーザー自身で自由に変更できるようにしたい場合は、今回の例のように比較値をタグ経由で参照することで実現する事ができます。 |
■アラーム設定画面の作成
続いて、アラームのしきい値を設定するための設定画面を作成します。ここでは、標準フレームワークを利用した標準プロジェクトにフォームを追加する手順を例に説明します。
1.フォームの追加
Panel Editorから新規にフォームを追加してください。
|
今回は例として、Userフォルダの下にForm01というフォームを作成しています。 |
フォームのプロパティを以下のように変更しておきます。
|
・ストレッチ(Stretchプロパティ)を「STRETCH_KEEPRATE」にしてください。
・同じく、画面外の色(ViewFillColorプロパティ)を、「@FormColor」にしてください。
|
2.タグ編集用の部品を配置する
しきい値が格納されたメモリデバイスのタグを編集するための部品を配置します。
今回は例として、部品ライブラリの部品を使用します
Panel Editorのライブラリタブから、部品ライブラリの数値部品を表示し、「inputnum204」部品を選択してフォームに4つ張り付けて配置してください。
|
左記は配置例です。
各部品をダブルクリックして設定ダイアログを表示し、各種設定を行ってください。
|
以下は設定例です。
対象部品 |
設定項目 |
設定値 |
部品1 |
タグ設定/入出力タグ |
U02.F01.D0000_HIHI |
表示設定/キャプション |
D0000上上限 |
|
表示設定/単位 |
(ブランク) |
|
部品2 |
タグ設定/入出力タグ |
U02.F01.D0000_HI |
表示設定/キャプション |
D0000上限 |
|
表示設定/単位 |
(ブランク) |
|
部品3 |
タグ設定/入出力タグ |
U02.F01.D0001_HI |
表示設定/キャプション |
D0001上限 |
|
表示設定/単位 |
(ブランク) |
|
部品4 |
タグ設定/入出力タグ |
U02.F01.D0002_LO |
表示設定/キャプション |
D0002下限 |
|
表示設定/単位 |
(ブランク) |
|
表示設定/最小値 |
-100 |
3.メニューに画面呼び出し処理を追加する
フォームの編集が完了したら、メニュー(またはフォーム呼び出しボタンなど)からForm01フォームの呼び出し処理を作成します。今回は例として、標準フレームワークの左メニューから呼び出すように _MenuConf に以下の記述を行います。
(_MenuConfプロパティの設定例)
[アラーム] アラーム,_AlarmSummary._Main,アラームサマリ,,sys:alarmsummary_24.png,T アラーム,_AlarmHistory._Main,アラーム履歴,,sys:alarmhistory_24.png,T アラーム,_EventHistory._Main,イベント履歴,,sys:eventhistory_24.png,T アラーム,_EventRealtime._Main,イベントリアルタイム,,sys:eventrealtime_24.png,T アラーム,User.Form01,アラーム設定,,sys:disp_details_24.png,T
[設定] 設定,[visualtheme],ビジュアルテーマ,,sys:visualtheme_24.png ;設定,[closeBrowser],終了,,sys:close_24.png |
動作確認
それでは、動作を確認してみましょう。
Panel Serverの画面上部にあるオンライン(黄矢印)をクリックしてください。
続いて、Panel Editorの画面上部にあるブラウザ実行アイコン(緑矢印)をクリックし、Panel Browserを呼び出します。
Panel Browserが起動したら、アラーム設定画面を表示してください。
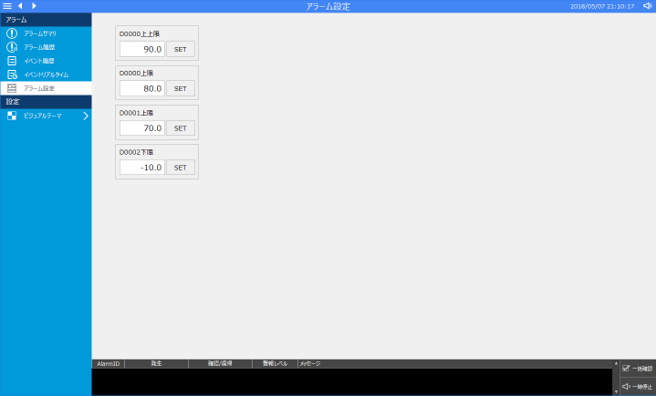
|
アラーム設定画面には、各アラームのしきい値の設定値が表示されています。
Panel ServerのマルチビューでU02.F01フォルダの内容を表示してみると、各タグの値が正しく表示されている事を確認できます。
|
試しに、各設定値を画面から編集してみてください(※値を変更後、「SET」ボタンをクリックすると書き込まれます)。
|
Panel Serverのマルチビューで各タグの値が正しく更新されている事を確認してください。
|
続いて、アラームを発生させてみます。
アラームに登録されているU01.F01.D0000に対して、設定画面から設定した上限値を超える値をPanel Serverから書き込んでください。ここでは例として、86を書き込みます。
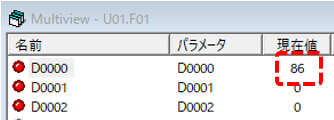
すると、アラームサマリにD0000上限警報が表示されました。

続いて、D0000に対して、設定画面から設定した上上限値を超える値をPanel Serverから書き込んでください。ここでは例として、96を書き込みます。
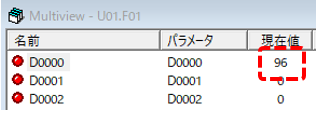
すると、アラームサマリにD0000上上限警報が表示されました。