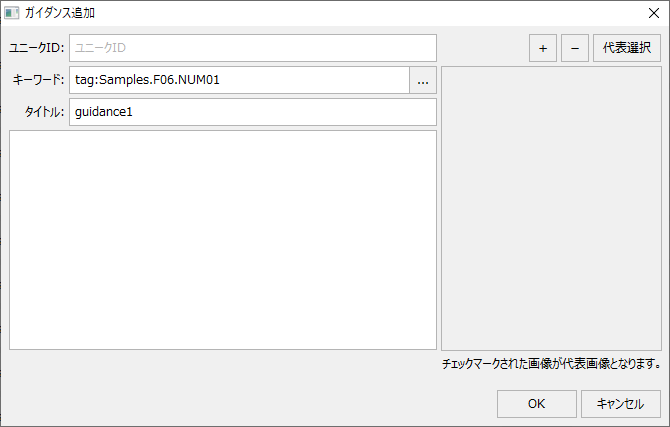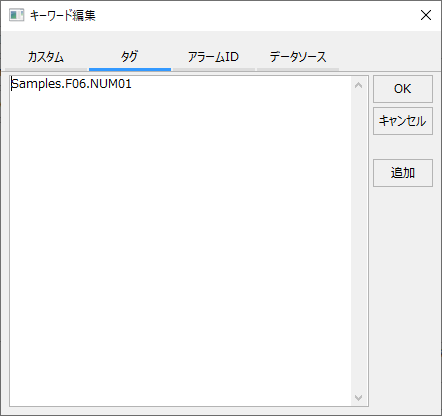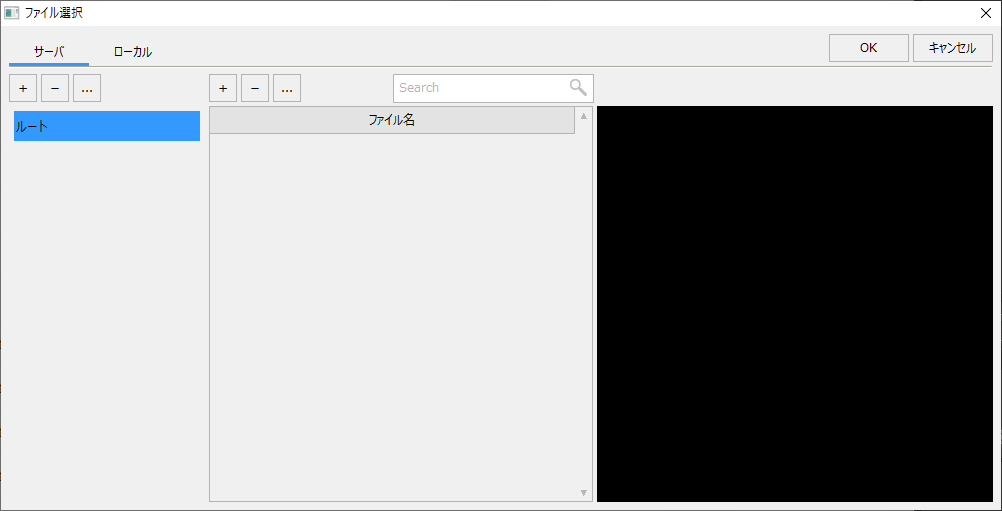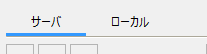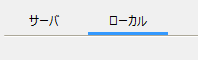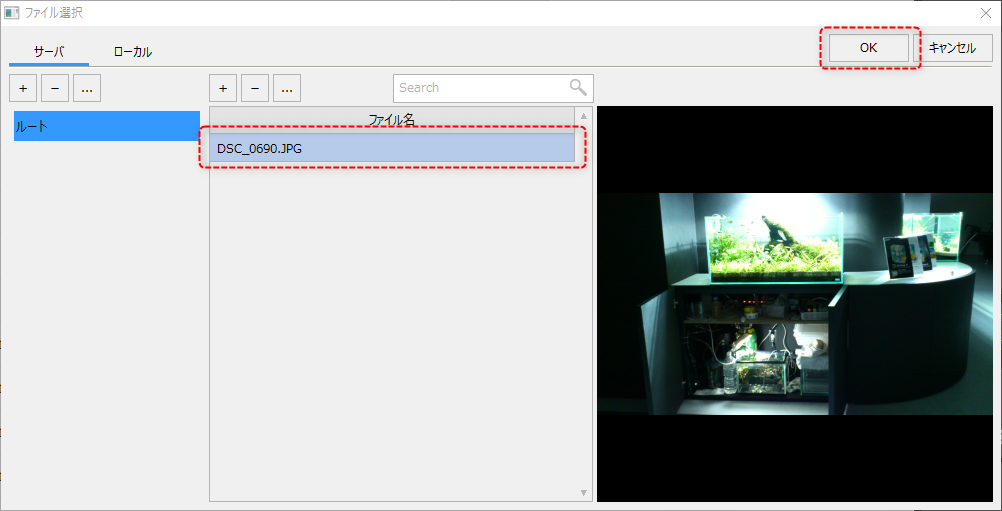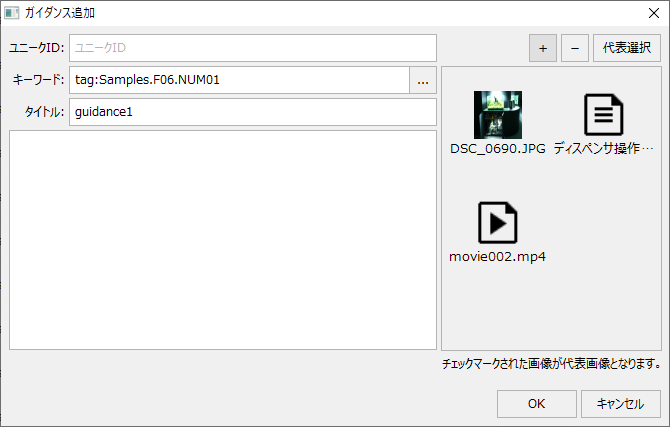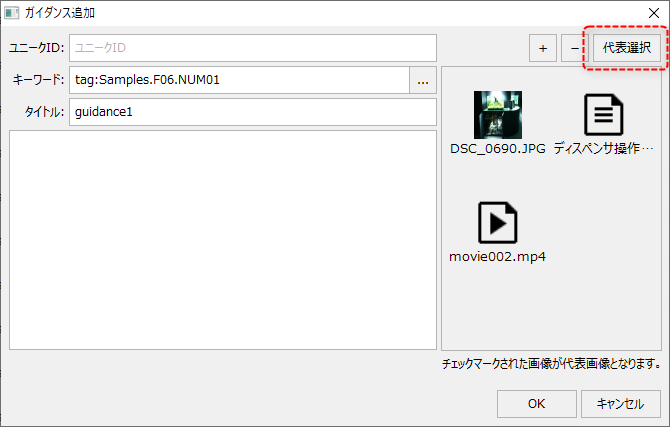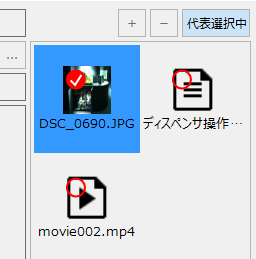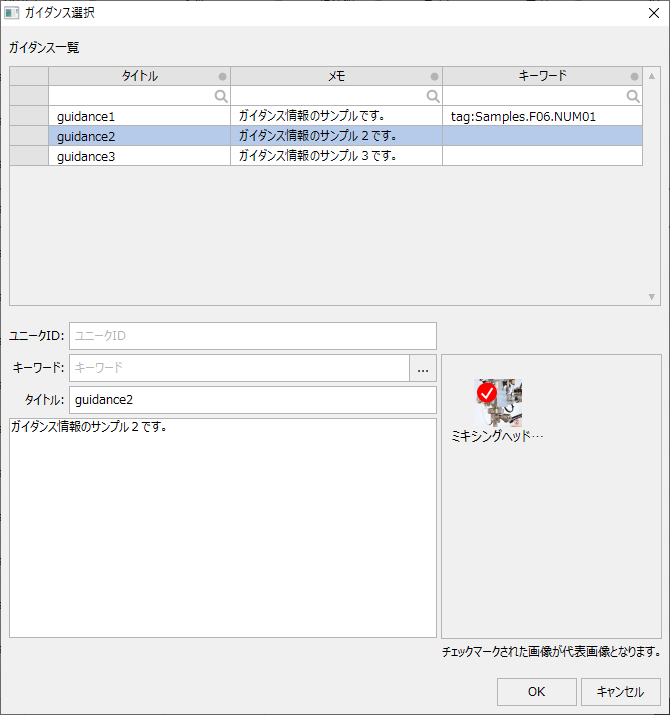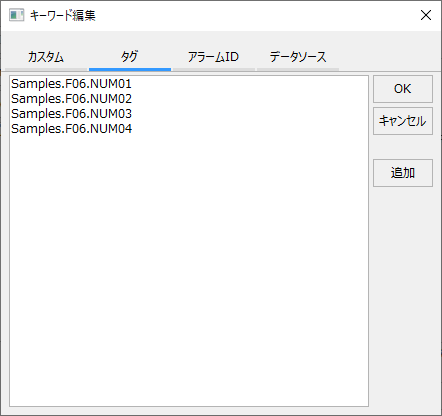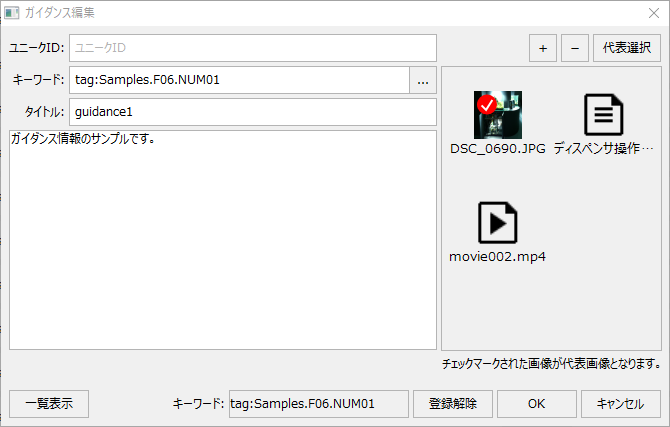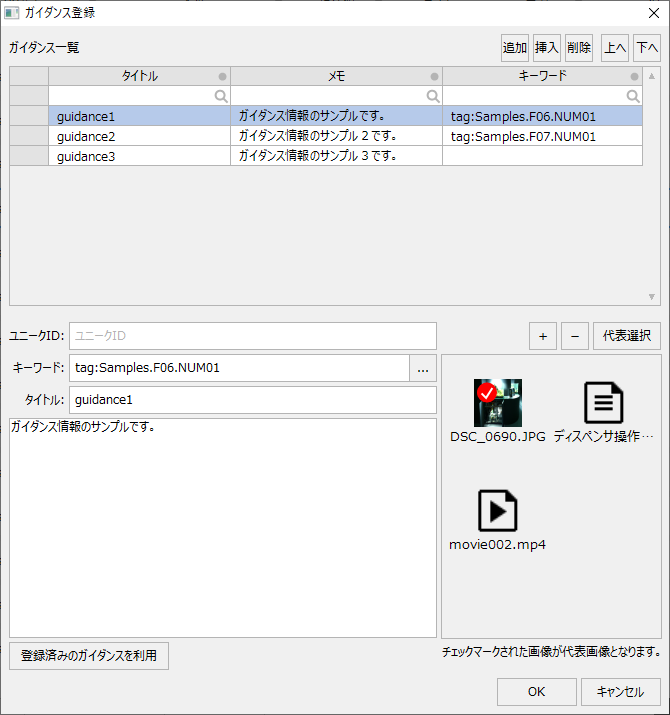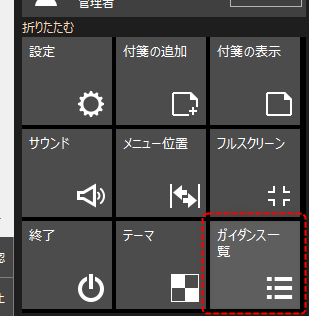ガイダンスの新規登録
インフォメーションバーの以下の「+」ボタンをクリックすると、現在選択されている選択情報(以下の例では、「Samples.F06.NUM01」というタグパス)に対して、ガイダンス情報を新規登録することができます。
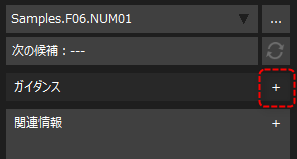
|
インフォメーションバーの候補選択操作について知りたい場合は、インフォメーションバーの「候補表示と選択操作」の記述を参照してください。 |
上記ボタンをクリックすると以下のダイアログが表示されます。新しいガイダンスを追加する場合は「新規にガイダンスを追加する」を選択します。
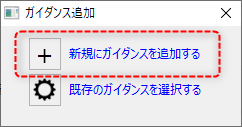
すると、ガイダンス追加ダイアログが表示されます。この画面ではガイダンス情報を新規に登録することができます。
(ガイダンス追加ダイアログ)
|
「ユニークID」は、他の機能からIDを指定してガイダンス情報を呼び出したりするための識別子として使用します。ユニークIDを使用しない場合は空欄でも構いません。指定する場合は、ガイダンス全体で一意となるような重複しない文字列を指定します。
「キーワード」には、タグパスやアラームIDなどの、ガイダンス情報と関連付けるためのキーワードを指定します。インフォメーションバーで候補となるタグなどが選択されている場合は、あらかじめキーワードの欄に情報が設定された状態で開かれます。編集中のガイダンス情報の関連付けを行いたくない場合は、キーワードをブランクとしておきます。
「タイトル」には、登録するガイダンス情報の名前を付与します。タイトルは自由に編集することができます。分かりやすい名称を付与してください。
画面中央(タイトルの下部)の編集エリアでは、ガイダンス情報として表示するテキストを自由に入力することができます。ここで入力した内容がインフォメーションバーやガイダンスビュワーに表示されます。
|
■キーワードの編集
キーワードの右側にある選択ボタン「…」をクリックすると、キーワード編集ダイアログが表示されます。
![]()
(キーワード編集ダイアログ)
|
この画面では、ガイダンス情報の関連付けを行うためのキーワードを編集することができます。
キーワードに設定可能な分類として、「カスタム」「タグ」「アラームID」「データソース」が用意されています。これらは画面上部のタブで切り替えることができます。
|
キーワードを設定する際には、画面の右にある「追加」ボタンをクリックします。
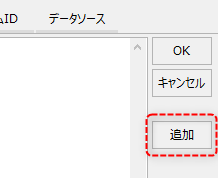
すると、現在表示中のタブに応じた選択ダイアログが表示され、ダイアログから対象となる情報を選択することができます。例えば、タグキーワードの場合はタグ選択ダイアログが表示され、関連付けを行うタグを画面から選択することができます。
(キーワード編集/タグ選択ダイアログの例)
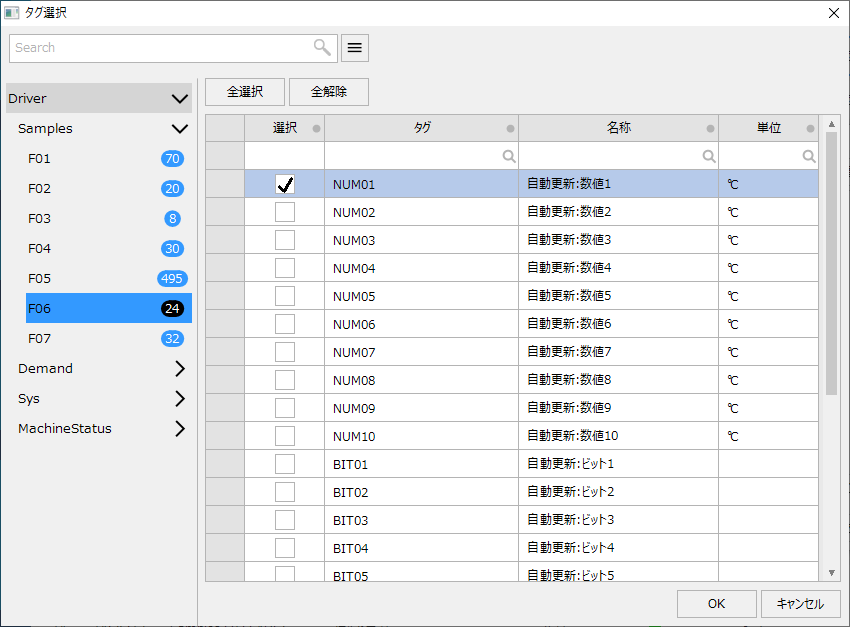
■ファイルの登録
ガイダンス情報には任意のファイルを登録することができます。
ファイルを追加するには、以下の「+」ボタンをクリックします。
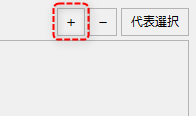
すると、ファイル選択ダイアログが表示されます。
(ファイル選択ダイアログ)
|
|
ファイル選択ダイアログの参照先は、大きく分けて「サーバ」と「ローカル」に分かれており、画面上部のタブによって切り替えることができます。
|
「サーバ」とした場合、システム全体で共通的なファイルとして保存することができます。ここで指定されたファイルはサーバ側の公開フォルダ内の「resource」フォルダ配下にコピーされ、他の機能からも共通的に利用することができるようになります。システム全体で共通的に利用したいファイル(例えば、システムの操作マニュアルなど)については、サーバ側で管理すると便利です。
|
|
「ローカル」とした場合、現在操作しているクライアントPCのローカルのファイルとして登録します。ここで登録したファイルはクライアントPC毎に別々に管理されます。各クライアントPCであえて別々に管理したいファイルについては、ローカル側に保存するようにしてください。
|
ここでは、「サーバ」にファイルを保存する方法を簡単に説明します。
ファイルをサーバに追加するには、ファイル名の上部にある「+」ボタンをクリックします。

すると、ファイル選択ダイアログが表示されるので、目的のファイルを選択して「開く」ボタンをクリックしてください。
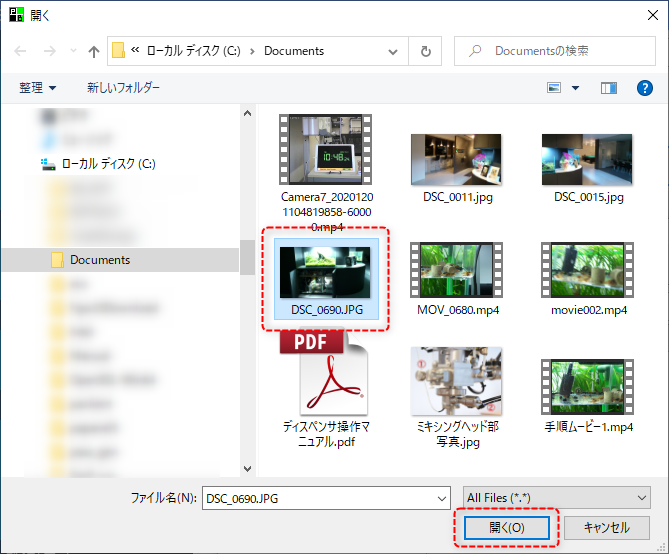
すると、以下のダイアログが表示され、サーバ側に保存されるファイルの名称を指定することができます。そのままで良い場合はOKをクリックします。
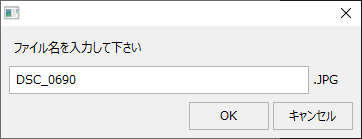
すると、指定したファイルがサーバに取り込まれ、リストにファイル名が表示されます。
|
リストからガイダンス情報に登録したいファイルを選択し、「OK」ボタンをクリックします。
|
ファイルが選択されると、ガイダンス追加ダイアログの右側にサムネイルが表示されます。
|
尚、ファイルは複数登録することができます。左記は複数のファイルを登録した例です。
|
画像を追加したら、代表として採用するファイルを選択します。代表選択されたファイルは、ガイダンスビュワーやインフォメーションバーにデフォルトとして表示されるようになります。
|
まず、「代表選択」ボタンをクリックします。すると、ボタンの表記が「代表選択中」となり、選択モードになります。このモード中は画像の上部に以下のような丸いチェック欄が表示されます。代表画像として採用する画像にチェックを入れて、再び「代表選択中」ボタンをクリックすると、選択操作が確定し、通常のモードに戻ります。
|
以下は設定例です。
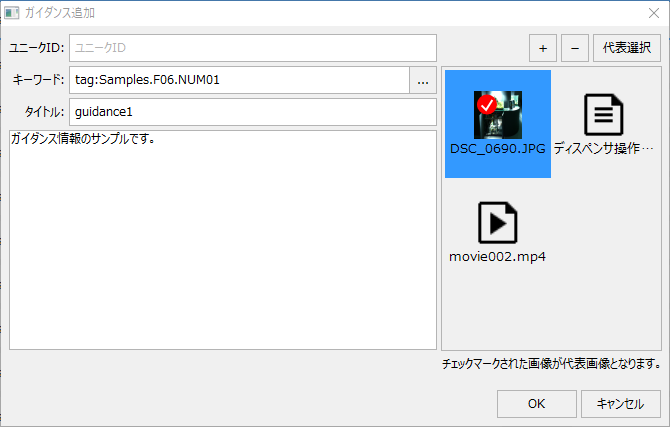
OKボタンをクリックするとガイダンス情報が保存され、インフォメーションバーにガイダンス情報が表示されます。
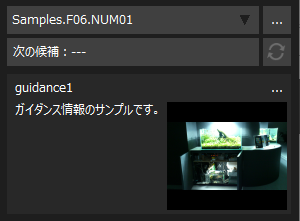
既存のガイダンス情報を選択して割り付ける
インフォメーションバーで現在選択されている情報に対して、既に登録されているガイダンス情報を割り付けることができます。
既存のガイダンス情報を割り付ける場合も、以下の「+」ボタンをクリックします。
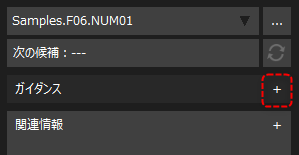
以下のダイアログが表示されるので、「既存のガイダンスを選択する」を選択します。
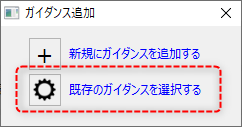
すると、ガイダンス選択ダイアログが表示されます。
(ガイダンス選択ダイアログ)
|
画面上部には、登録済のガイダンスが一覧形式で表示されています。リストから目的のガイダンスを選択することができます。
画面下部には、現在選択中のガイダンス情報が表示されます。
|
リストから目的のガイダンス情報を選択してOKボタンをクリックすると、現在選択中の情報がガイダンスのキーワードとして登録され、関連付けが行われます。
|
ガイダンス情報は、複数のタグなどから共通的に参照することができます。例えば、複数のタグから同じガイダンス情報を表示したい場合、ガイダンス情報のタグキーワードに対象としたいタグを列挙して定義するようにします(もしくは、1つ目のタグに対してガイダンス情報を新規登録し、その他のタグから登録済のガイダンス情報を選択して一つずつ割り付けを行っても、同様の結果となります)。
(複数のタグキーワードを列挙した例)
|
ガイダンス情報の編集
インフォメーションバーにガイダンス情報が表示されている状態で設定ボタン「…」をクリックすると、ガイダンス編集ダイアログがポップアップ表示されます。
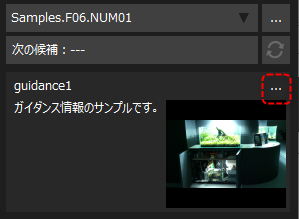
(ガイダンス編集ダイアログ)
|
ガイダンス編集ダイアログでは、表示中のガイダンス情報を編集することができます。
|
ガイダンス一覧画面からの登録/編集
ガイダンス情報の登録/編集は、ガイダンス一覧画面から行うことができます。
(ガイダンス一覧画面)
|
画面上部にはガイダンスの一覧が表示されています。リストから目的のガイダンスを選択することができます。
リストの右上の各ボタンをクリックすると、ガイダンスの新規追加、挿入、削除が行えます。
画面下部には、リストで選択中のガイダンス情報が表示されます。この画面からガイダンス情報を編集することができます。
「登録済みのガイダンスを利用」ボタンをクリックするとガイダンス選択ダイアログが表示され、現在編集中のガイダンス情報に対して、既存のガイダンス情報から対象を選択してコピーして利用することができます。
|
ガイダンス一覧画面は、メニューやインフォメーションバーから呼び出すように設定することができます。ガイダンス一覧の呼び出しは、メニューやインフォメーションバーの特殊機能として用意されており、メニューアイテムに追加する事で表示されるようになります。
(インフォメーションバーにガイダンス一覧ボタンを表示した例)
|
|
|
ガイダンス一覧画面の呼び出しなどの特殊機能をメニューに追加する方法については、標準プロジェクトのシステム設定の「メニューの編集」に記述されています。 |