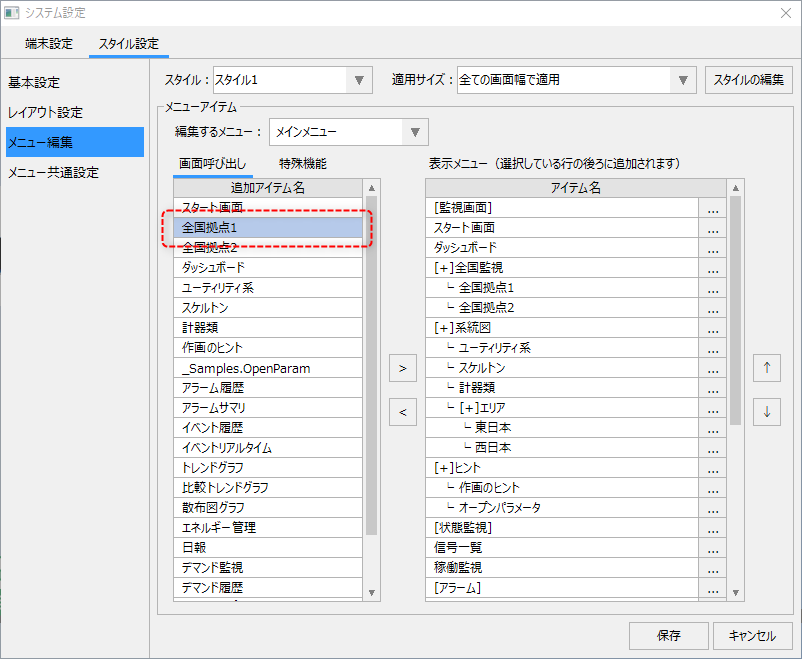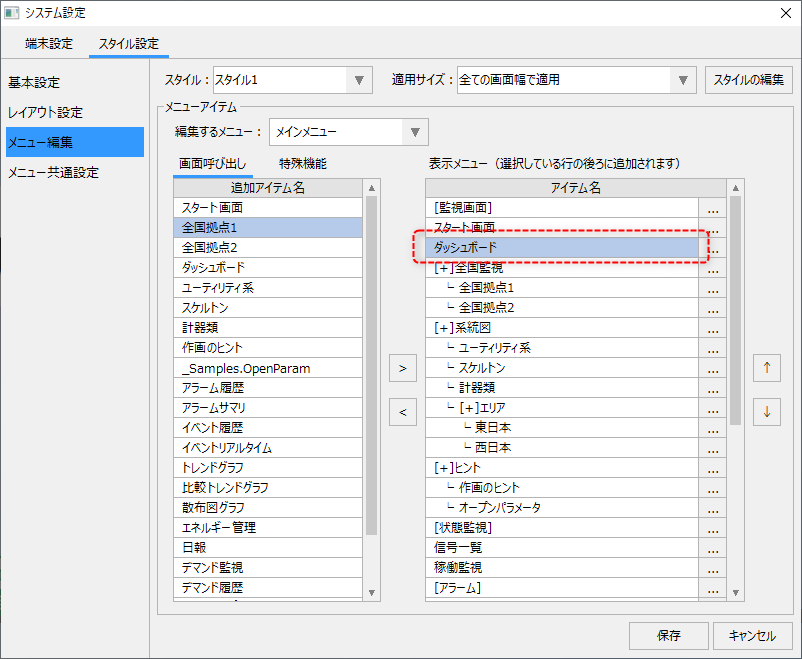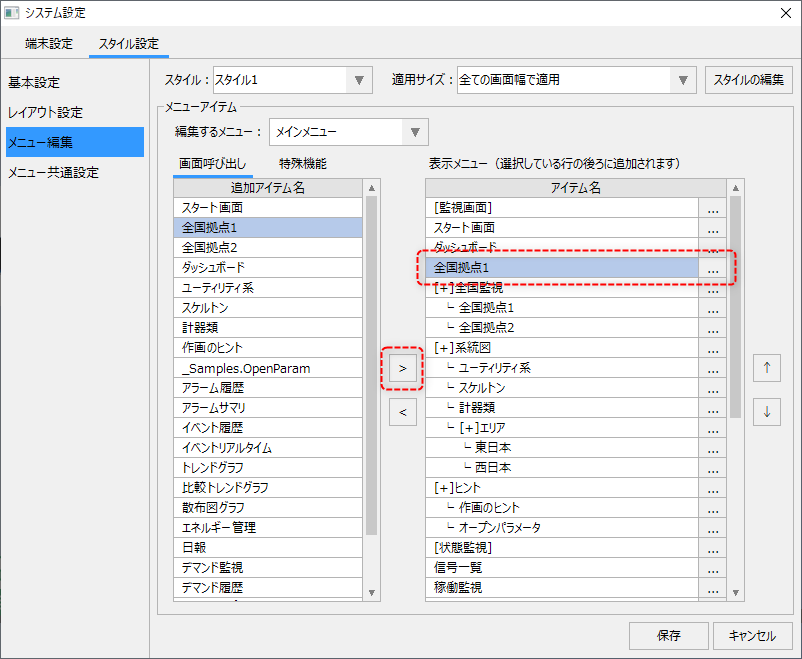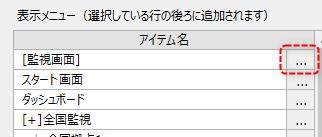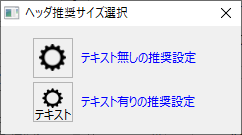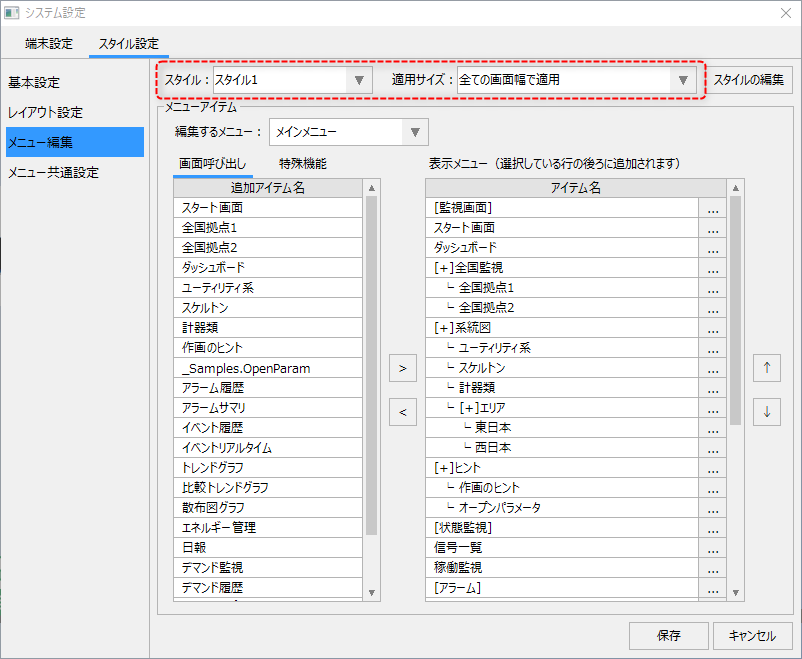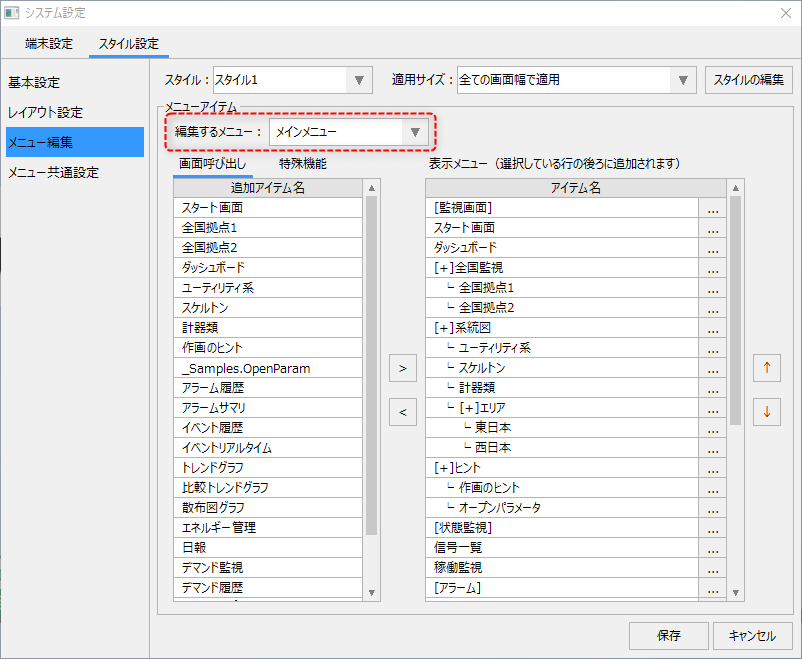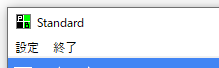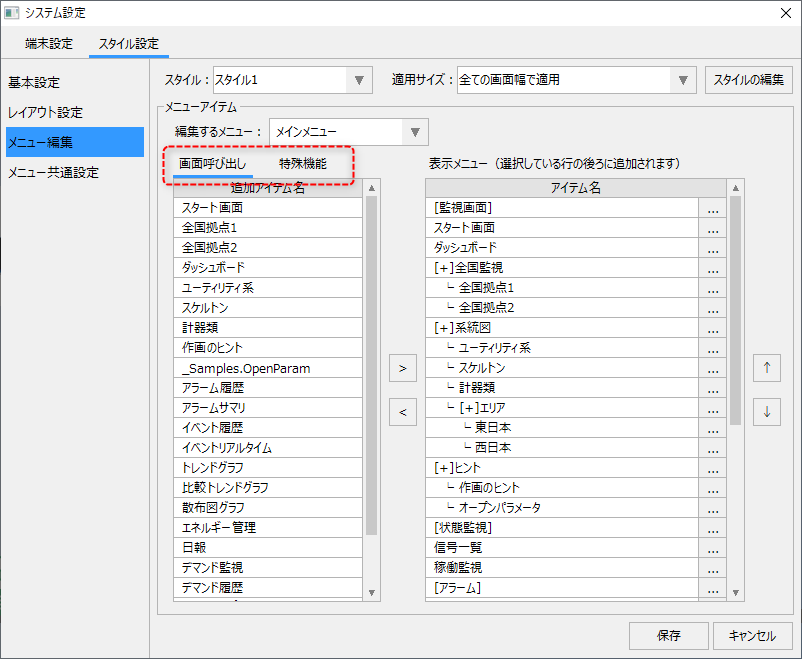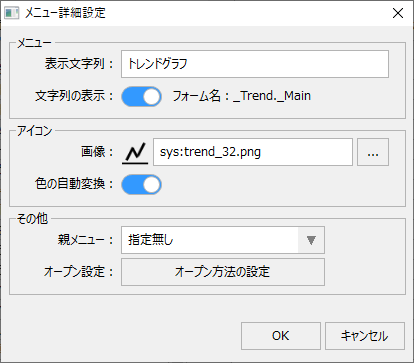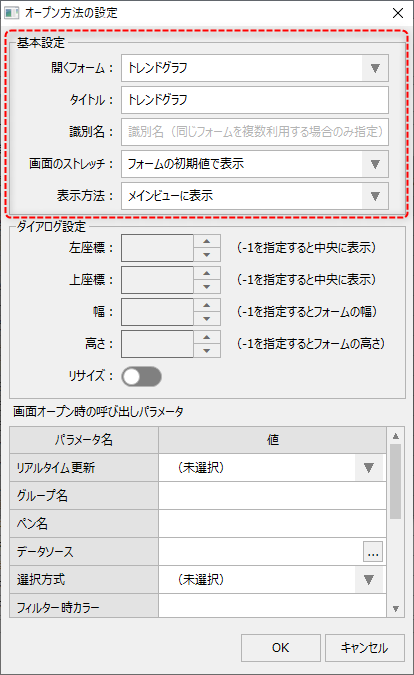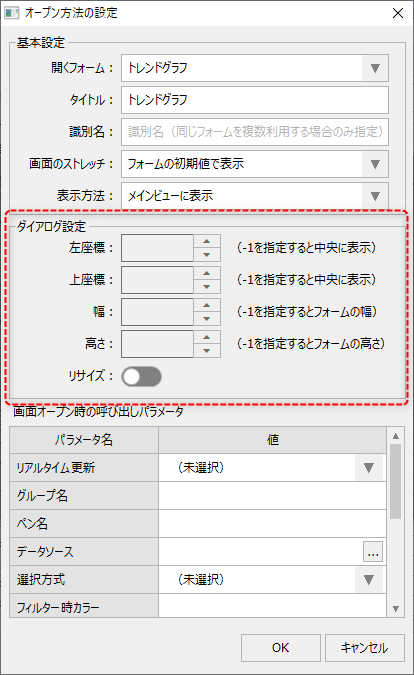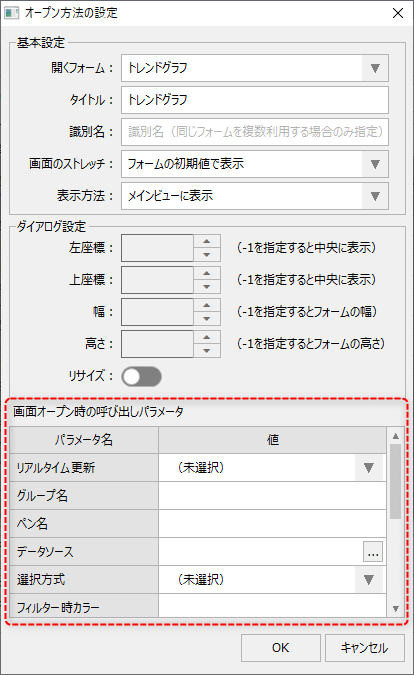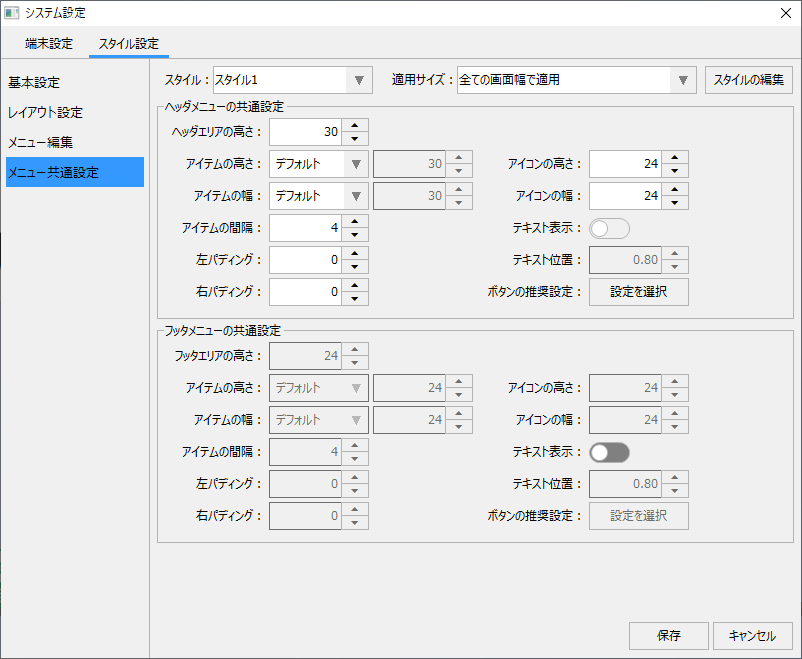メニュー編集について
ここでは、メニューの編集要領について説明します。
以下のリンクをクリックすると、本ページの該当箇所にジャンプします。
•メニューの編集
•メニューの特殊機能
•メニューの詳細設定
•メニュー共通設定の編集
メニューの編集
メニューの編集を行うには、システム設定画面からスタイル設定タブを選択し、画面左のメニューから「メニュー編集」を選択します。
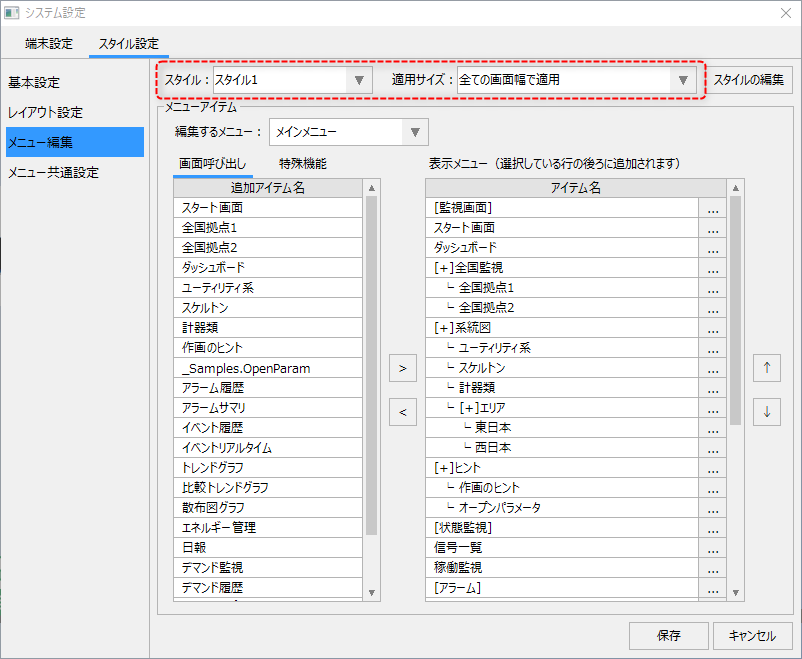
|
メニューの設定は、スタイルおよび適用サイズごとに行うことができます。左記のコンボボックスの選択状態が編集対象のスタイルとなっている事を確認してください。
|
メニューを編集する際には、まず、以下のコンボボックスから編集対象とするメニューを選択します。
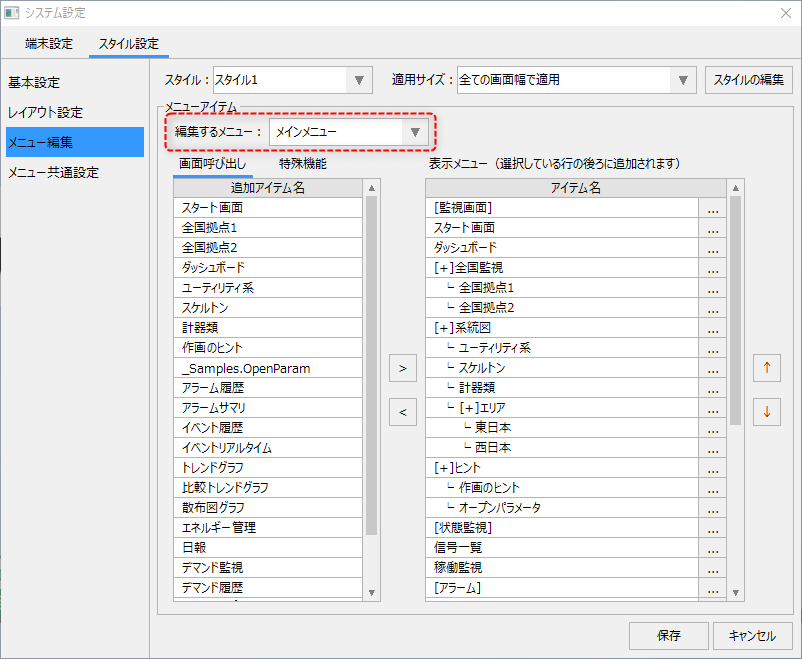
|
メインメニュー
|
メインメニューに表示するアイテムを編集します。ここで設定したメニューアイテムが、サイドメニューおよびフルメニューにそのまま表示されます。
|
ヘッダー
|
ヘッダーエリアに表示するアイテムを編集します。タイトル、時計などの表示はここで設定します。
|
フッター
|
フッターエリアに表示するアイテムを編集します。
|
アプリケーションメニュー
|
アプリケーションメニューに表示するアイテムを編集します。アプリケーションメニューを設定すると、ブラウザのタイトルバーとヘッダーエリアの間に、標準的なウインドウズののメニュー表示を追加することができます。
(アプリケーションメニューの表示例)
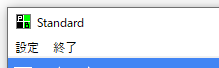
|
インフォメーションバー
|
インフォメーションバーの下部に配置する機能を編集することができます。設定ボタン、終了ボタン、付箋機能の呼び出しボタンなどを編集することができます。
|
|
メニューに追加するアイテムのリストは、「画面呼び出し」と「特殊機能」の2つのタブに分かれています。
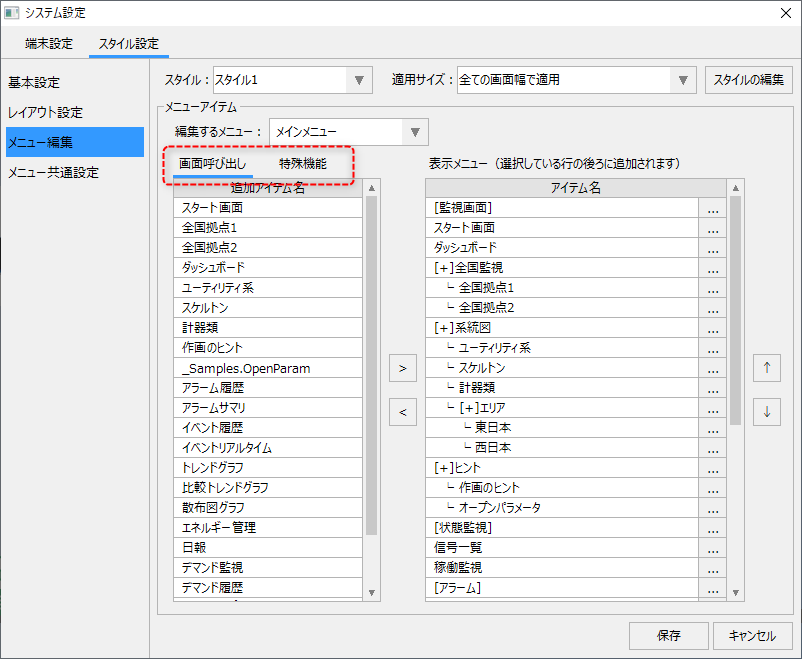
|
画面呼び出しのリストには、メニューに追加可能な画面が一覧表示されます。

|
独自に作成したフォームをメニューに追加するには、フォームの「MenuCandidate」プロパティにTrueが設定されている必要があります。詳細については「標準プロジェクトにフォームを追加する」を参照してください。
|
特種機能のリストには、メニューに追加が可能な特種機能が一覧表示されます。
特殊機能に関する詳細については、本ページの「メニューの特種機能」を参照してください。
|
メニューの編集は以下の要領で行うことができます。
1.左側のリストから、追加する画面または特種機能をマウスで選択します。
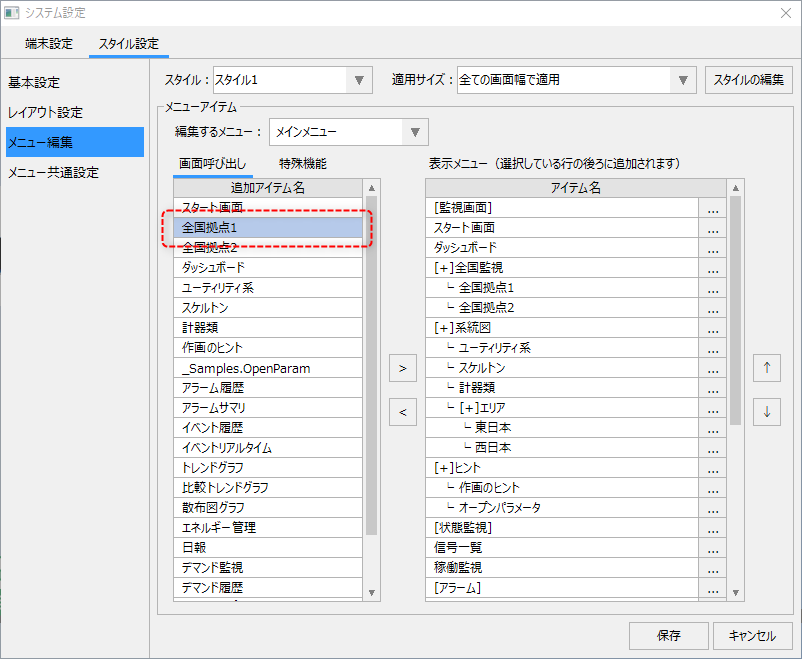
2.右側のリストから、追加する位置をマウスで選択します。
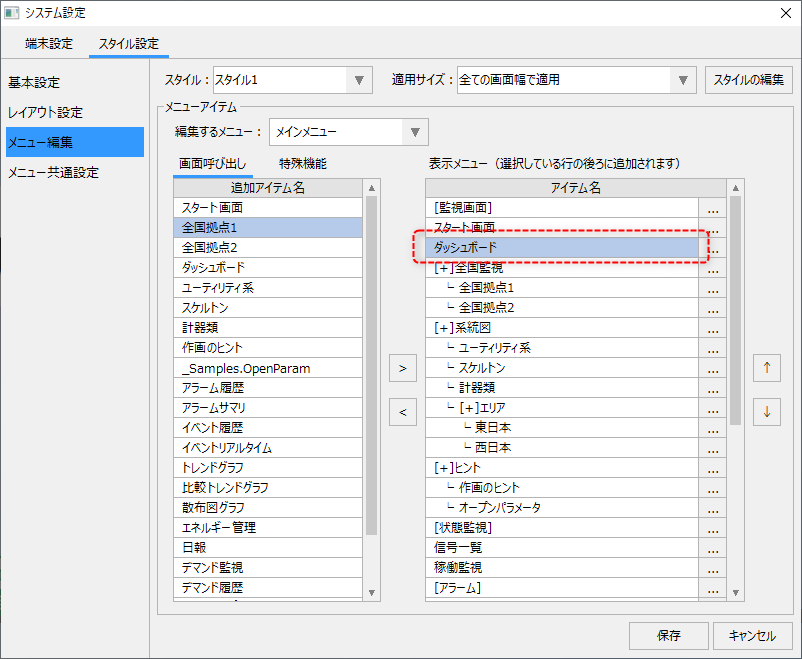
3.画面中央の右ボタンをクリックすると、アイテムが追加されます(右側のリストで選択された次の行に、新たなアイテムが追加されます)。
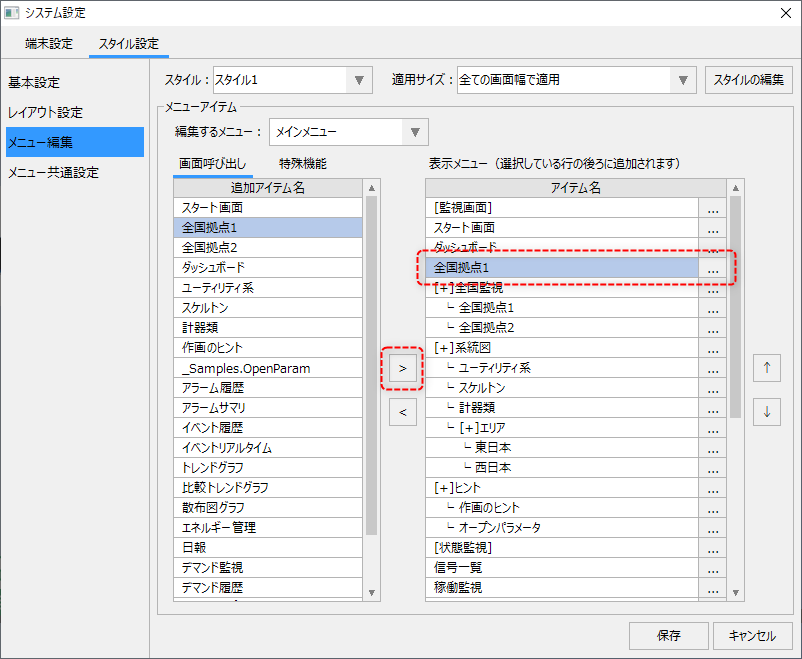
尚、メニューの表示順序の編集は、画面右側の上下矢印ボタンによって行います。又、メニューの表示項目を削除するには、右側のリストから削除したい対象を選択した状態で、画面中央の左矢印ボタン「<」をクリックします。
ページの先頭に戻る
メニューの特種機能
メニューには、以下の特殊機能をアイテムとして追加することができます。これらの機能をメニューに追加することで、様々な機能を呼び出すことが可能です。
機能
|
説明
|
備考
|
[グループ名]
|
このアイテムを追加すると、メニューのグループ化を定義することができます。
|
|
[+]ポップアップメニュー
|
このアイテムを追加すると、ポップアップメニューを定義することができます。
|
|
セパレータ
|
メニューにセパレータ(区切り線)を追加します。
|
|
設定
|
システム設定画面を呼び出します。
|
|
付箋の追加
|
付箋を追加します。詳細は「付箋機能」を参照してください。
|
|
付箋の表示
|
付箋の全体表示・非表示の切り替え機能です。
|
|
付箋リスト
|
付箋リストを呼び出します。
|
|
ガイダンス一覧
|
ガイダンス一覧画面を呼び出します。
|
|
カメラ登録
|
カメラ登録画面を呼び出します。
|
|
フルスクリーン
|
フルスクリーン表示の切り替え機能です。
|
|
テーマ
|
テーマ選択画面を表示します。
|
|
サウンド
|
サウンドの有効・無効の切り替え機能です。
|
|
メニュー位置
|
サイドメニューの表示位置を左右に切り替える機能です。
|
|
終了
|
ブラウザを終了させます。
|
|
ログイン
|
ログイン/ログアウトを行います。
|
|
ユーザ名(アイコン+ユーザ名)
|
ユーザアイコンおよびユーザ名を表示します。
|
ヘッダー、フッターのみ。
|
ユーザ名(ユーザ名)
|
ユーザ名を表示します。
|
ヘッダー、フッターのみ。
|
ユーザ名(アイコン)
|
ユーザアイコンを表示します。
|
ヘッダー、フッターのみ。
|
ページ進み
|
画面の表示履歴の、次画面に切り替えます。
|
|
ページ戻り
|
画面の表示履歴の、前画面に切り替えます。
|
|
タイトル
|
画面のタイトルを表示します。
|
ヘッダー、フッターのみ。
|
時計
|
時計を表示します。
|
ヘッダー、フッターのみ。
|
大型ランプ
|
任意のタグの値をランプ表示する表示部品を追加することができます。
|
ヘッダー、フッターのみ。
|
小型ランプ
|
上記の小型ランプ部品です。
|
ヘッダー、フッターのみ。
|
数値
|
任意のタグの値を数値表示する表示部品を追加することができます。
|
ヘッダー、フッターのみ。
|
ページの先頭に戻る
メニューの詳細設定
メニューアイテムには、詳細設定が用意されています。
メニューアイテムの詳細設定は、各メニューアイテムの右側に表示されてる選択ボタン「…」によって表示される設定画面から行います。
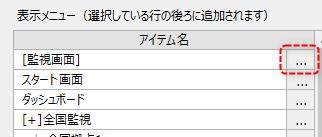
尚、詳細設定の内容は、メニューアイテムの種類により異なります。
■画面呼び出しの詳細設定
以下に、画面を呼び出すメニューアイテムの詳細設定について説明します。
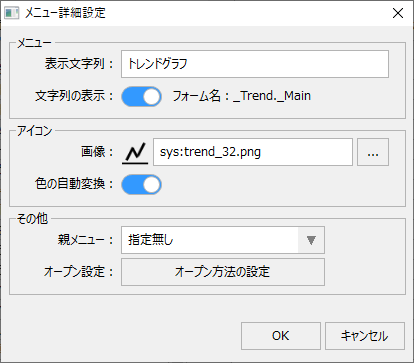
|
各設定項目の内容は以下のとおりです。
メニュー表示文字列
|
表示文字列に設定した文字がメニューに表示されます。
|
文字列の表示
|
文字列の表示を無効にすると、アイコンのみが表示されます。尚、ヘッダーとフッターについては、本設定を有効に設定し、かつ、メニュー共通設定でテキスト表示を有効にすると文字列が表示されます。
|
アイコン画像
|
アイコンに表示する画像を指定します。指定可能なファイルは、システムリソースとユーザーリソースから選択することができます。尚、アイコンは未選択(クリア)にすることもできます。例えば、ヘッダーへの表示時に、本設定でアイコン無しとして、かつ、メニュー共通設定でテキスト表示を有効にすると、上記で指定した文字列だけを表示するように設定することもできます。
|
色の自動変換
|
アイコンの色の自動変換を有効にすると、テーマを切り替えた際やメニュー選択時の反転表示の際に自動的に色を切り替えます。ユーザー独自のカラーの画像を表示する場合など、変更したくない場合は無効に設定してください。
|
親メニュー
|
メニューの階層構造を設定する場合は、自身の親となるメニューアイテムを「親メニュー」に指定します。
|
オープン設定
|
オープン方法の設定ボタンをクリックすると、画面呼び出し時のオープンパラメータの設定画面が表示されます。詳細は下記「オープン方法の設定」を参照ください。
|
|
■オープン方法の設定
メニューの詳細設定から「オープン方法の設定」ボタンをクリックすると、画面呼び出し時のオープン方法の設定画面が表示されます。この画面からパラメータを指定することで、呼び出した画面の振る舞いを指定することができます。指定可能なパラメータの種類は、対象の画面により異なります。
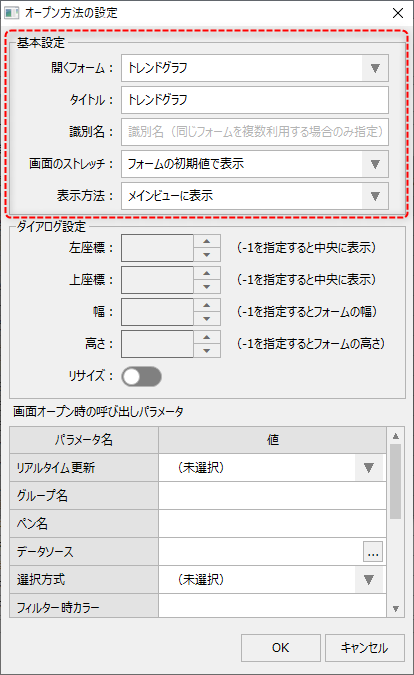
|
基本設定では以下の設定を行います。
開くフォーム
|
メニュー操作によって表示する画面を指定します。メニューが追加された時点で自動的に設定されます。
|
タイトル
|
タイトルには、表示するフォームのタイトルを指定することができます。
|
識別名
|
同じフォームをダイアログとして複数同時に開く場合のみ、呼び出し元を識別するための任意の文字列を指定します。通常、フォームは同時に1つしか開くことができませんが、同じフォームを呼び出すそれぞれのメニューアイテムに重複しない識別子を指定しておくことで、同時に複数のフォームをダイアログとして開くことができるようになります。
|
画面のストレッチ
|
画面のストレッチではストレッチモードを指定することができます。ストレッチモードの詳細については、機能解説の「フォームのストレッチモードについて」を参照してください。
フォームの初期値で表示
|
呼び出されるフォームのStretchプロパティに設定されている設定に従って表示します。
|
実際の大きさで表示(ストレッチしない)
|
ストレッチモードを「NONE」として表示します。
|
引き伸ばし表示
|
ストレッチモードを「STRETCH_FULL」として表示します。
|
引き伸ばし表示(縦横比保持)
|
ストレッチモードを「STRETCH_KEEPRATE」として表示します。
|
フォームサイズを調整
|
ストレッチモードを「RESIZE_FULL」として表示します。
|
|
表示方法
|
メインビュー(メインエリア)に表示する以外にも、ダイアログとしてポップアップ表示することができます。
メインビューに表示
|
指定したフォームをメインエリアに表示します。
|
ダイアログで表示
|
指定したフォームをダイアログとして表示します。
|
ダイアログで表示(モーダル表示)
|
指定したフォームをモーダルダイアログとして表示します。
|
|
|
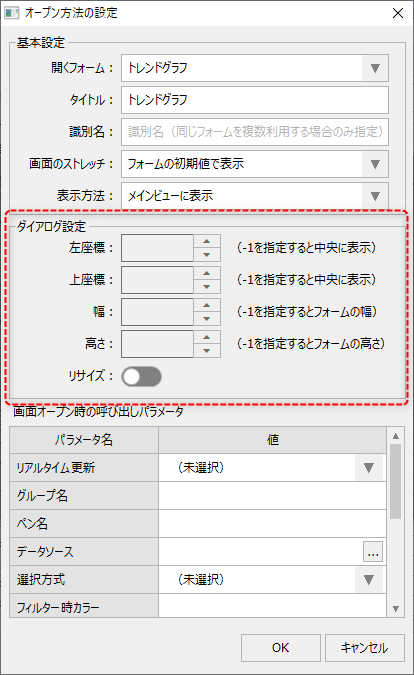
|
ダイアログ設定では以下の設定を行います。
左座標
|
ダイアログ表示の左座標(X座標)を指定します。「0」が左端です。「-1」とすると中央に表示します。
|
上座標
|
ダイアログ表示の上座標(Y座標)を指定します。「0」が上端です。「-1」とすると中央に表示します。
|
幅
|
ダイアログ表示のウインドウの幅を指定します。「-1」とすると元フォームの幅で表示表示します。
|
高さ
|
ダイアログ表示のウインドウの高さを指定します。「-1」とすると元フォームの高さで表示表示します。
|
リサイズ
|
有効にすると、ダイアログのサイズ変更が可能となります。
|
|
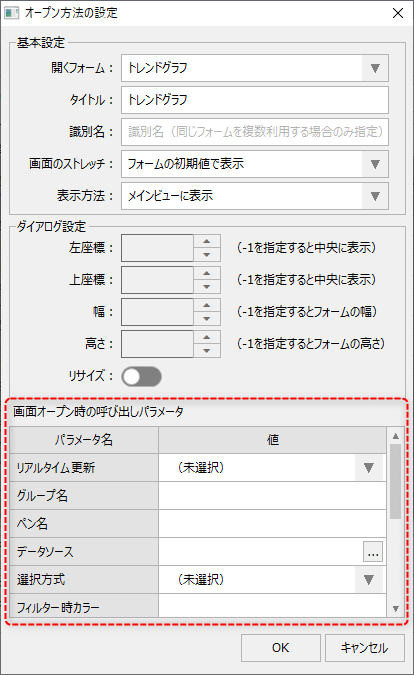
|
画面オープン時の呼び出しパラメータでは、オープンパラメータを指定することができます。
オープンパラメータの設定内容は、呼び出される画面により異なります。
画面ライブラリのオープンパラメータに関する詳細については、画面ライブラリリファレンスの「画面ライブラリのオープンパラメータについて」に記載されています。
|
ページの先頭に戻る
メニュー共通設定の編集
メニューの共通設定では、ヘッダーメニューとフッターメニューの共通設定を行います。
システム設定画面からスタイル設定タブを選択し、画面左のメニューから「メニュー共通設定」を選択します。
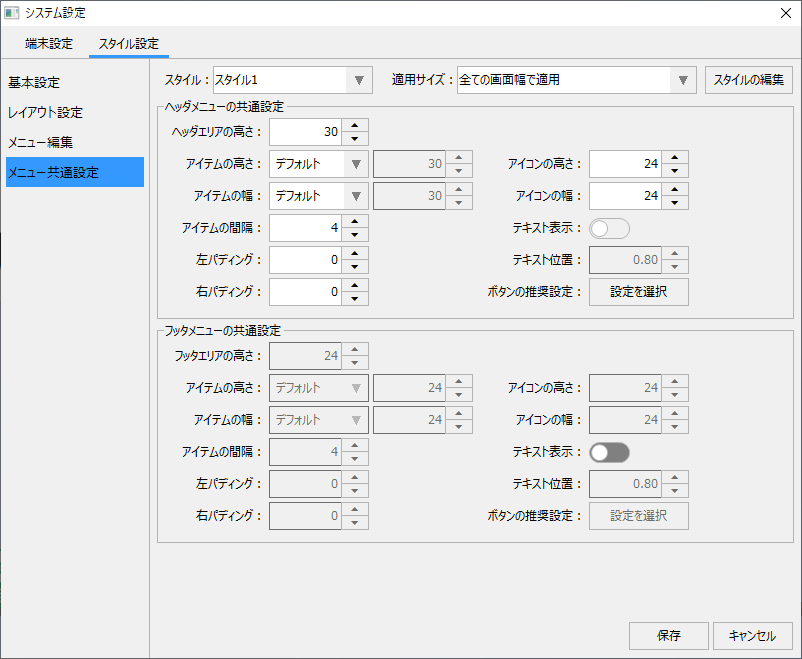
|
この画面では、ヘッダーメニュー、フッターメニューに対して以下の設定を行う事ができます。
エリアの高さ
|
ヘッダーエリア、フッターエリアの各縦幅を、ピクセル単位で指定します。
|
アイテムの高さ/幅
|
表示するアイテムの幅と高さを指定します。コンボボックスからピクセルを選択すると、ピクセル単位で指定することができます。
|
アイテムの間隔
|
表示するアイテム同士の間隔をピクセル単位で指定します。
|
左パディング/右パディング
|
アイテムの左右の余白をピクセル単位で指定します。
|
アイコンの高さ/幅
|
アイコンの幅と高さをピクセル単位で指定します。
|
テキスト表示
|
メニューアイテムのテキスト表示の表示/非表示を選択します。非表示とするとアイコンだけが表示されます。
|
テキスト位置
|
メニューアイテムのテキスト表示の上下位置の調整値を指定します。テキスト表示を有効にする場合に、アイコンとテキストの配置のバランスを微調整する際に使用します。
|
ボタンの推奨設定
|
「設定を選択」ボタンをクリックすると、推奨サイズ選択ダイアログを表示します。
|
|
「設定を選択」ボタンをクリックすると、以下のような推奨サイズ選択ダイアログが表示されます。
このダイアログから推奨設定を選択すると、本画面の各種設定値を一括で推奨値に置き換えることができます。
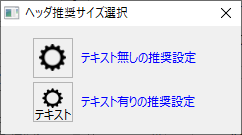
ページの先頭に戻る