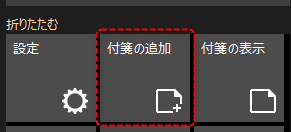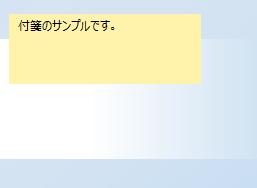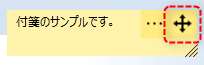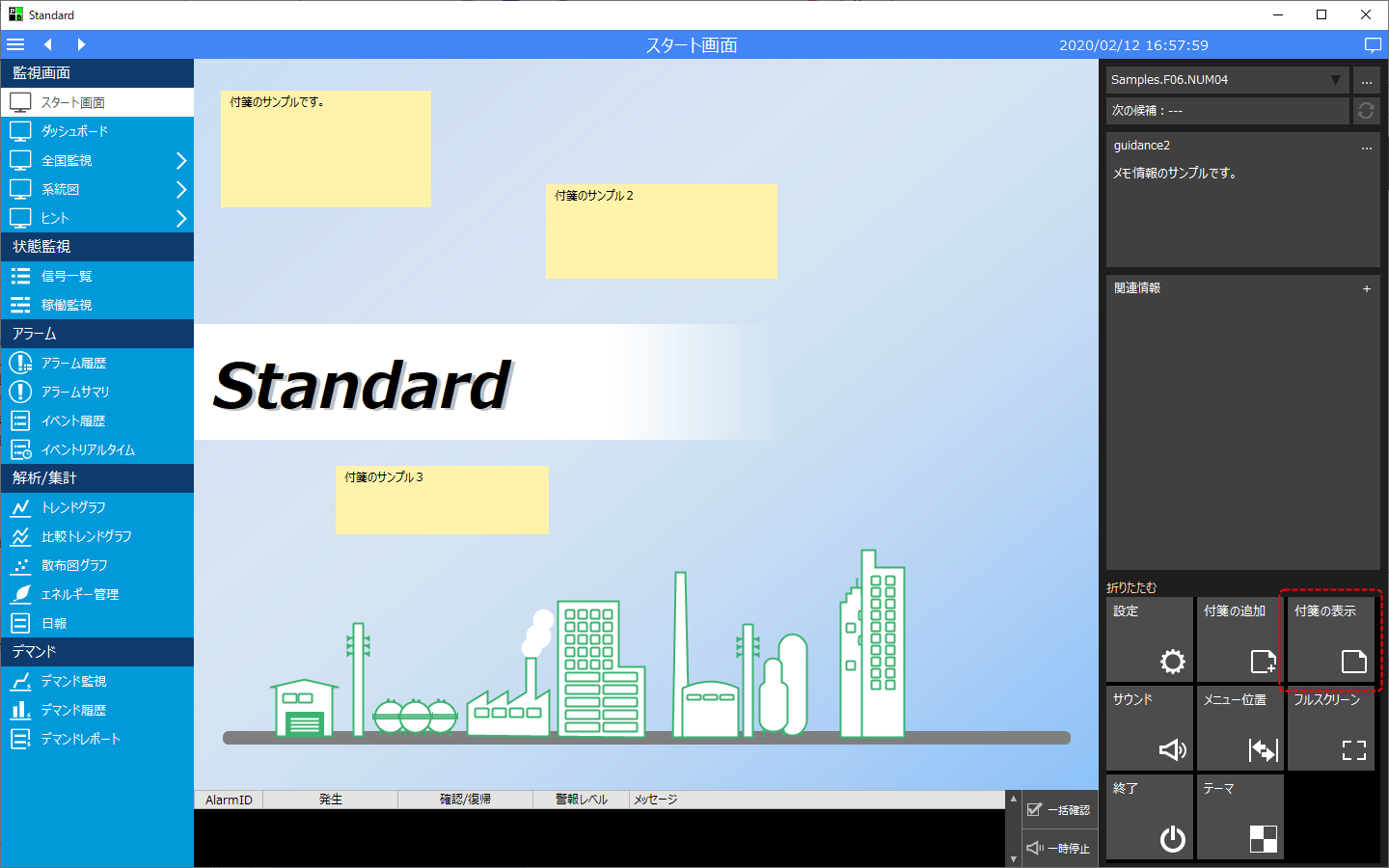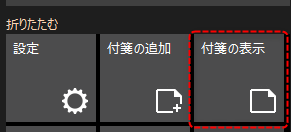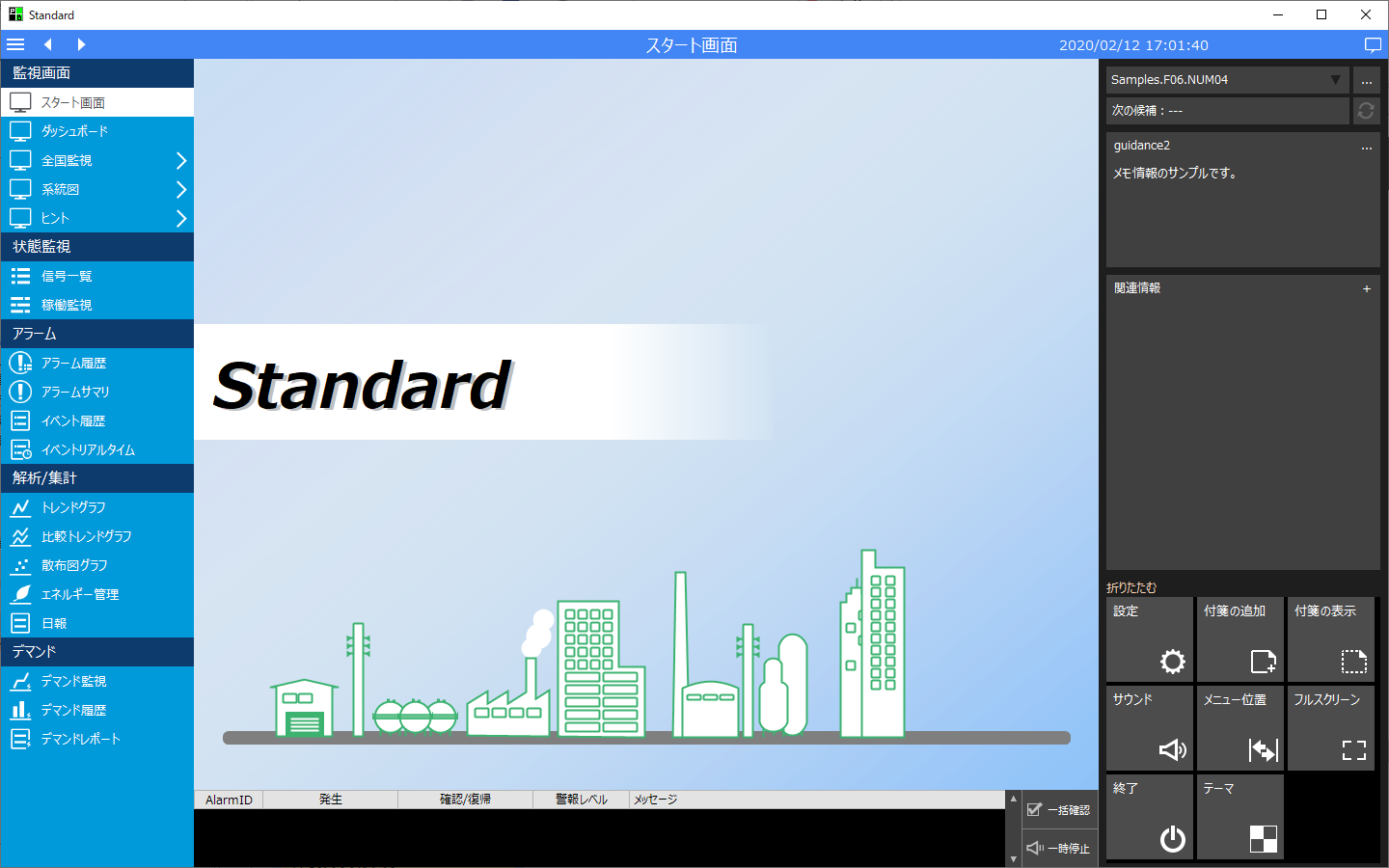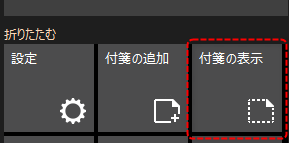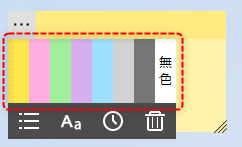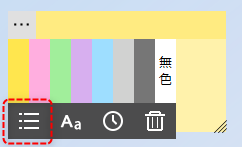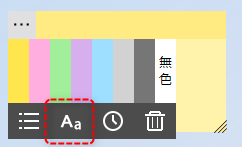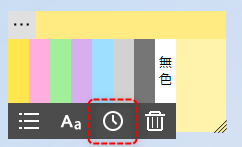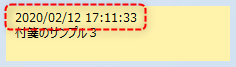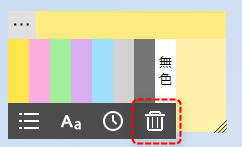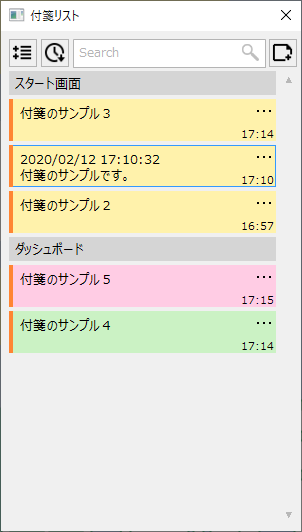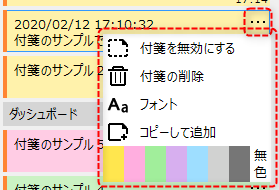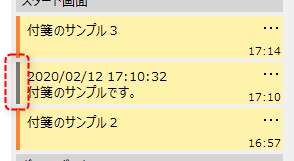標準フレームワークには、付箋機能が標準的に組み込まれています。
付箋機能とは、付箋紙のように画面上にテキスト情報を貼り付けることができる機能です。付箋の情報はサーバ側に保存されるため、複数のクライアント間で付箋による情報共有が可能です。
付箋は全ての画面に対して貼り付けることが可能となっており、グラフィック画面以外にも、トレンドグラフやアラームサマリなどの標準機能の画面についても同様に貼り付けることができます。
(付箋が貼り付けられたフォームの例)
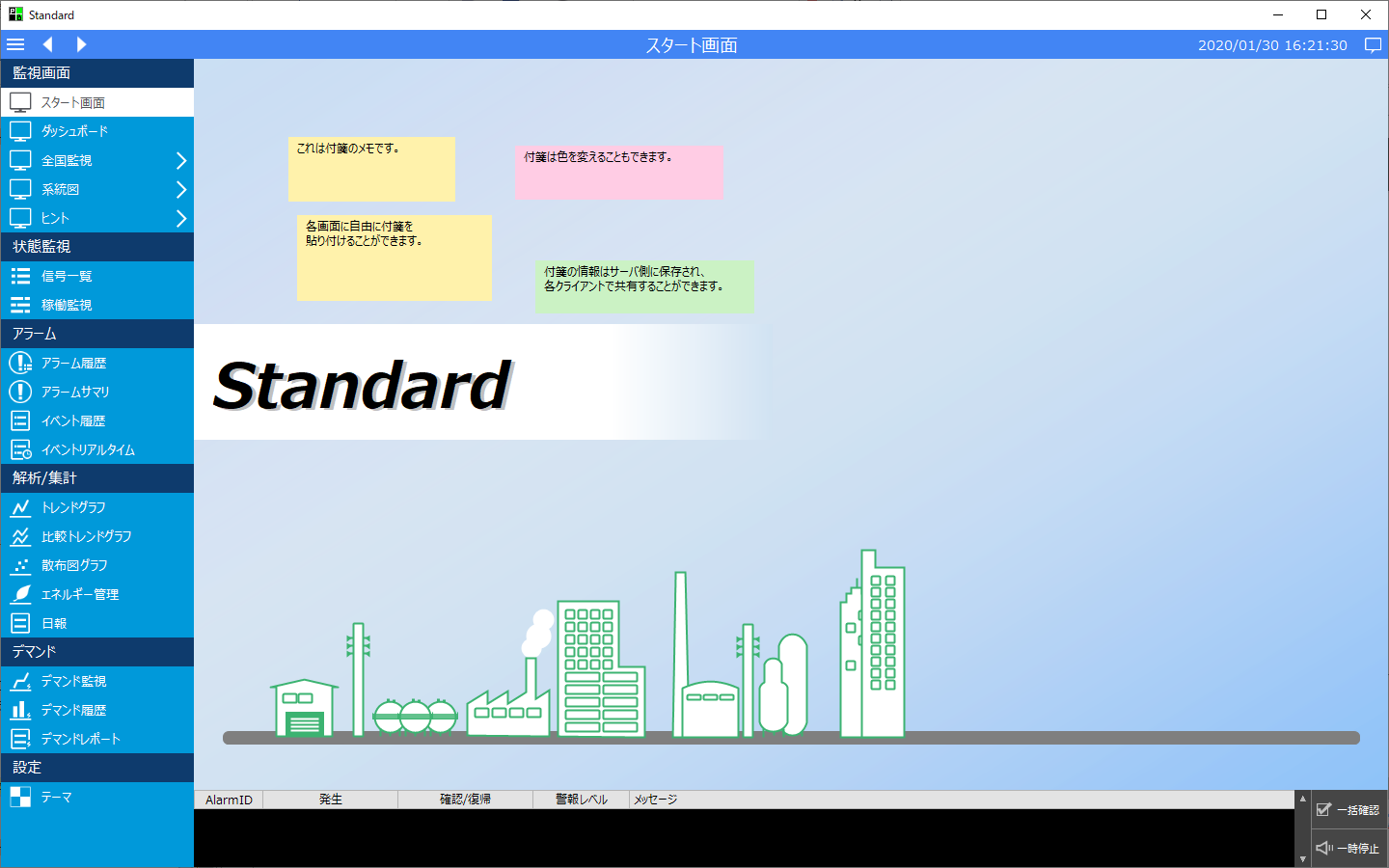
付箋機能は、標準ではインフォメーションバーの以下のアイコンから呼び出すことができます。
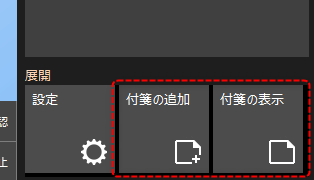
まず、付箋を貼り付る画面が表示された状態にし、インフォメーションバーを表示します。
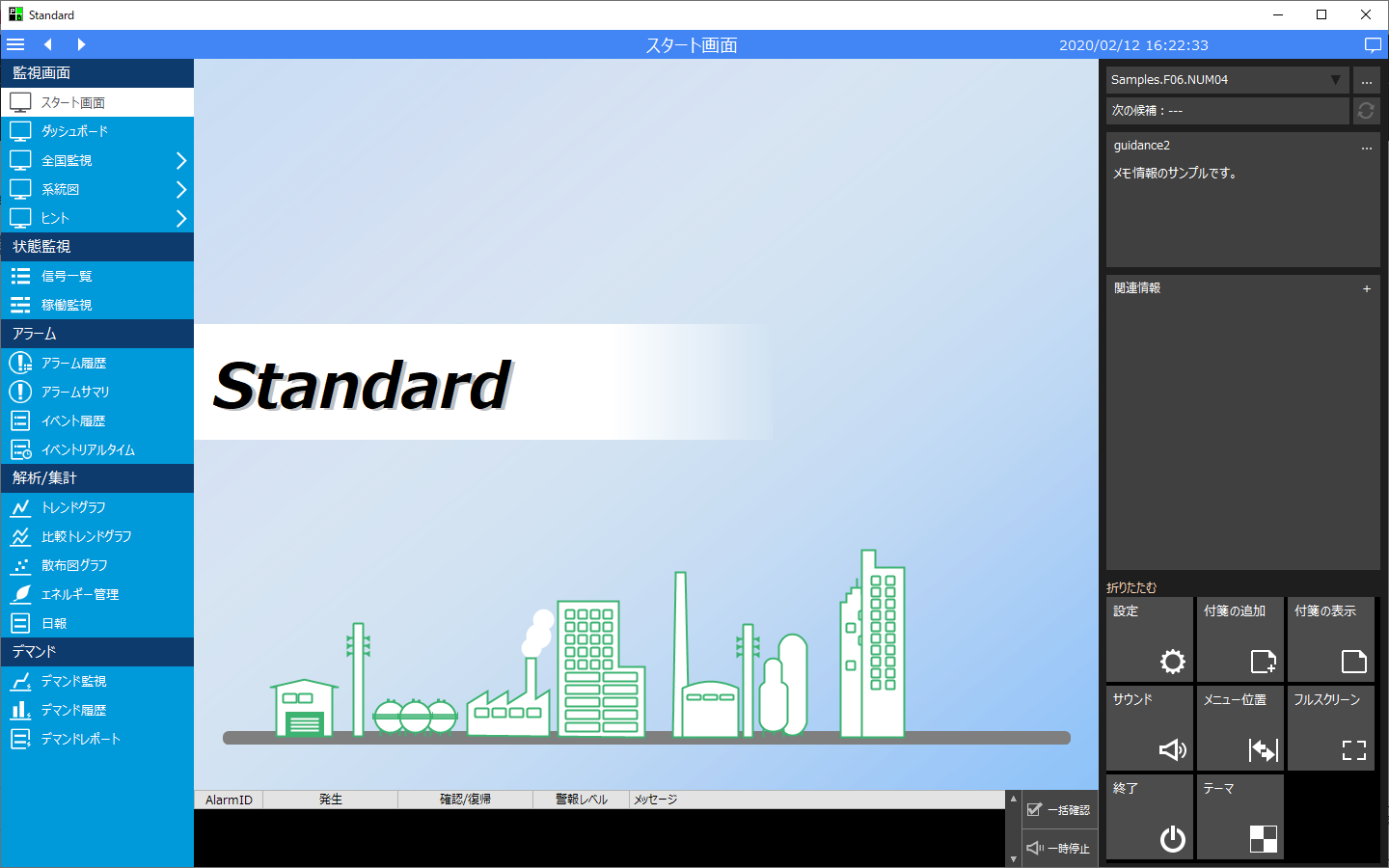
インフォメーションバーから「付箋の追加」アイコンをクリックします。
|
(付箋の追加アイコン)
|
すると、現在表示されている画面の中央に、新しく付箋が貼り付けられます。
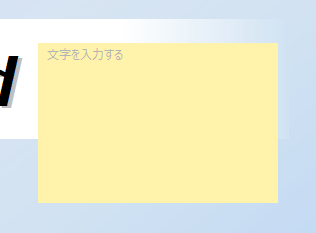
貼り付けられた付箋をクリックすると編集状態となり、文字を直接入力することができます。
尚、編集状態の付箋は上部が以下のようなバー表示になります。このバーをマウスでドラッグすると、画面上の好きな場所に付箋を移動させることができます。
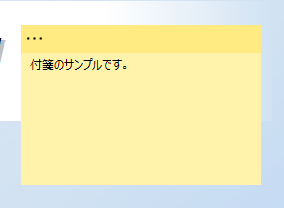
画面上の他の部分をクリックする等で付箋からフォーカスが外れると、編集状態が解除されます。
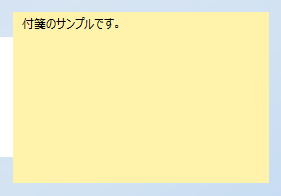
付箋の上にマウスポインタを重ねると、付箋の右下隅に以下のような三角形のマークが現れます。このマークをマウスでドラッグすることで、付箋のサイズを変更することができます。
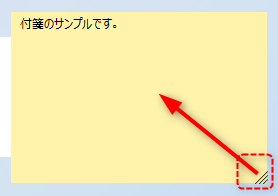
付箋のサイズが変更されました。
|
尚、付箋の縦幅が狭く変更された場合、付箋の編集時はバー表示は行われず、付箋の右上に以下のようなアイコンが表示されます。 この状態の付箋を移動させたい場合は、以下の十字矢印のアイコンをドラッグして移動させることができます。
|
画面に貼り付けた付箋は、システム全体で一括で表示/非表示を切り替えることができます。
以下は、複数の付箋が貼り付けられた状態です。インフォメーションバーから「付箋の表示」アイコンをクリックします。
|
(付箋の表示アイコン)
|
すると、すべての付箋が一括で非表示になりました。
|
付箋の表示アイコンを再びクリックすると、全ての付箋が再表示されます。
|
|
インフォメーションバーに配置するアイコンは、システム設定画面のメニュー編集から自由に編集することができます。又、付箋機能はインフォメーションバー以外の場所に配置することもできます。たとえばヘッダーエリアやフッターエリアに付箋のアイコンを配置し、インフォメーションバーを開かなくてもすぐに呼び出せるようにすることもできます。メニューの編集方法については、「メニューの編集」を参照してください。 |
以下のアイコンをクリックすると、付箋の個別設定を表示することができます。このアイコンは付箋を編集状態にすると表示されます。

以下は、付箋の個別設定が表示された状態です。
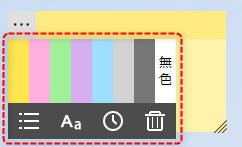
|
左記のパレットをクリックすると、編集中の付箋の色を変更することができます。
|
|
左記のアイコンをクリックすると、付箋リストをポップアップ表示することができます。付箋リストの使い方については本ページの後記「付箋リスト」にて説明します。
|
|
左記のアイコンをクリックすると、編集中の付箋のフォントを変更することができます。
|
|
左記のアイコンをクリックすると、編集中の付箋の先頭行に現在の日時を挿入することができます。この機能はメモに時間を含めたい場合に便利です。
(日時を挿入した例)
|
|
左記のアイコンをクリックすると、編集中の付箋を削除することができます。
|
付箋リストには、現在貼り付けられている全ての付箋が一覧形式で表示されます。
|
リストから付箋をクリックすると、付箋が張り付けられている画面に表示を切り替える事ができます。
付箋リストに表示されている個々の付箋の設定ボタン「…」をクリックすると、以下のメニューが表示されます。このメニューから付箋の削除や色変更が行えるほか、付箋のコピー、付箋の有効・無効を切りかえることができます。
尚、上記のメニューから無効にされた付箋は画面上から非表示となり、システム全体の付箋の表示/非表示操作を行っても表示されません。 無効に設定された付箋は、付箋リストの左端が以下のようなグレーで表示されます。
|
リスト上部の以下のアイコンをクリックすると、画面単位でサマリされた付箋リストを表示します。
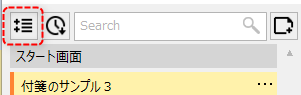
以下のアイコンをクリックすると、時系列でソートされた付箋リストを表示します。

以下の入力エリアでは、付箋を検索することができます。入力された文字列に対する部分一致による検索が行われ、リストを絞り込むことができます。
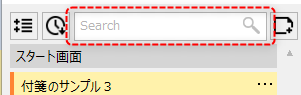
以下のアイコンをクリックすると、付箋を新規追加することができます。この操作は、インフォメーションバーの「付箋の追加」アイコンと同様の動作となります。
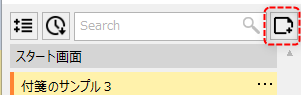
|
尚、インフォメーションバーに配置するアイコンは、システム設定画面のメニュー編集から自由に編集することができます。標準で配置されている付箋機能のアイコンとしては、「付箋の追加」と「付箋の表示」アイコンのみが配置された状態となっていますが、これらのアイコンのほかに、「付箋リストの表示」という特殊機能が用意されています。このアイコンを配置することで、付箋リストを直接呼び出すことができるようになります。メニューの編集方法については、「メニューの編集」を参照してください。 |