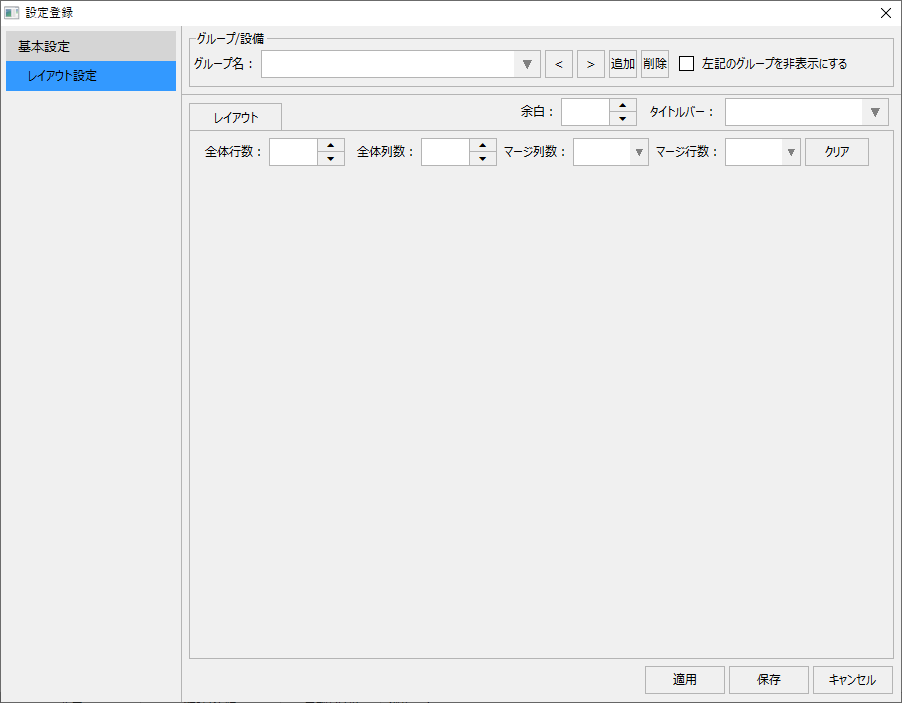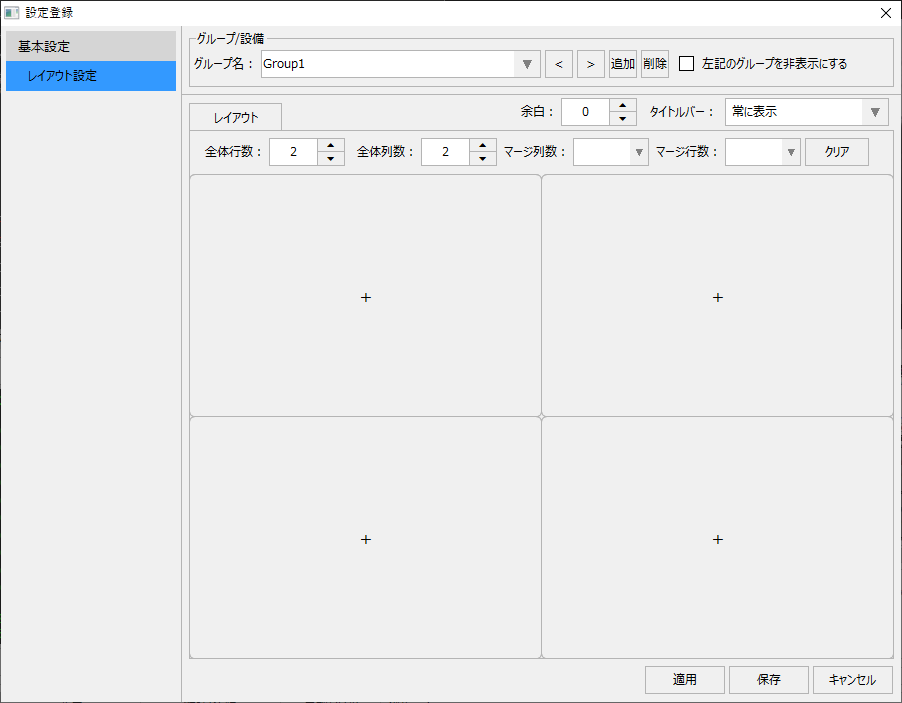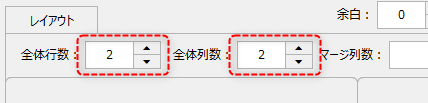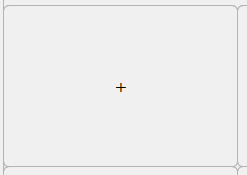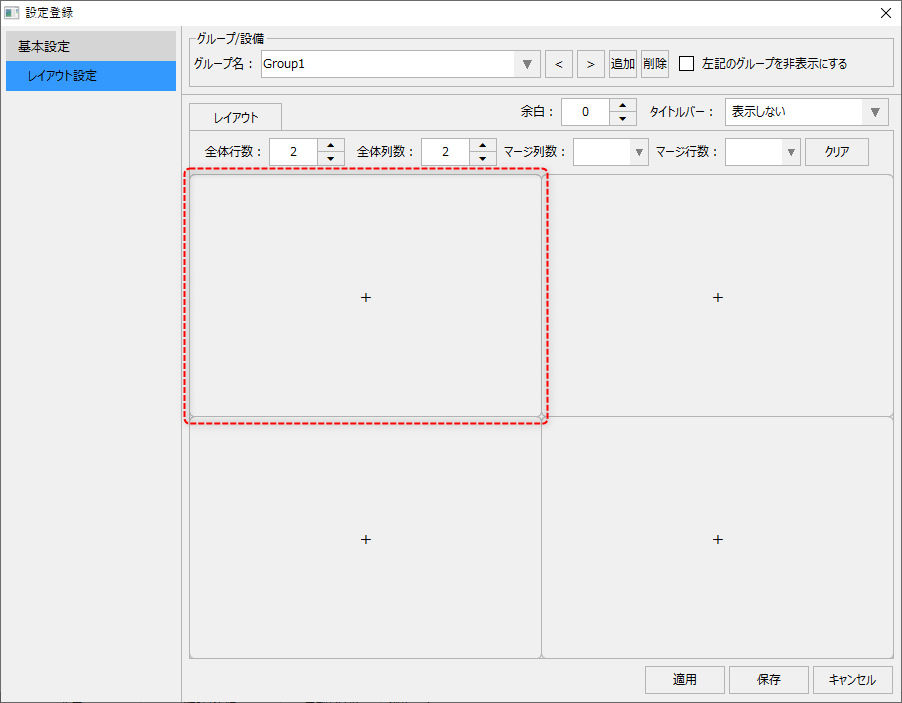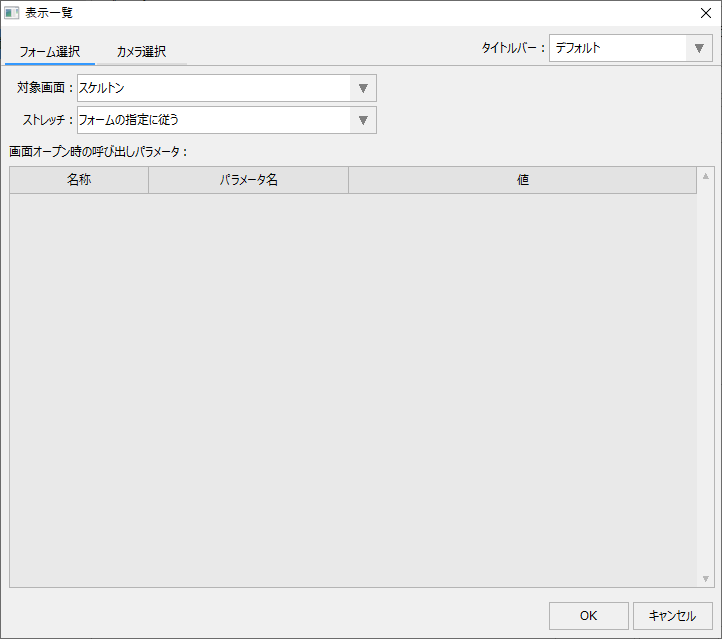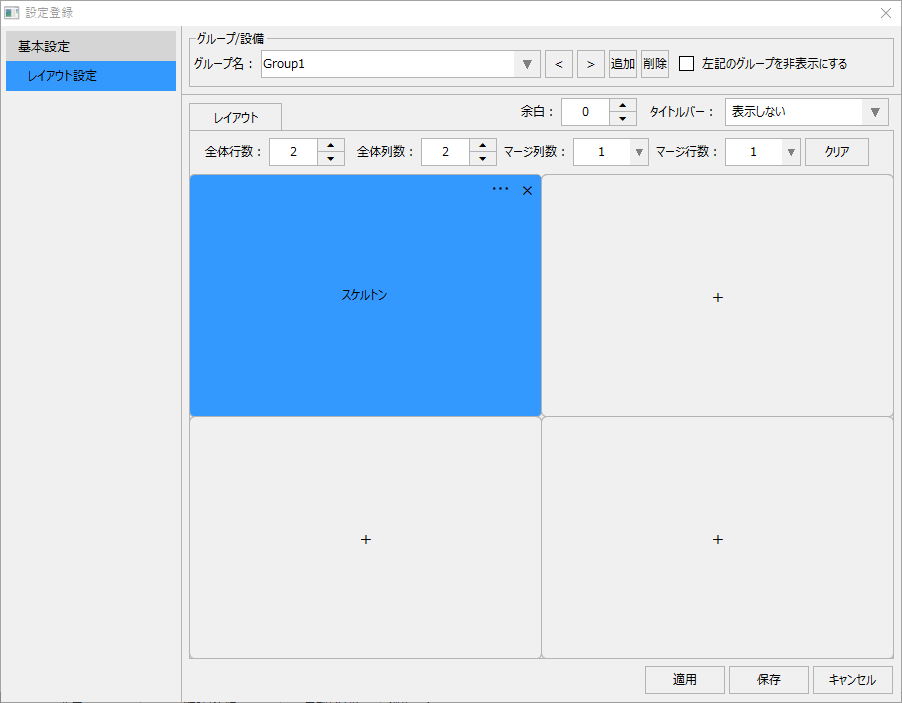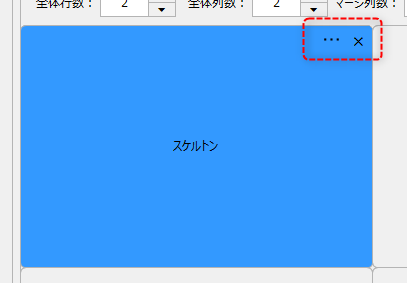分割表示機能について
標準フレームワークには、分割表示機能が標準的に組み込まれています。
分割表示機能では、メインエリア上に複数のグラフィック画面や標準機能の画面を並べて表示することができます。場面の分割数や、各ビューに表示する画面の割り付けなどを、運用中に柔軟に設定することができます。また、分割表示ではネットワークカメラなどを登録してカメラモニタとして表示することもできます。
(4分割で表示した例)
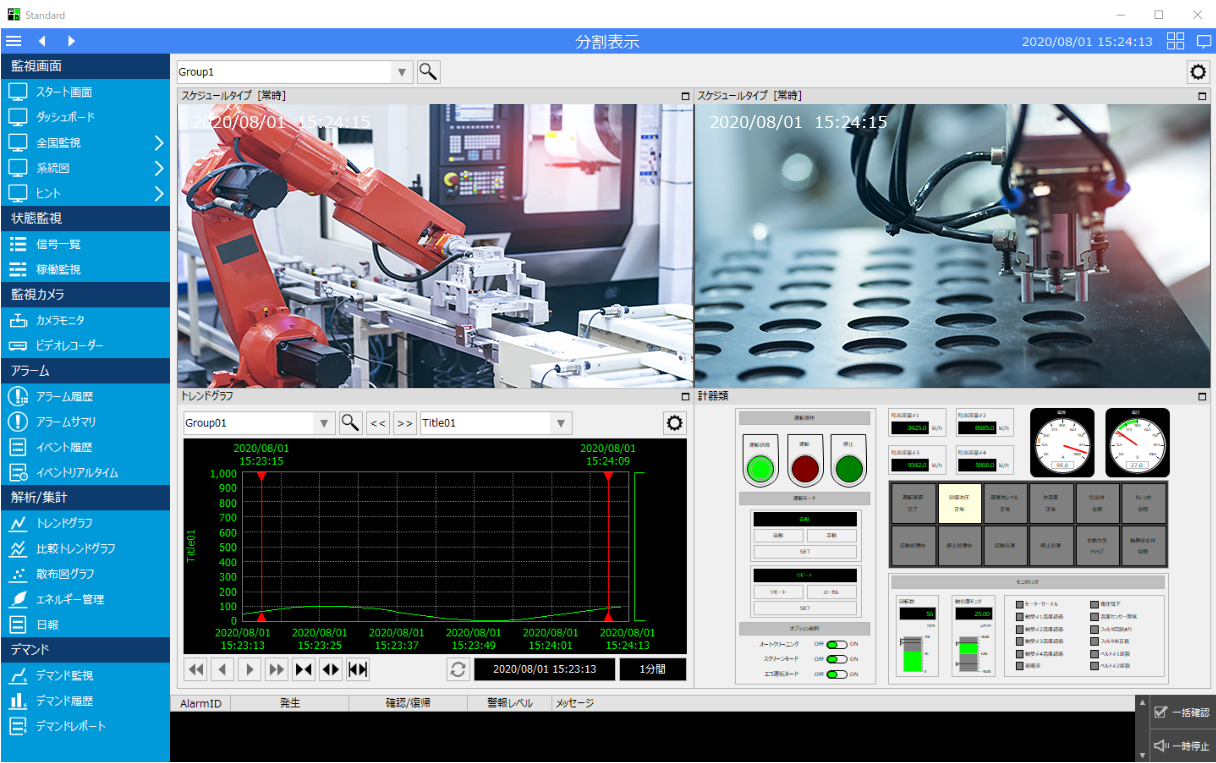
分割表示は、画面のタイトル部分の以下のアイコンをクリックすることで、いつでも呼び出すことができます。
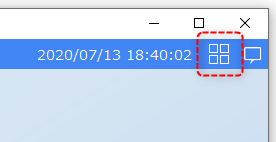
画面分割のグループ設定は複数登録しておくことができます。分割表示のグループを切り替えるには、画面の上部にある以下のコンボボックスから選択します。
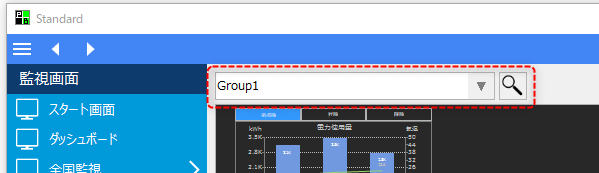
|
分割表示機能は、分割表示画面ライブラリによって提供される機能です。標準プロジェクトには同画面ライブラリがあらかじめ組み込まれた状態となっており、すぐに利用することができます。分割表示機能の設定方法の詳細については、監視システム構築ガイドの「分割表示」を参照してください。 |
分割表示の設定(概要)
画面の右上にある以下の設定ボタン(歯車アイコン)をクリックすると、画面の右側に分割表示のメニューが開きます。
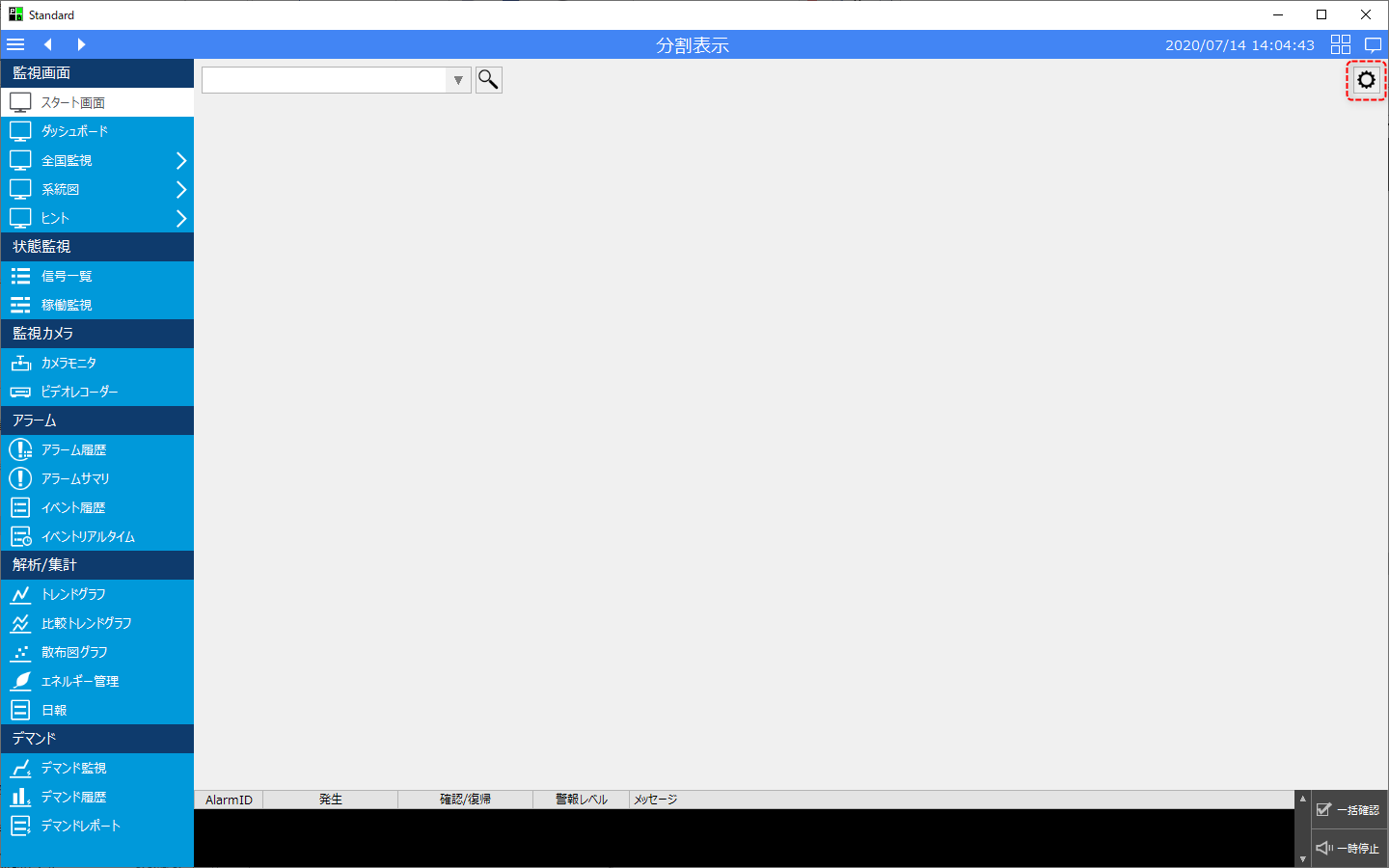
右側のメニューから、「設定登録」を選択します。
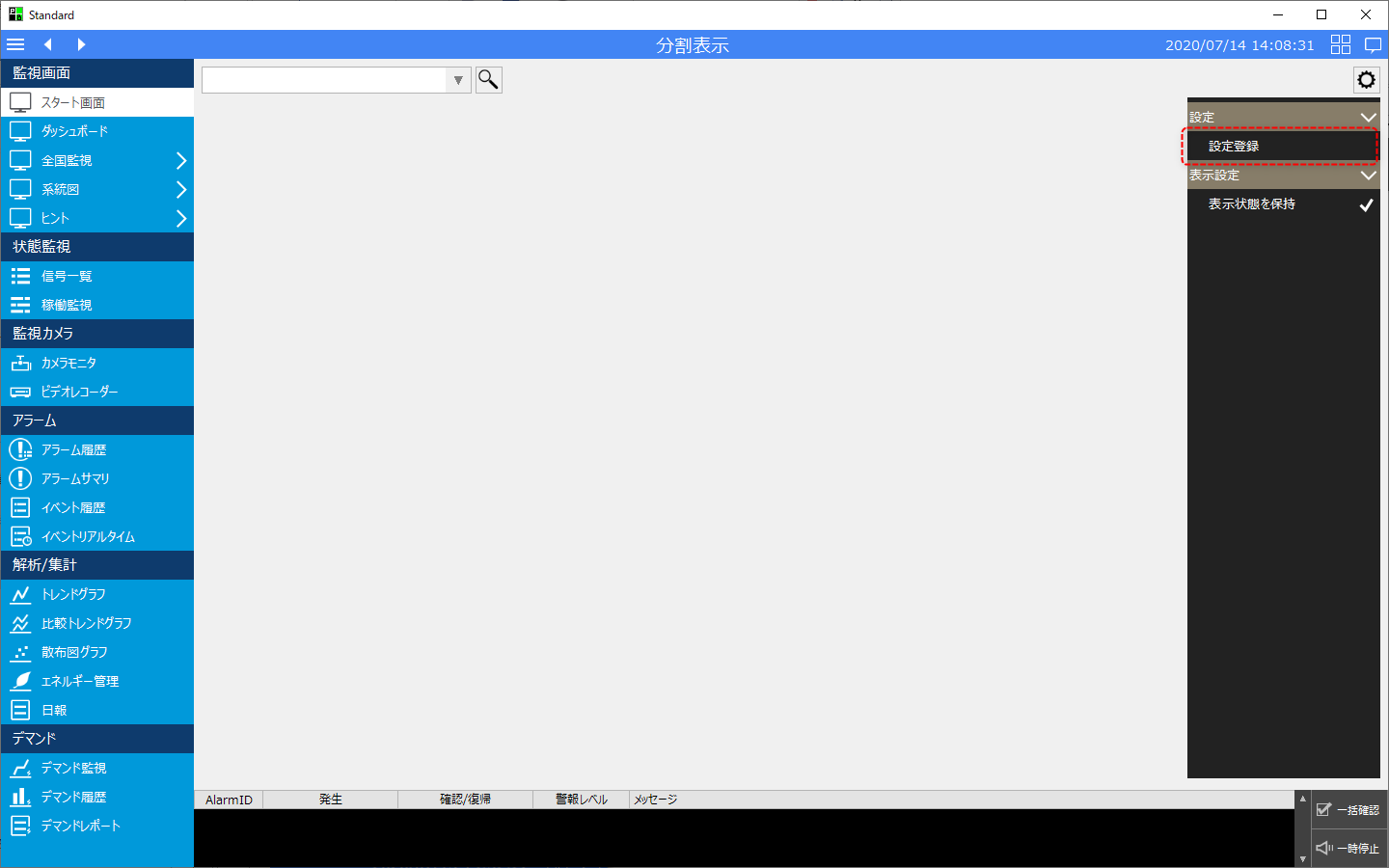
設定画面が表示されました。
|
分割表示の設定は柔軟に行うことができます。画面をどのように分割して表示するか、分割した各ビューに何の画面を表示するのかを、ユーザ自身が運用中に自由に設定することができます。また、画面分割のグループ定義を複数登録しておくことが可能となっており、画面から任意のグループを選択して分割表示を切り替えることもできます。
まずは、グループ名の右にある「追加」ボタンをクリックして、新たにグループを追加します。
|
すると、「Group1」というグループが新たに作成されました。この名称は自由に変更することができます。
|
新規に追加されたグループでは、全体行数、列数とも2となっています。これが画面の分割数になります。
この設定は以下の設定によって変更することができます(最大10まで)。
また、画面には以下のようなブランクの枠(ビュー)が配置されています。各表示枠に対して任意の画面を割り付けて、同時に表示することができます。
(未割り付けのブランク枠)
|
続いて、表示枠に画面を割り付けます。
|
画面を割り付ける表示枠をクリックすると、以下のような選択画面が表示されます。
|
選択画面上にある「対象画面」のコンボボックスから、対象の画面を選択します。また、カメラ選択からは、ネットワークカメラを登録し、カメラ画像を割り付けて表示することもできます。
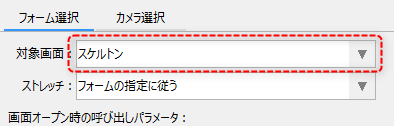
すると以下のように、表示枠に選択した画面が割り付けられます。
|
尚、一旦画面が割り付けられた表示枠は、枠の右上の選択ボタン「…」をクリックすることで、再度選択画面を表示して対象を変更することができます、また、「×」ボタンをクリックすると、枠に対して割り付けられていた画面を解除することができます。
|
以下は、2行*2列で分割表示した例です。
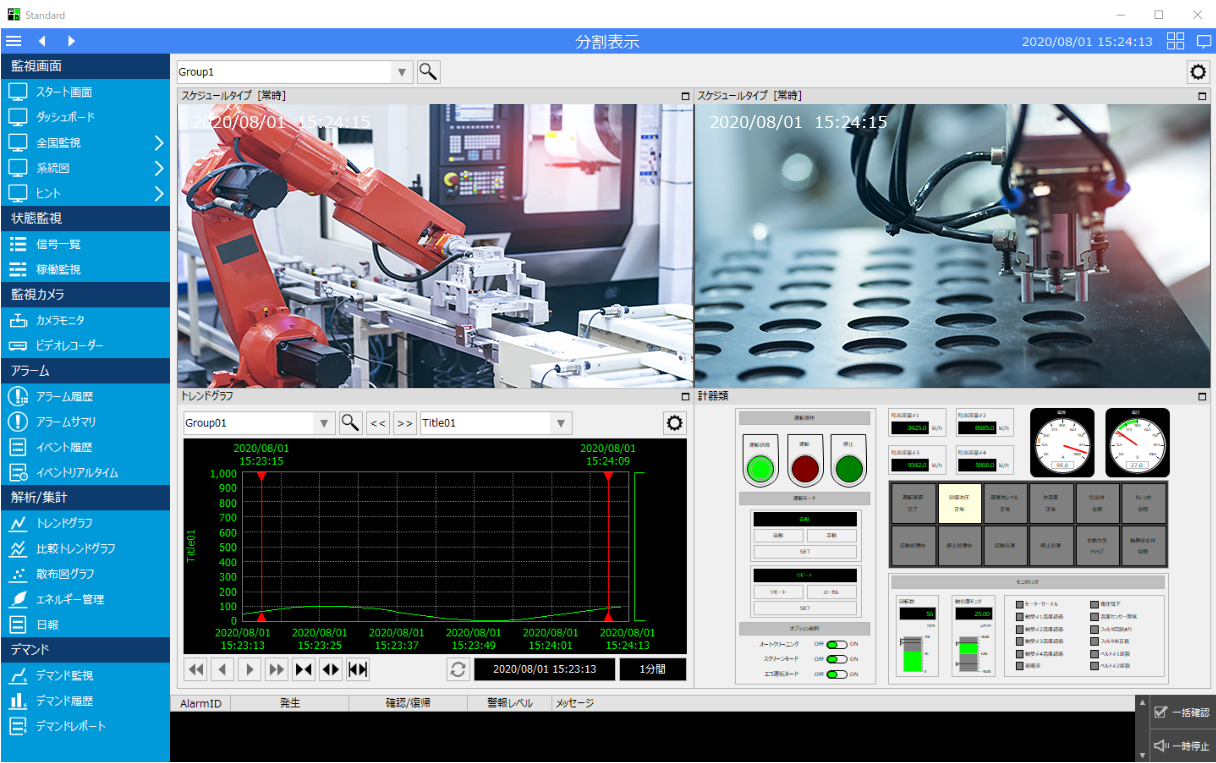
以下の設定を変更すると、表示枠をマージ(結合)して表示することができます。
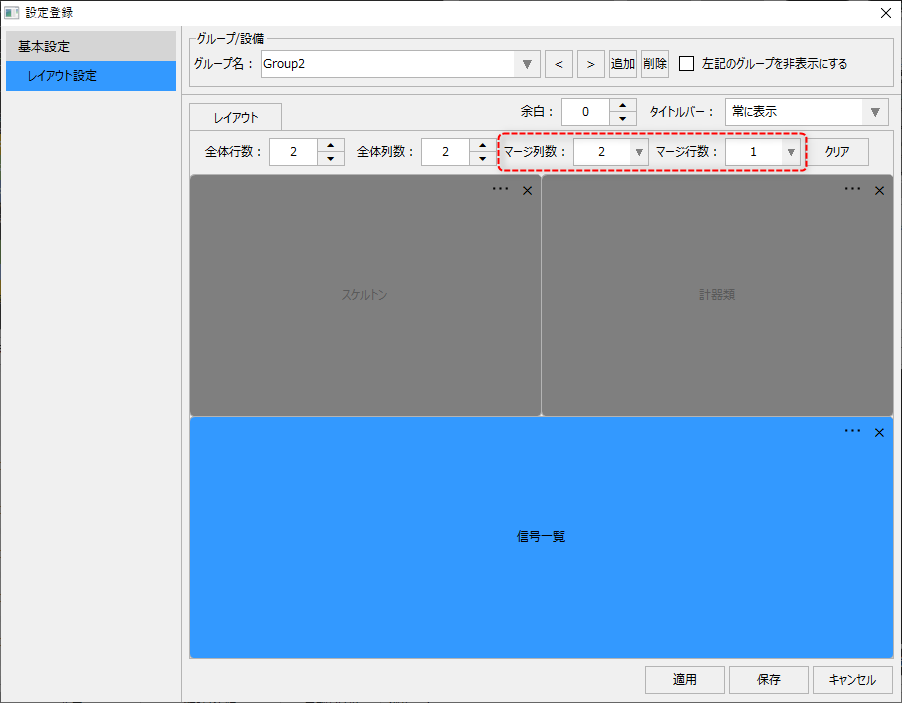
以下は、分割画面の下半分がマージされ、3分割で表示された例です。
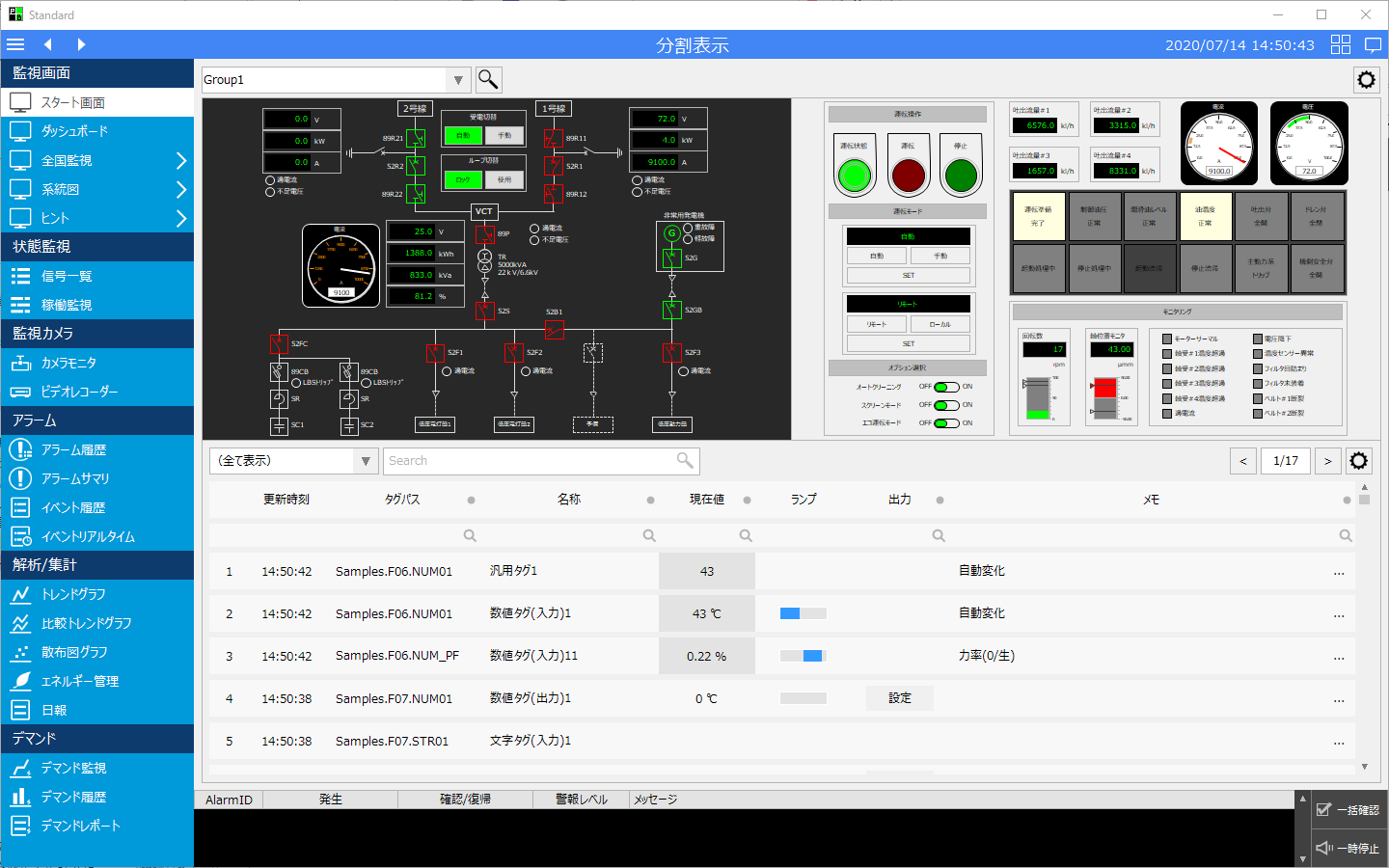
|
分割表示機能の設定方法の詳細については、監視システム構築ガイドの「分割表示」を参照してください。 |