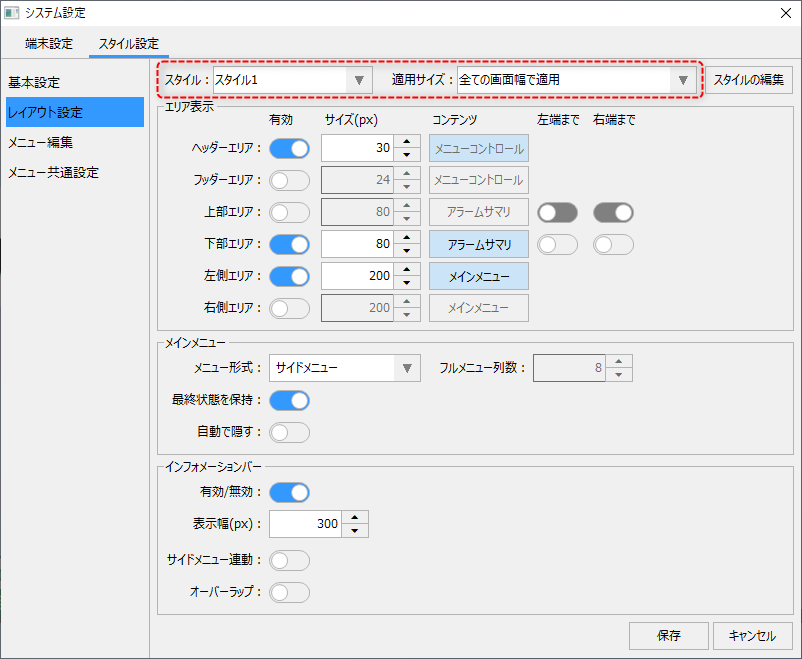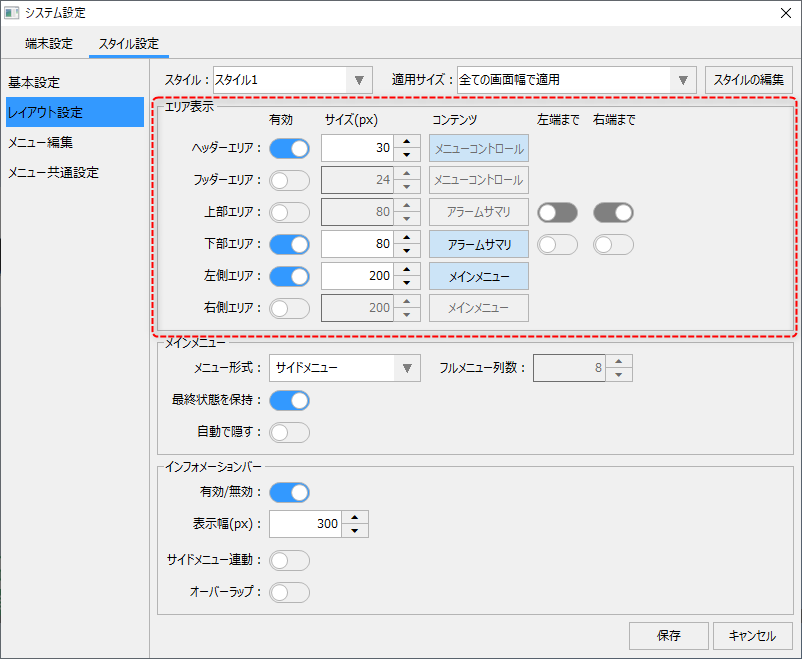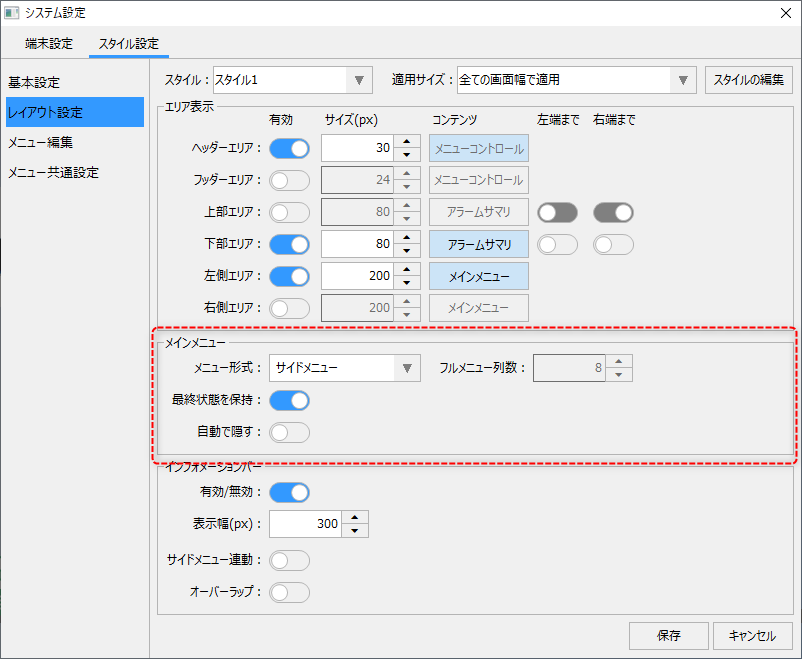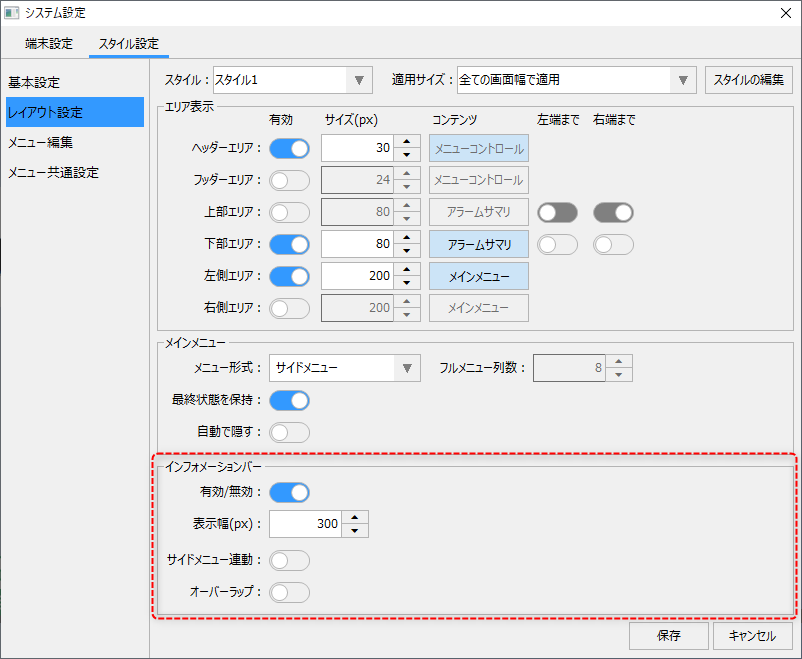標準フレームワークのレイアウトについて
標準フレームワークの画面は、複数の表示エリアで構成されています。
表示エリアの構造は下図のとおりとなっています。
(標準フレームワークの表示エリア)
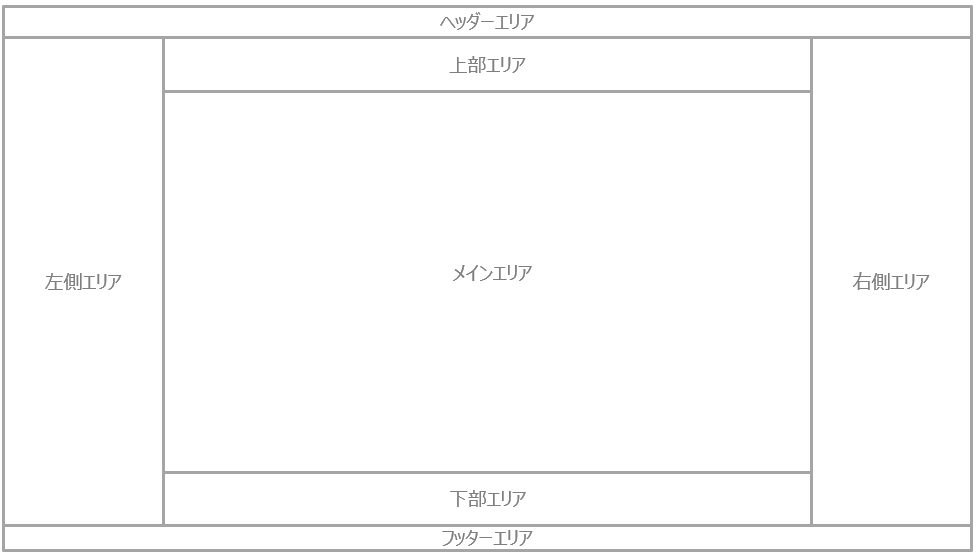
デフォルトの表示設定では、以下のように設定されています。
(標準フレームワークのデフォルトのエリア構成)
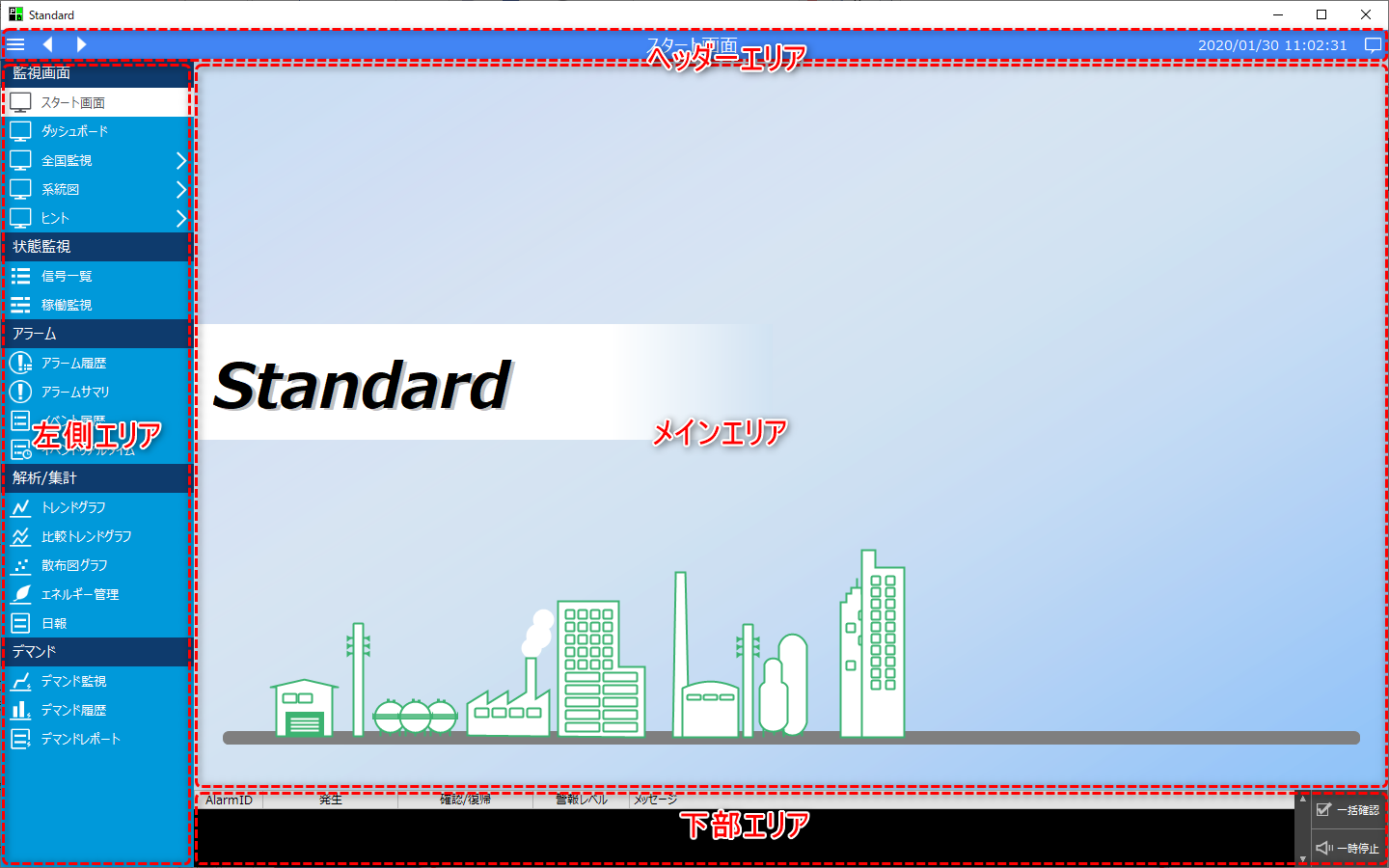
•ヘッダーエリア ・・・メニューアイコン、ページ送り、タイトル、時計など
•フッターエリア ・・・非表示(未使用)
•上部エリア ・・・非表示(未使用)
•下部エリア ・・・共通アラームサマリ表示
•メインエリア ・・・グラフィック画面、標準機能の画面(トレンドグラフなど)は、このエリアに表示されます。
•左側エリア ・・・メインメニュー
•右側エリア ・・・非表示(未使用)
上記の設定は、レイアウト設定からから変更することができます。
レイアウトの設定
レイアウトの設定を行うには、システム設定画面からスタイル設定タブを選択し、画面左のメニューから「レイアウト設定」を選択します。
|
レイアウトの設定は、スタイルおよび適用サイズごとに行うことができます。左記のコンボボックスの選択状態が編集対象のスタイルとなっている事を確認してください。
|
■エリア表示の編集
「エリア表示」では、各エリアの表示の有無、サイズ、表示するコンテンツの設定を行います。
|
設定内容
|
尚、表示するコンテンツの選択は、ボタンのクリックによって行います。
例えば、以下の状態は、上部エリア、下部エリアとも表示が有効に設定されており、「アラームサマリ」は下部エリアに割り当てられています。
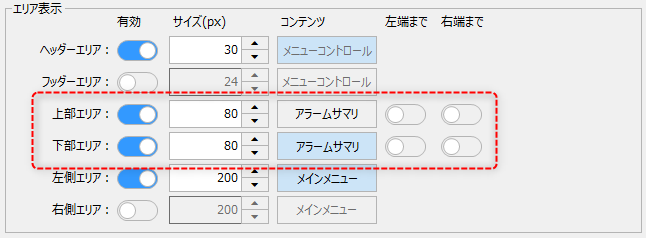
上部エリアの「アラームサマリ」ボタンをクリックすると、アラームサマリの割り当てが上部エリアに切り替わります。
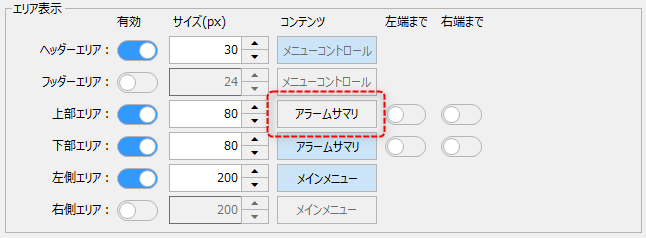
アラームサマリが上部エリアに切り替わりました。
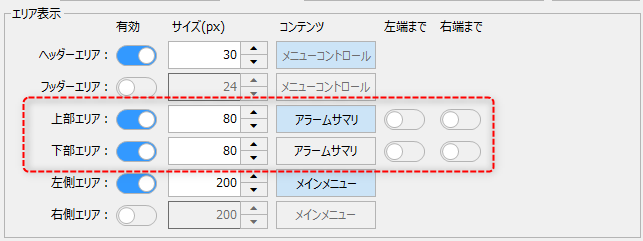
■メインメニューの編集
「メインメニュー」では、メインメニューの表示形式の設定を行います。
|
設定内容
|
(サイドメニュー表示の例)
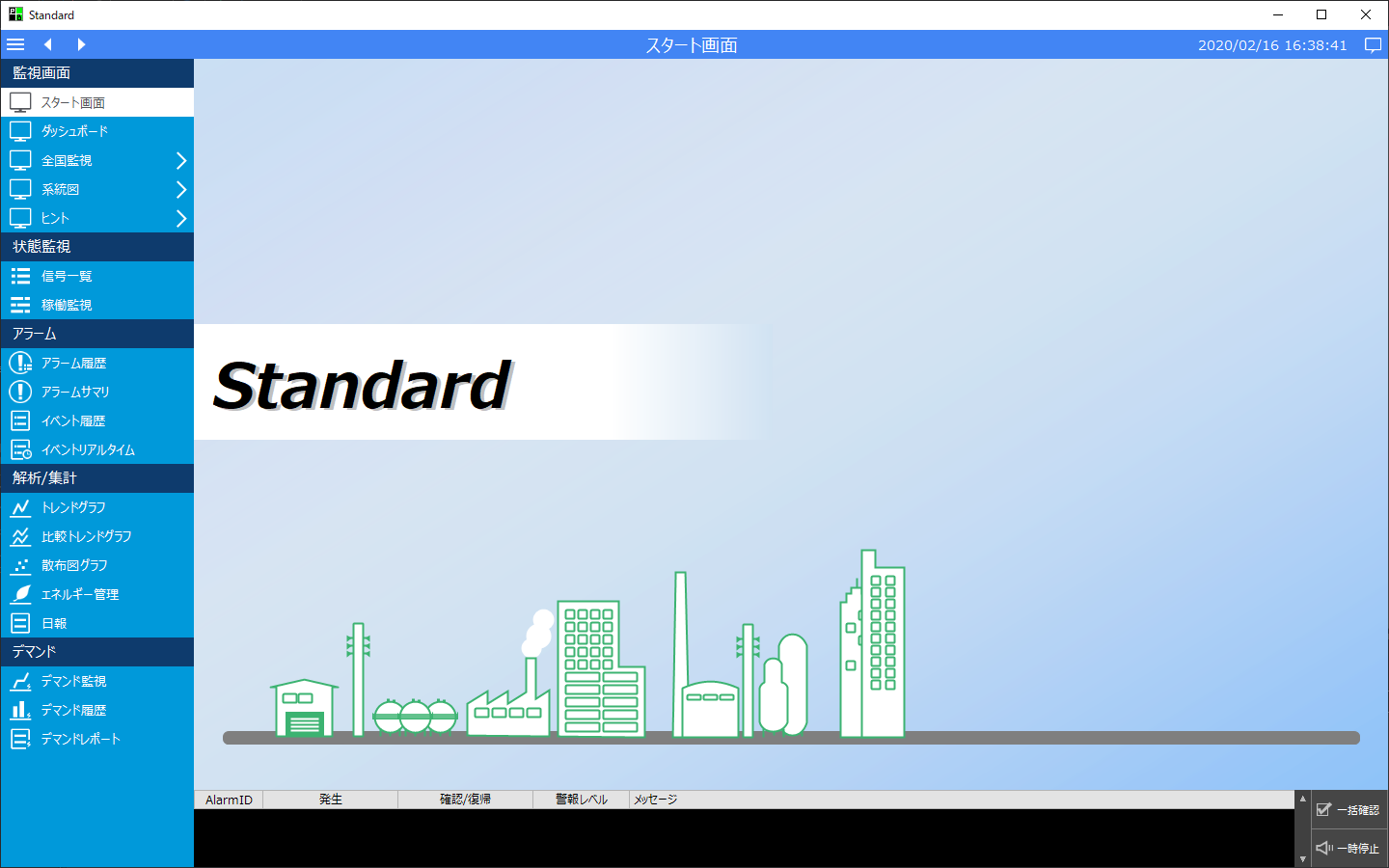
(フルメニュー表示の例)
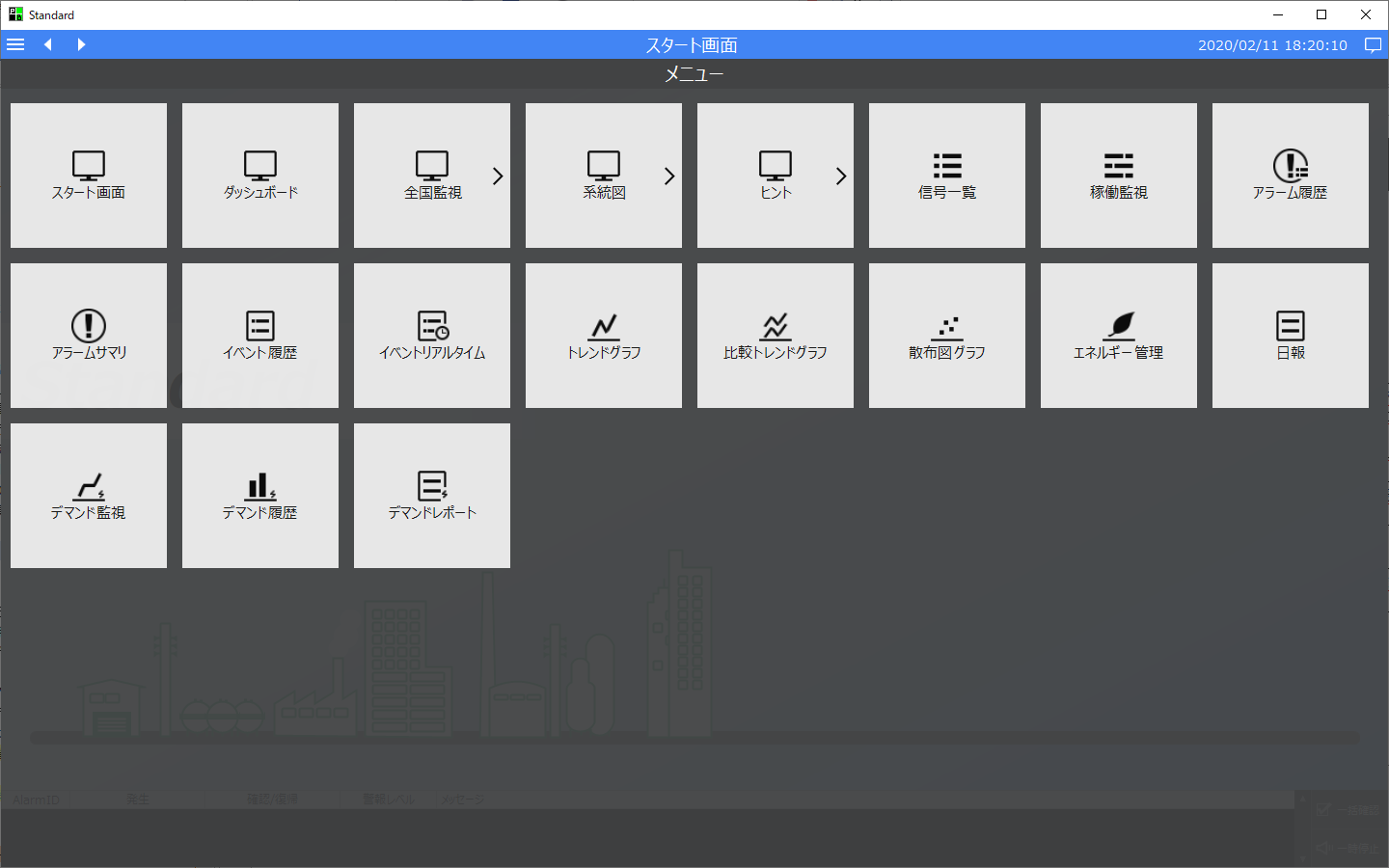
|
フルメニューでの表示は、クライアント画面をタブレットやスマートフォンなどで表示する場合に適した方式です。スタイルの適用サイズの設定で画面幅を定義しておく事で、通常の画面表示でははサイドメニュー方式で運用し、ある表示幅以下になった場合のみフルメニュー表示となるように設定することもできます。 |
■インフォメーションバーの編集
「インフォメーションバー」では、インフォメーションバーの表示設定を行います。
|
設定内容
|
|
インフォメーションバーにはシステム設定画面の呼び出しのための設定ボタンが配置されています。従って、インフォメーションバーを無効にすると、設定画面を呼び出すことができなくなる場合があります。一方、インフォメーションバーをキー操作で呼び出す方法が用意されています。キー操作によるシステム設定画面の呼び出し方法については、機能解説の「キー操作によるシステム設定画面の表示」に記述されています。 |