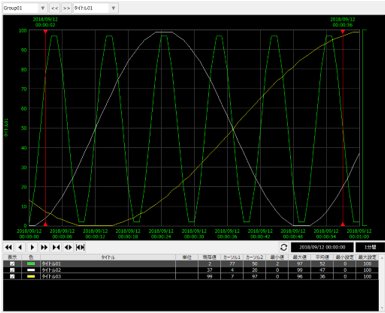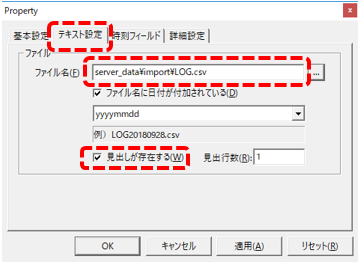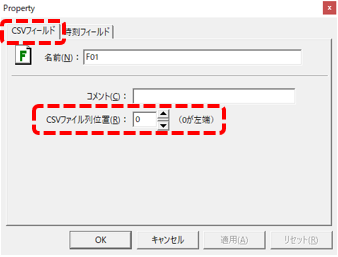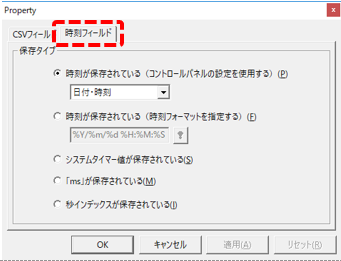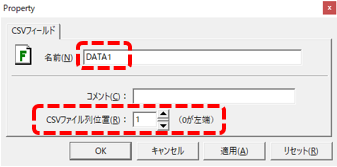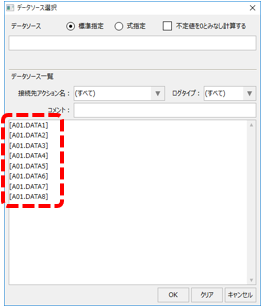概要
ヒストリカルデータサーバ(CSV)アクションを使用して、CSVファイルをトレンドグラフに表示する手順について説明します。
サンプルのダウンロード
このページで紹介されている作成例には、サンプルが用意されています。
サンプルは以下からダウンロードすることができます。
設定手順
■ヒストリカルデータサーバアクションの設定
1.ヒストリカルデータサーバ(CSV)アクションを追加する
対象のプロジェクトを開き、Panel Serverでサーバ設定ファイルを開いた状態にしてください。
Panel Serverの左ツリーからActionを右クリックしてメニューを表示し、「追加」「アクション」を選択してください。
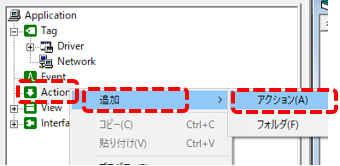
アクションの追加ダイアログが表示されるので、「ヒストリカルデータサーバ(CSV)」を選択してOKボタンをクリックします。
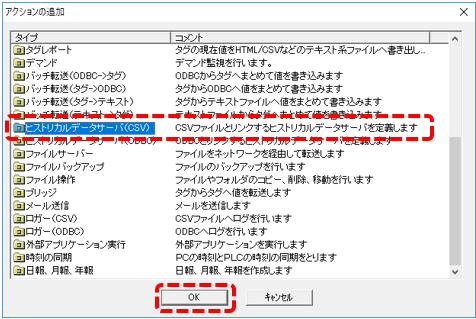
ツリーのアクションの下に、「A01」としてアクションが新たに追加されました。
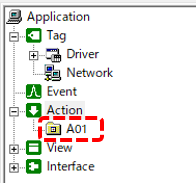
この名称は変更することも可能ですが、今回の例ではこのまま使用します。
2.ヒストリカルデータサーバ(CSV)アクションの設定
ヒストリカルデータサーバの設定では、CSVファイルが格納されているフォルダとファイル名のルールを設定する必要があります。
ここでは、以下のようなCSVファイルが格納されているものとして設定例を説明します。
(プロジェクトフォルダ)\server_data\import\LOG20180910.csv
ファイル名の構成は、「LOG」というアルファベット3文字のあとに、8桁の年月日(yyyymmdd)、そして拡張子は「csv」という書式となっています。つまり、1日1ファイル構成のログデータとなっています。
また、エクスプローラ等でimportフォルダの中を見てみると、以下のように7日分のログファイルが格納されています。
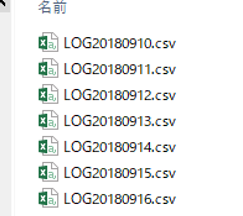
上記のうち1つのファイルをメモ帳などで開くと、以下のようなフォーマットのログデータとなっています。
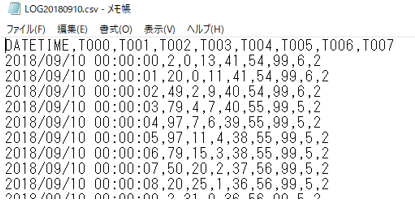
•1行目は見出し行
•1列目は日付・時刻フィールド
•2列目以降にデータのフィールドが8列
以上の内容を踏まえて、上記で登録したヒストリカルデータサーバ(CSV)アクションのプロパティを開き、設定を行います。
|
左記は、アクションの「テキスト設定」タブです。
ファイル名に、出力するログデータのフォルダとファイル名を指定します。ここでは以下のように指定してください。
server_data\import\LOG.csv
ファイル名に日付が付与されている、にチェックを入れてください。yyyymmddの部分はデフォルトのままでOKです。
見出しが存在する、にチェックを入れてください。
|
上記の画面から設定を変更すると、画面の中央部分には実際のファイル名の例が表示されます。目的とするファイル名の仕様と一致しているかどうか確認してください。
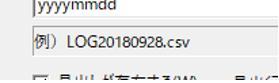
上記の書式が問題ないことを確認し、「OK」ボタンで設定を閉じてください。
3.ヒストリカルデータサーバ(CSV)のフィールドを定義する
続いて、ヒストリカルデータサーバアクションに対して、フィールドの定義を行います。
左ツリーから「A01」を右クリックし、「追加」「時刻フィールド」を選択してください。
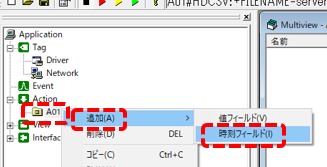
マルチビューを見ると、A01に「F01」というフィールドが追加されました。
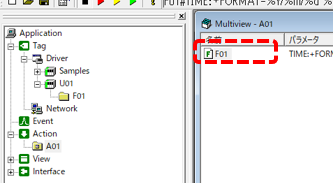
F01フィールドのプロパティを開きます。
|
CSVフィールドタブでは、フィールドの名称と、CSVファイル内での列の位置を指定します。
名称は変更することもできますが、今回の例ではF01のままとしておきます。
列位置の設定は、実際のCSVのフォーマットにあわせて番号を編集してください(先頭は0から始まる連番です)。今回取り込むCSVファイルでは1列目が日時であるため、左記はこのまま「0」としておきます。
|
|
時刻フィールドタブでは、このフィールドの日付時刻のフォーマットを詳細に定義できるようになっています。
ここではデフォルト設定のまま、「OK」ボタンをクリックして閉じてください。
|
続いて、値のフィールドを定義します。このフィールドは、取り込むデータ列の1列につき、対応させる値フィールドを1つずつ追加する必要があります。CSVファイルのフォーマットに合わせて1つずつ追加してください。
値フィールドを追加するには、左ツリーから「A01」を右クリックし、「追加」「値フィールド」を選択してください。
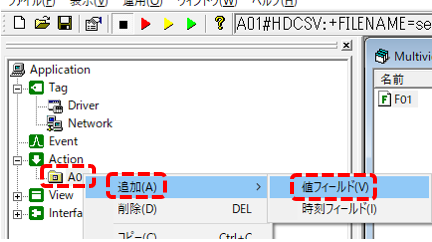
すると、A01に「F02」というフィールドが追加されました。
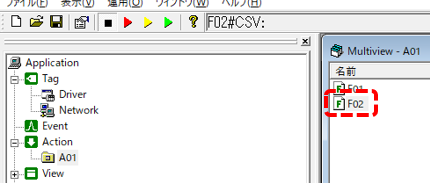
F02フィールドのプロパティを開き、設定を行います。
|
CSVフィールドタブでは、フィールドの名称と、CSVファイル内での列の位置を指定します。
ここで指定する名称は、トレンドグラフのペン選択時に表示されるデータソース名となります。ここでは例として、名称を「DATA1」として変更してください。
あわせて、対象とするフィールドのCSVファイル内での列位置を設定します。実際のCSVのフォーマットにあわせて番号を編集してください(先頭は0から始まる連番である点に注意してください)。
|
上記と同様の手順で、CSVファイルの各データ列に対応させる値フィールドを1つずつ追加してください。
A01アクションの内容をマルチビューで表示すると、フィールドの登録内容を確認することができます。
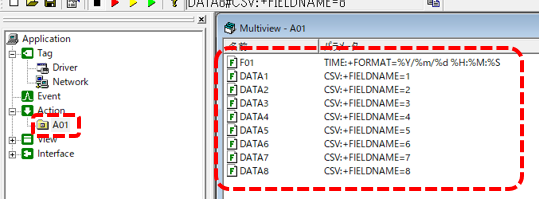
以上で設定は完了です。
動作確認
それでは、動作を確認してみましょう。
Panel Serverの画面上部にあるオンライン(黄矢印)をクリックしてください。
![]()
Panel Serverを起動したら、Panel Browserを実行してトレンドグラフ画面を表示してください。
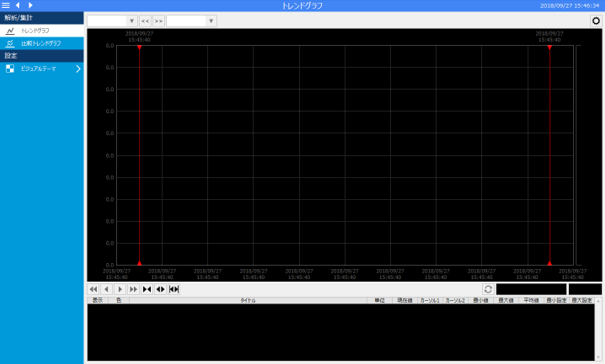
現状、何もペンが登録されていないため、グラフには何も表示されていません。
トレンドグラフ画面の設定メニューからペン選択を表示し、ペンの追加を行ってください。
以下はペングループの設定例です。
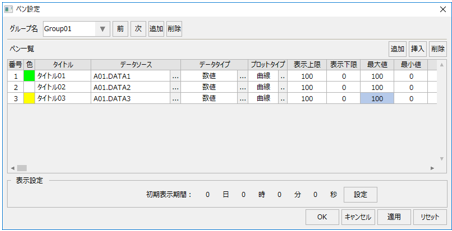
|
ペン設定からデータソース選択ダイアログを表示すると、先ほどヒストリカルデータサーバ(CSV)アクションに定義した値フィールドの名称が表示されます。
|
ペンを追加したら、トレンドグラフのリアルタイム更新のチェックを外し、グラフの開始日時にCSVファイルのデータが存在する日時を指定してください。
トレンドグラフに、CSVファイルのログデータが表示される事を確認してください。