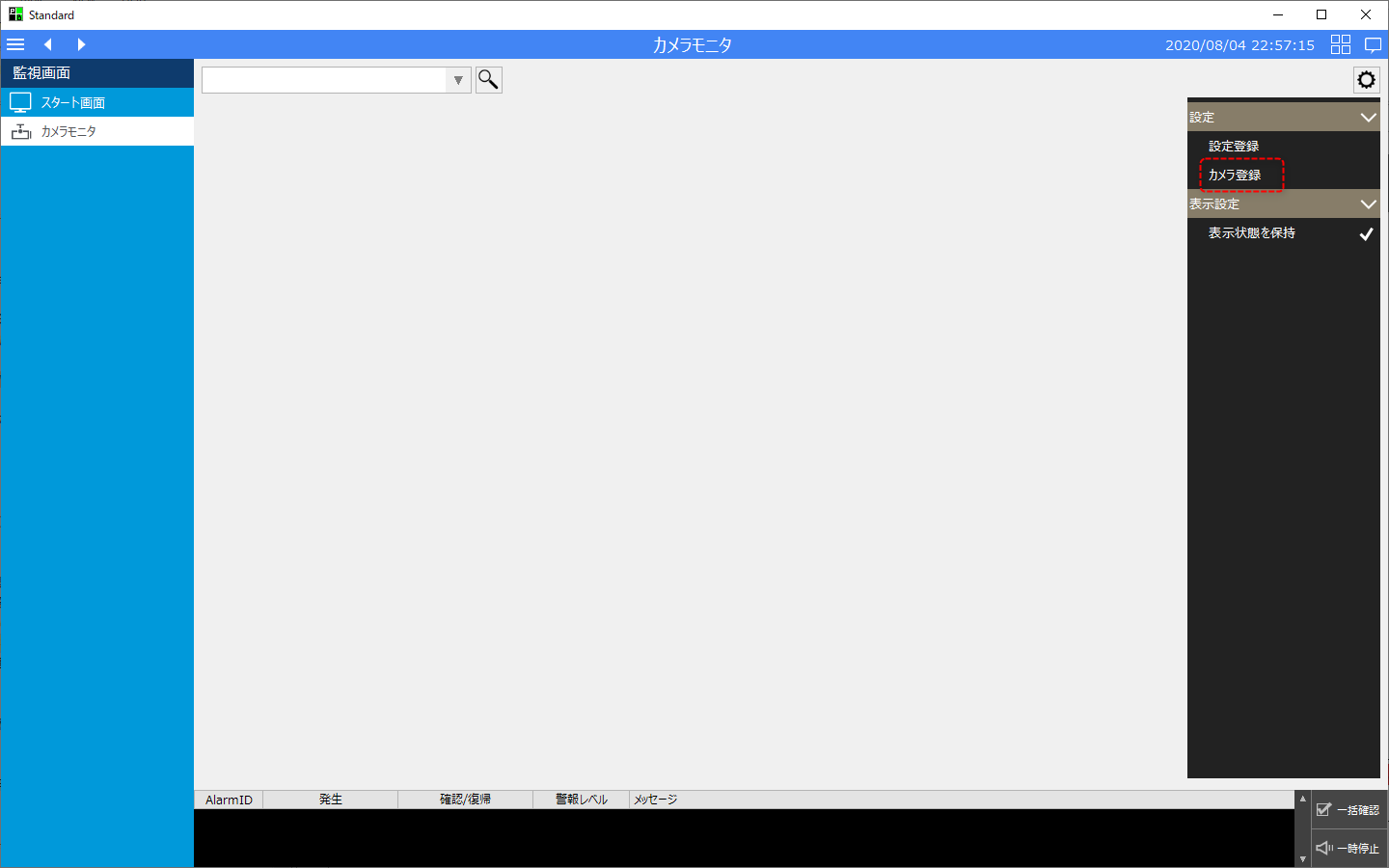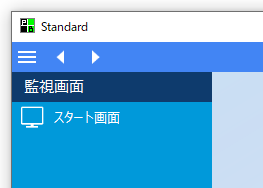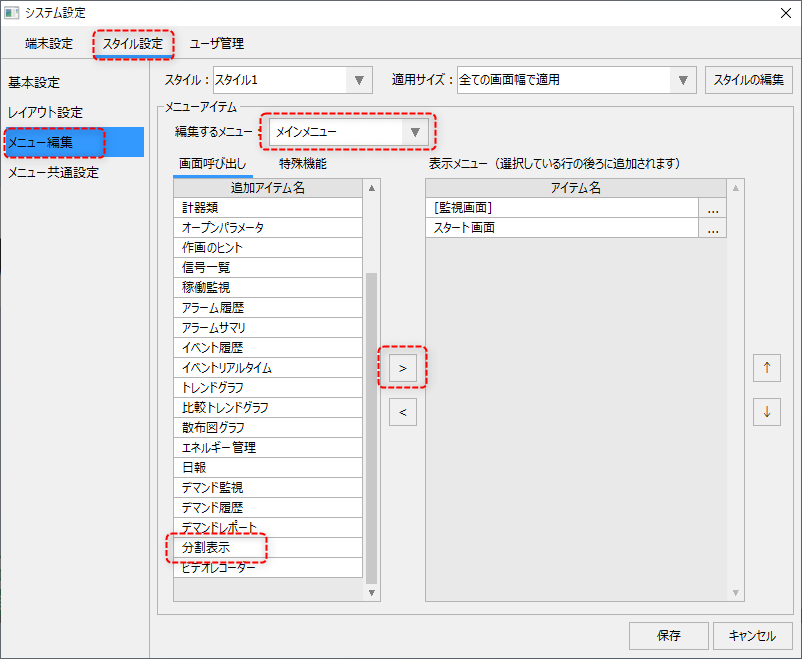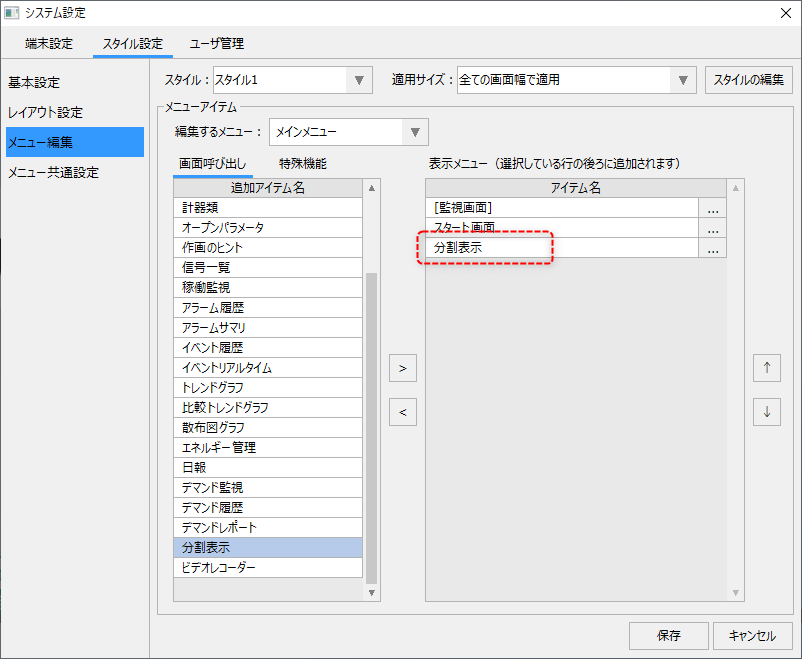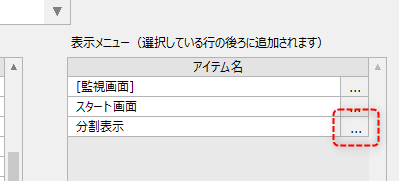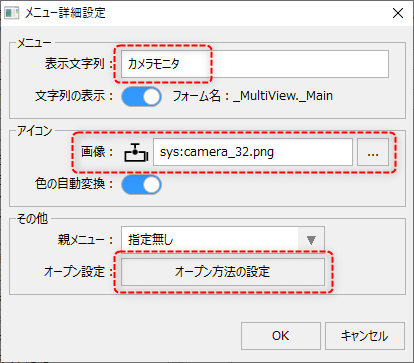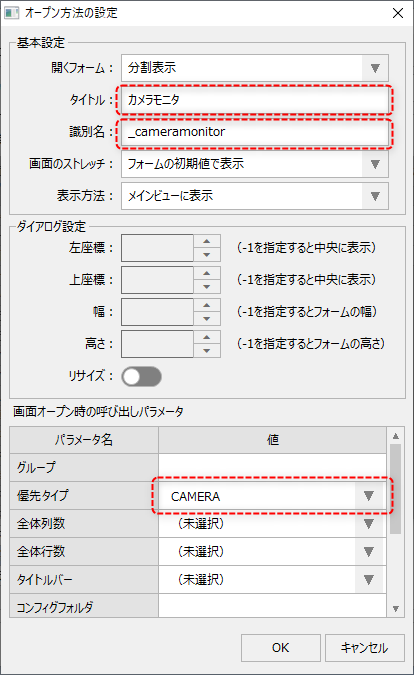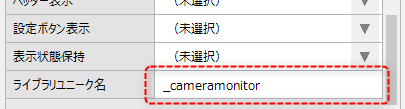概要
標準のメニューアイテムには、あらかじめ「カメラモニタ」が用意されています。メニューにカメラモニタ追加するだけで、分割表示をカメラモニタとして動作させることができます。カメラモニタは、内部的には分割表示画面ライブラリによって実現されており、両者はまったく同じ機能です。ここでは参考として、分割表示をメニューに追加してカメラモニタとして動作させるための方法を紹介します。
分割表示のメニュー追加とパラメータ設定
ここでは例として、以下のようなメニュー構成の標準プロジェクトをもとに説明します。
|
左記は、スタート画面のみがメニュー登録された状態です。
|
メニューの編集はシステム設定画面から行います。インフォメーションバーを表示し、システム設定画面を表示します。
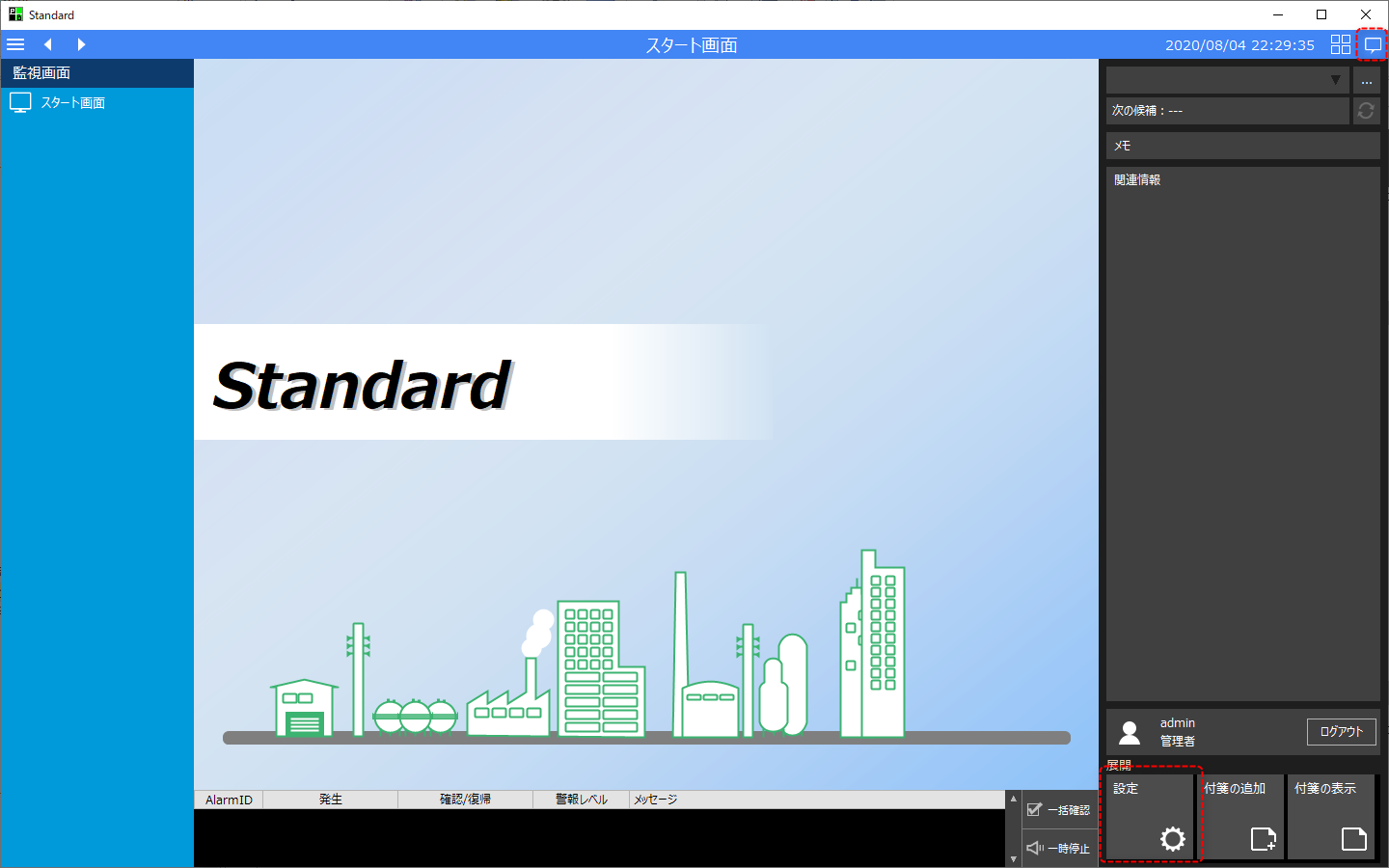
システム設定画面から「スタイル設定」を選択し、メニュー編集を表示します。
|
編集するメニューが「メインメニュー」となっていることを確認し、画面呼び出しのリストから「分割表示」を選択して「>」ボタンをクリックします。
|
表示メニューに「分割表示」が追加されました。
|
表示メニューのリストに追加された「分割表示」の設定ボタンをクリックします。
|
メニュー詳細設定画面が表示されるので、以下のパラメータを変更します。
|
表示文字列を分かりやすい名称に変更します。ここでは例として、「カメラモニタ」にします。
又、デフォルトではアイコンが分割表示となっているので、システムリソースからカメラのアイコンを選択して変更しておきます。左記の例では、「sys:camera_32.png」を選択しています。
続いて、オープンパラメータを編集するため「オープン方法の設定」ボタンをクリックします。
|
オープン方法の設定ダイアログが表示されるので、以下のようにパラメータを設定してください。
|
タイトルを分かりやすい名称に変更します。ここでは例として、「カメラモニタ」とします。
続いて、識別名を指定します。識別名はシステム全体でユニークな名称を指定します。 ここでは例として「_cameramonitor」としておきます。
続いて、オープンパラメータの「優先タイプ」に「CAMERA」を指定します。この設定により、分割表示画面がカメラ優先の表示モードとして呼び出されます。
また、リストの下部にある「ライブラリユニーク名」を指定します。この名称もシステム全体でユニークな名称を指定します。ここでは例として「_cameramonitor」としておきます。尚、識別名とライブラリユニーク名は同じ名称を使用してもかまいません。
|
尚、画面ライブラリの各種設定データは、ライブラリユニーク名毎に管理される仕組みとなっており、分割表示の設定(グループやレイアウト)についても、ライブラリユニーク名毎に別々に保存されます。たとえば、分割表示画面のメニューを複数個所で呼び出したいような場合に、それぞれから呼び出す分割表示の設定を共有したい場合は、ライブラリユニーク名に同じ名前を指定してください。画面ライブラリの識別名、ライブラリユニーク名に関する詳細は、画面ライブラリリファレンスの「画面ライブラリを別々のアイテムとして登録する」に記述されています。
以上で設定は完了です。システム設定画面の設定を保存してください。
メインメニューのアイテムとして、「カメラモニタ」が登録されたことを確認してください。
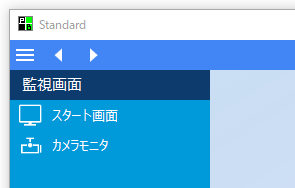
カメラモニタを表示すると、タイトルが「カメラモニタ」として分割表示画面が表示されます。また、設定のアイテムに「カメラ登録」が表示されています(このメニューアイテムはカメラ優先時のみ表示されます)。