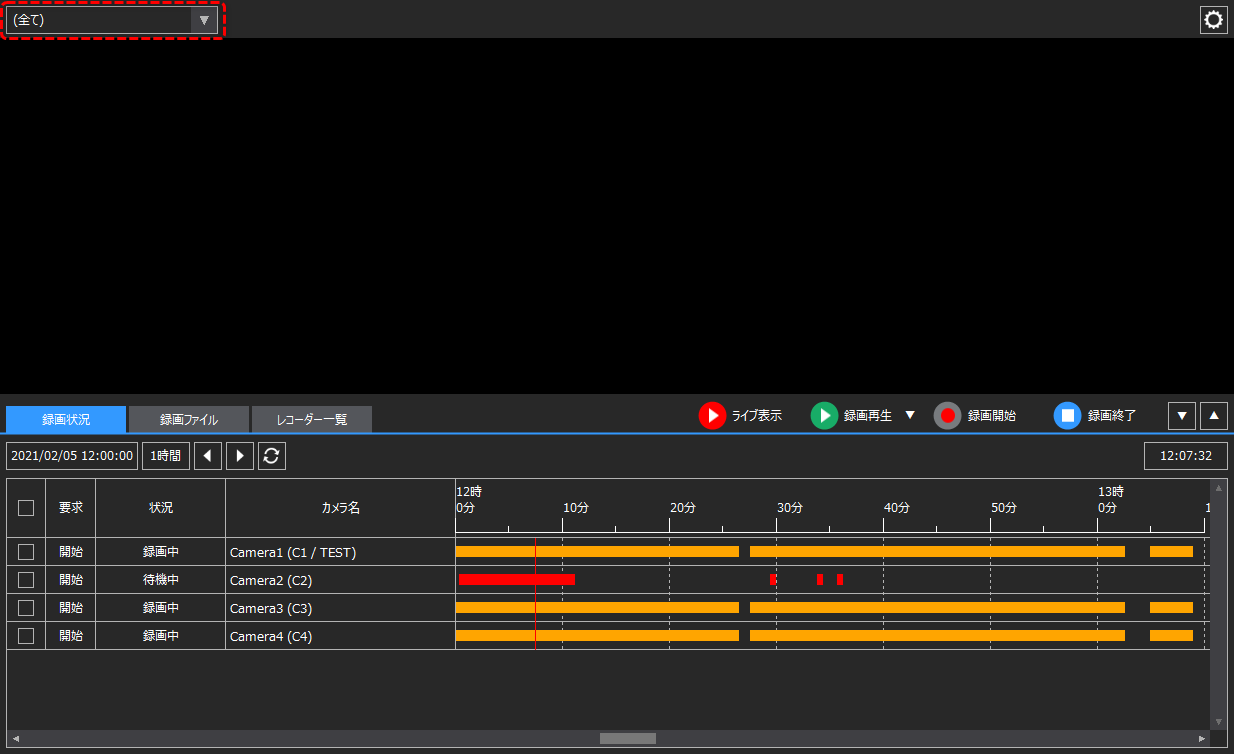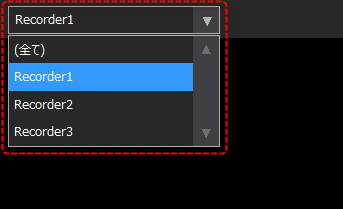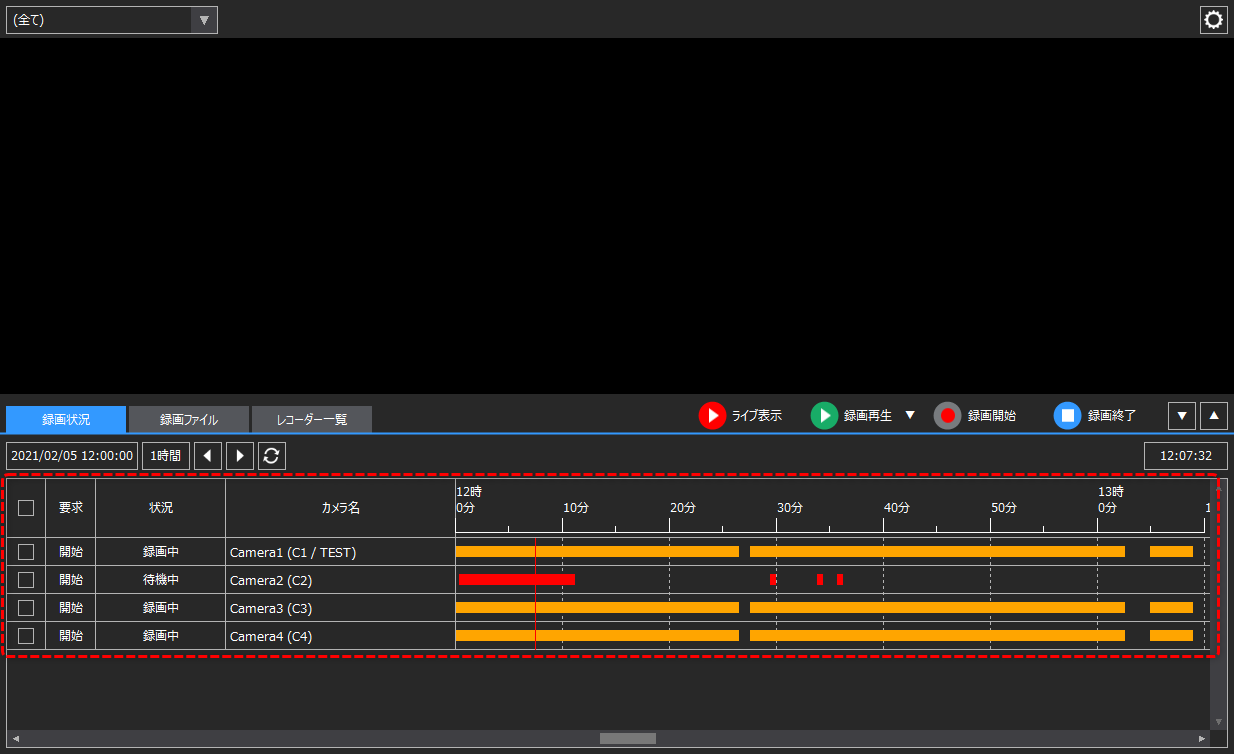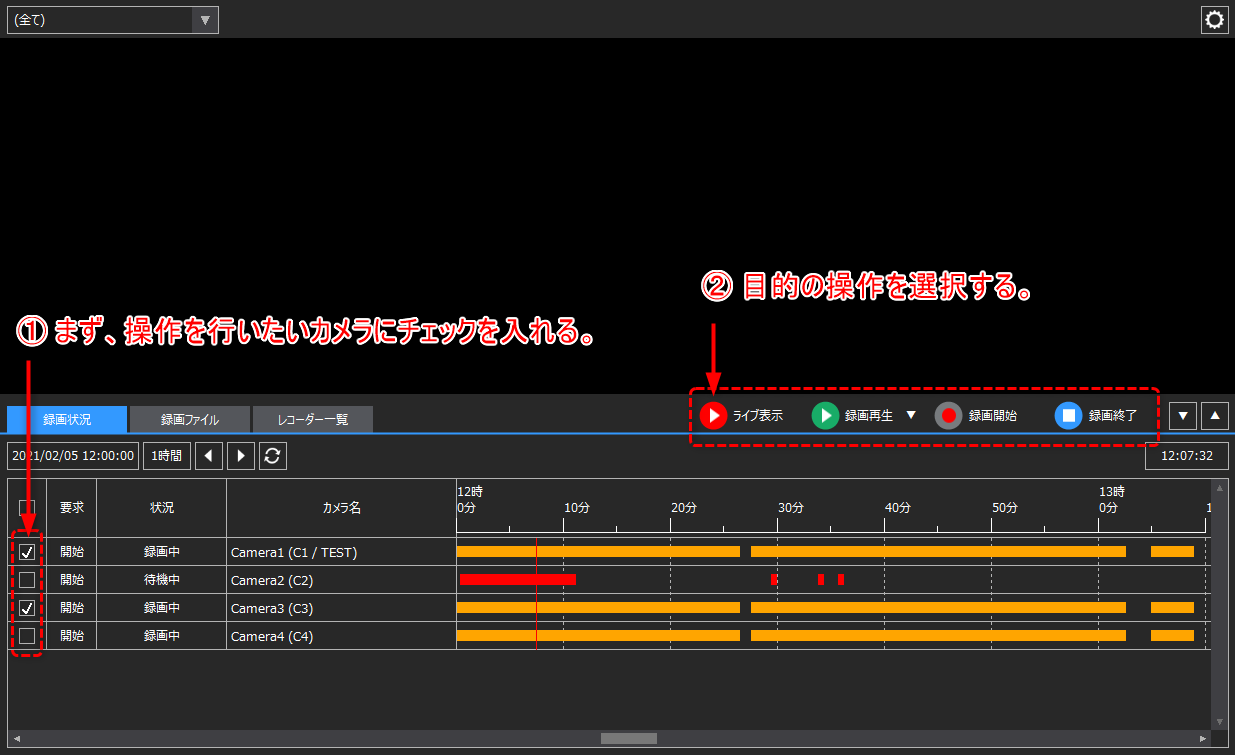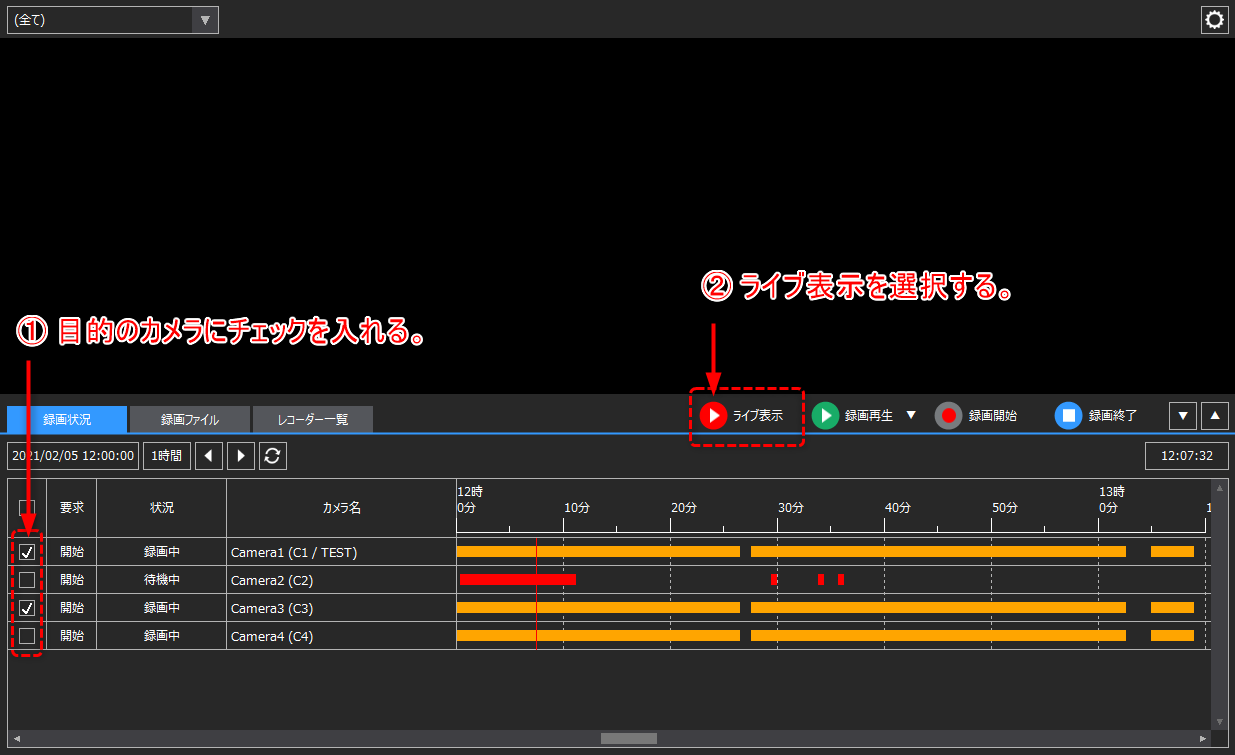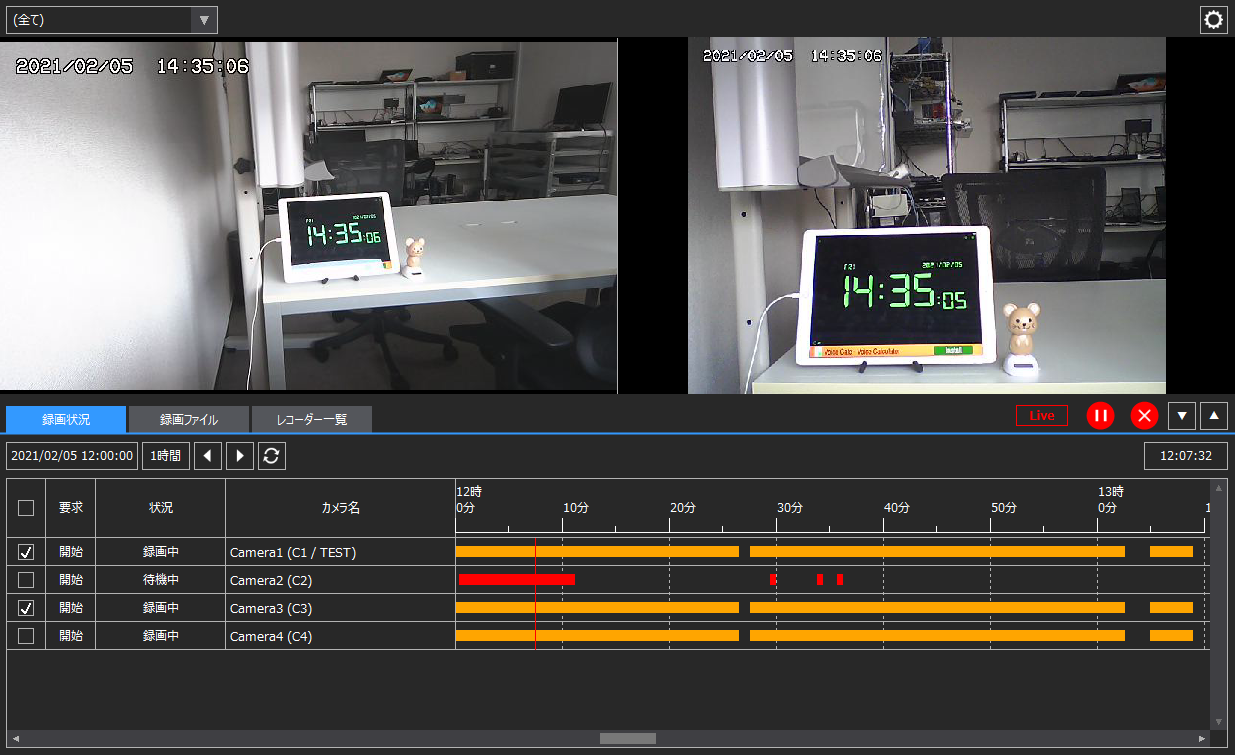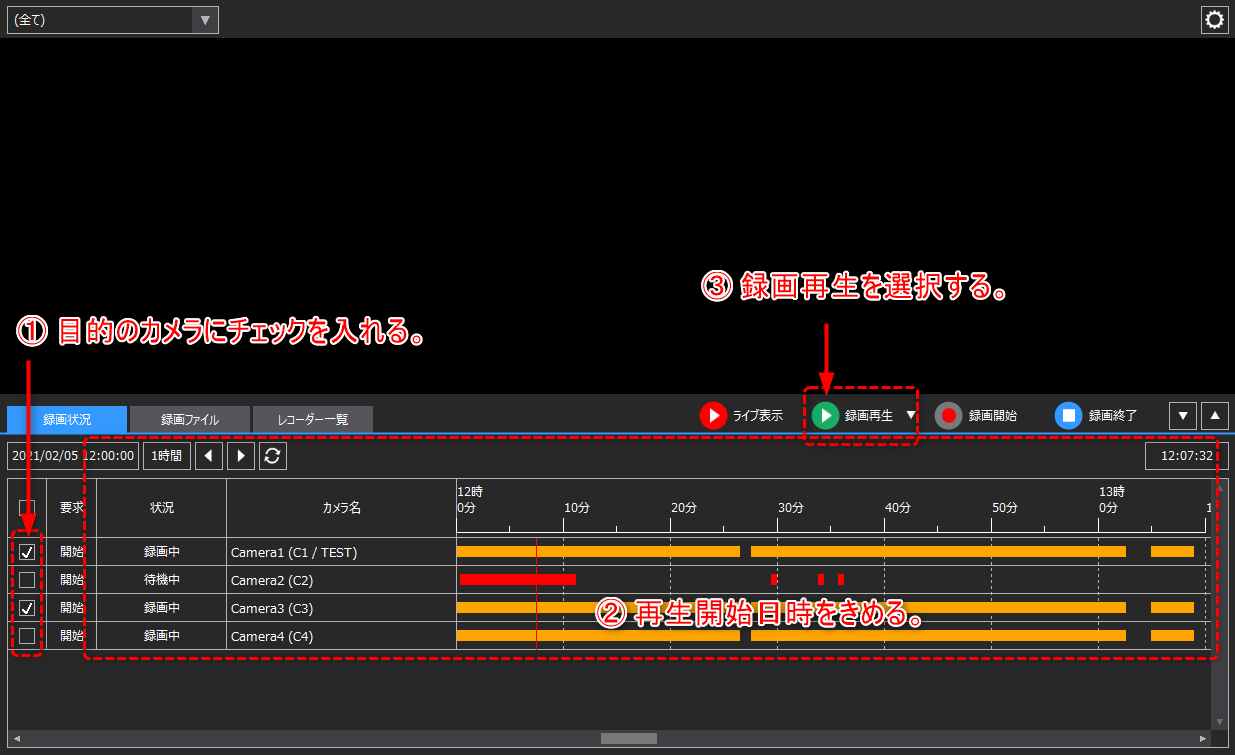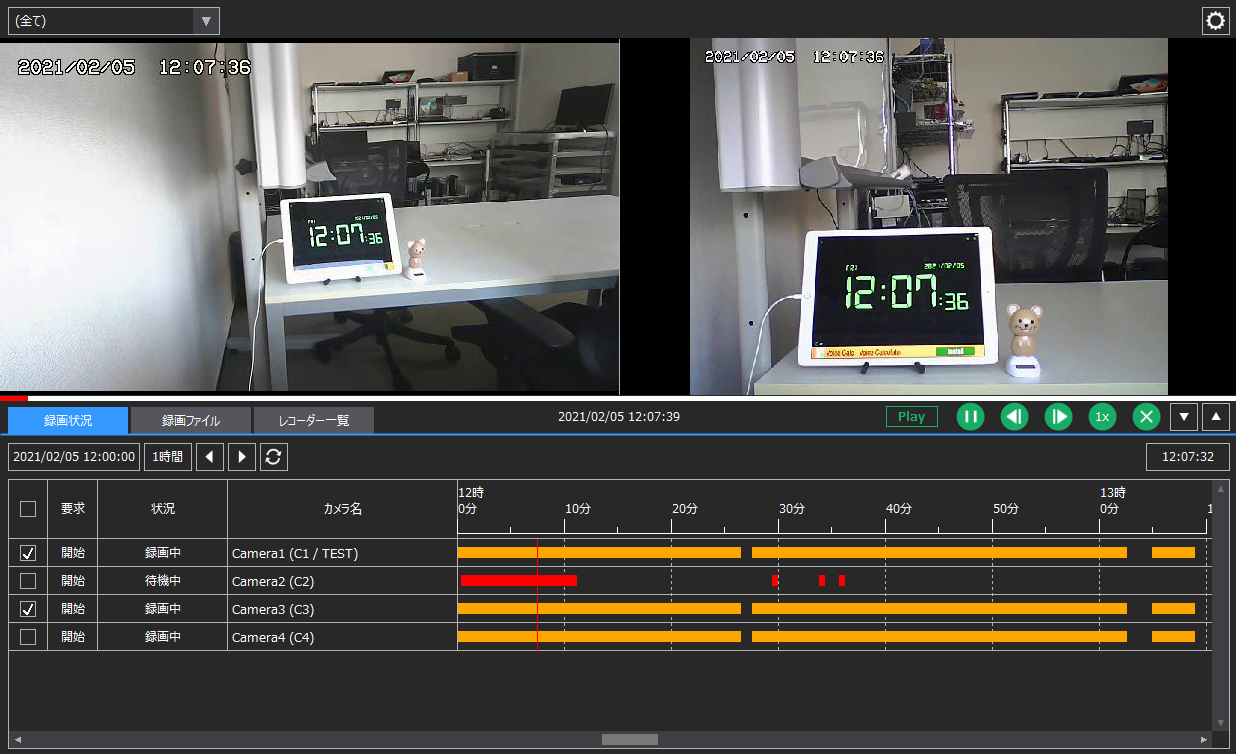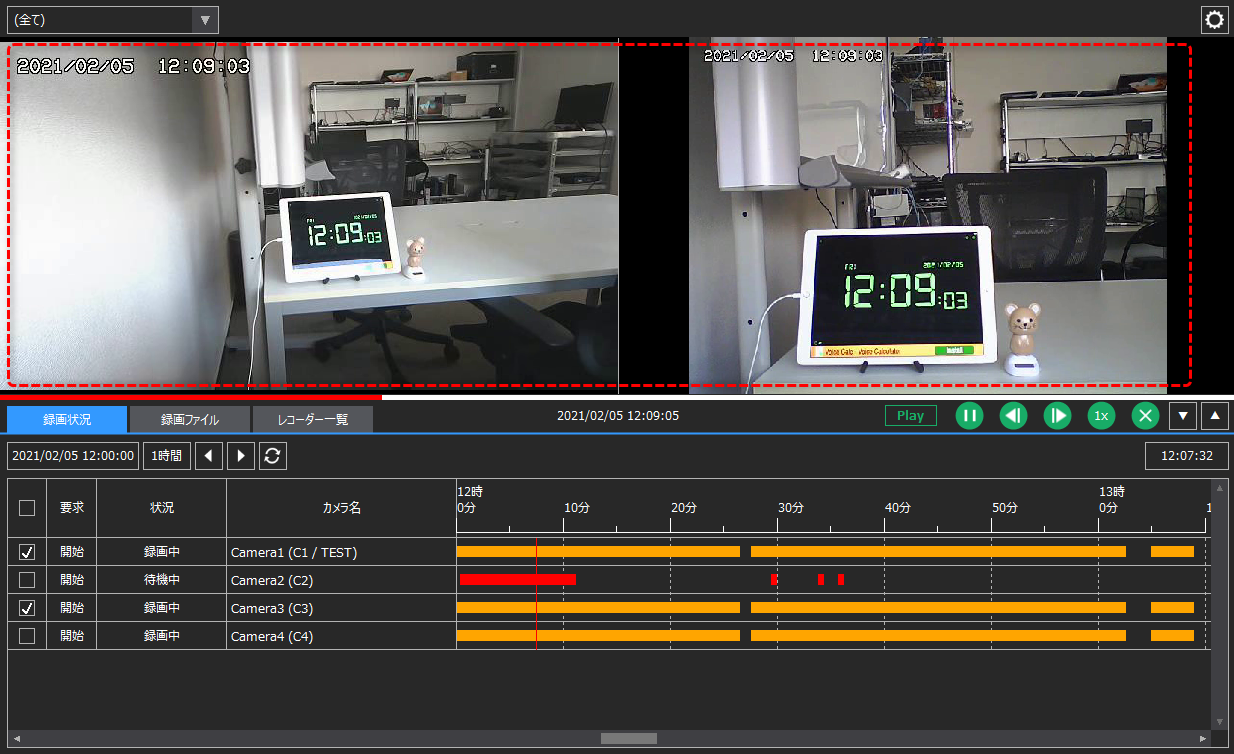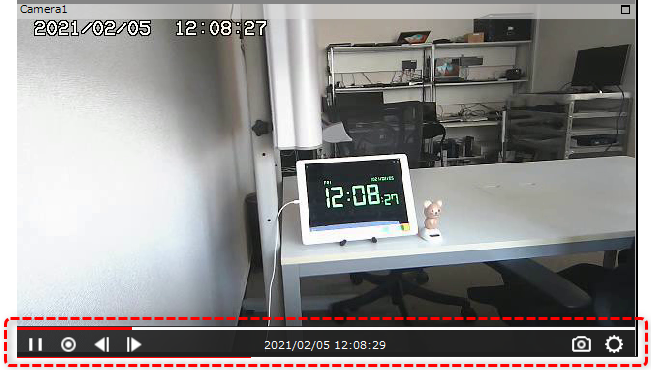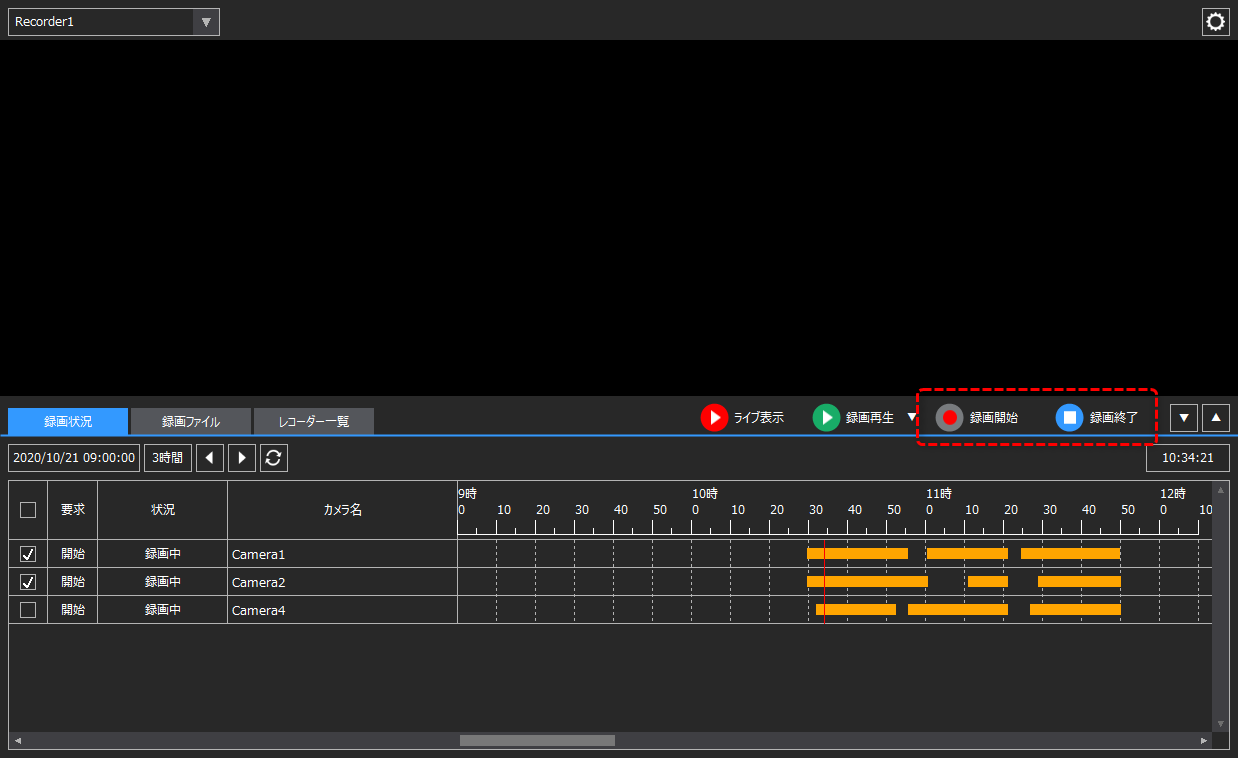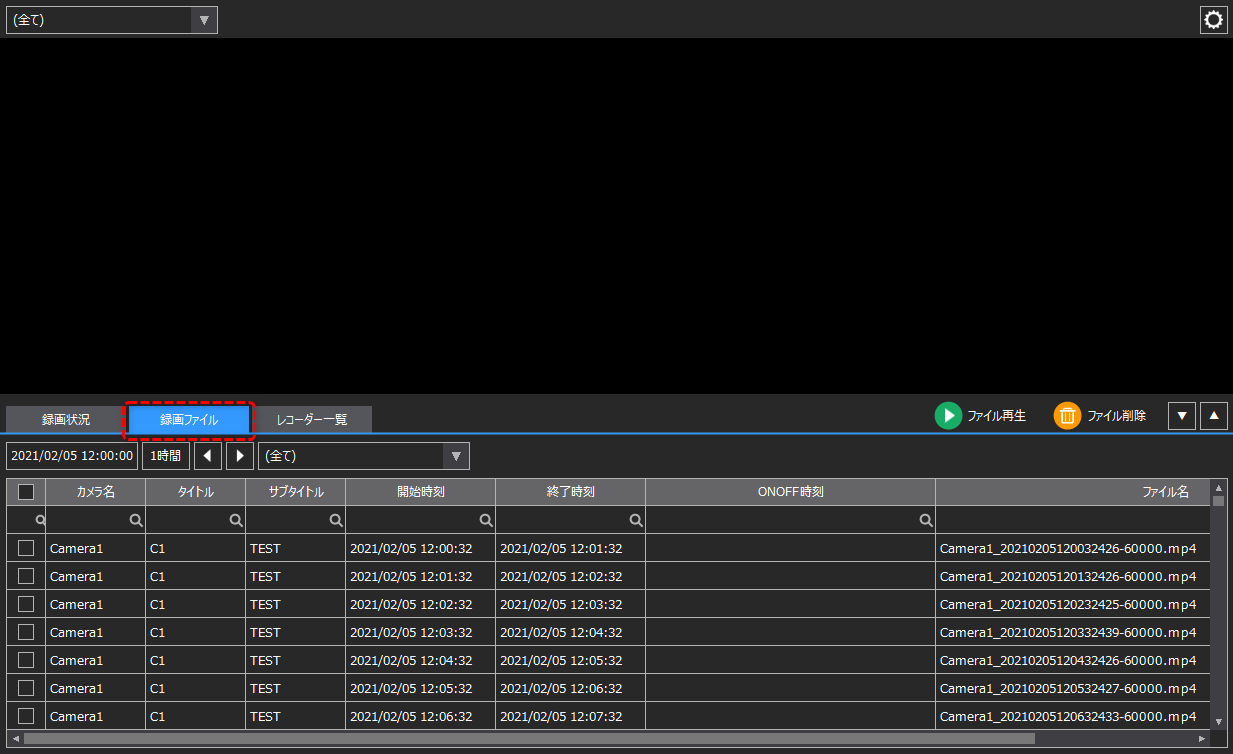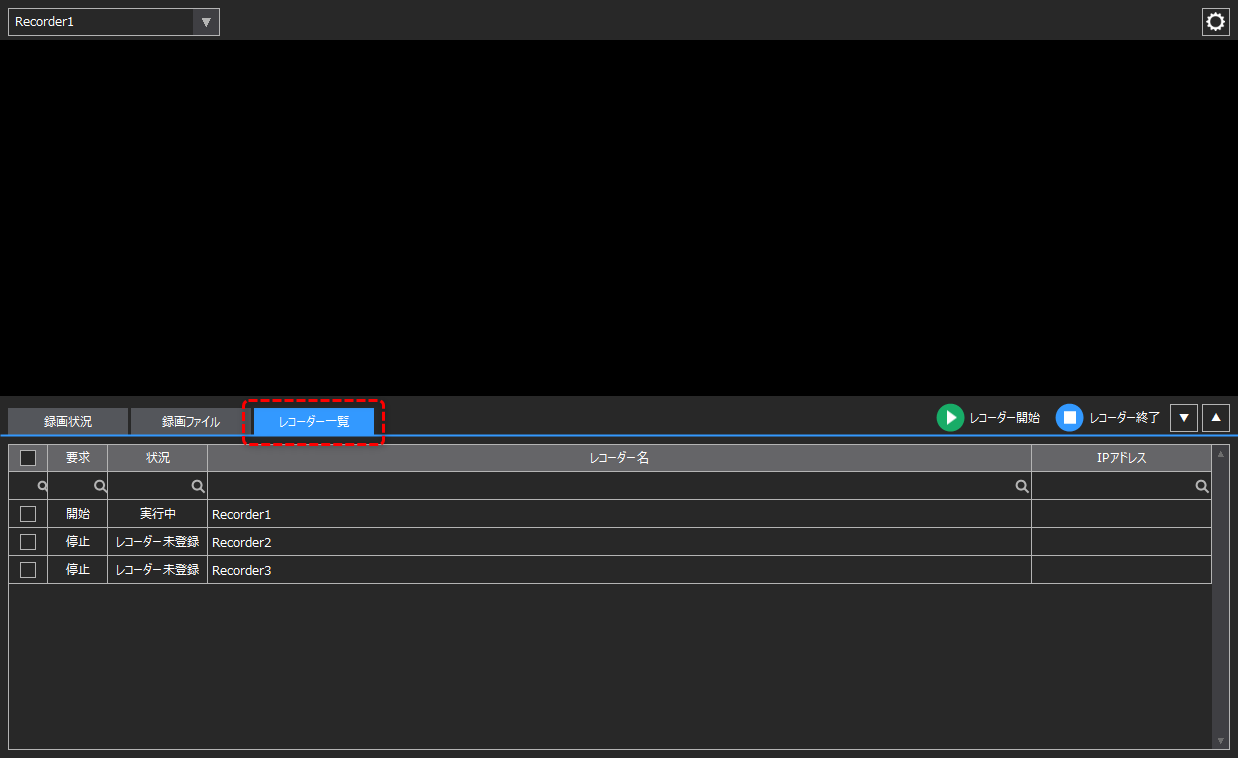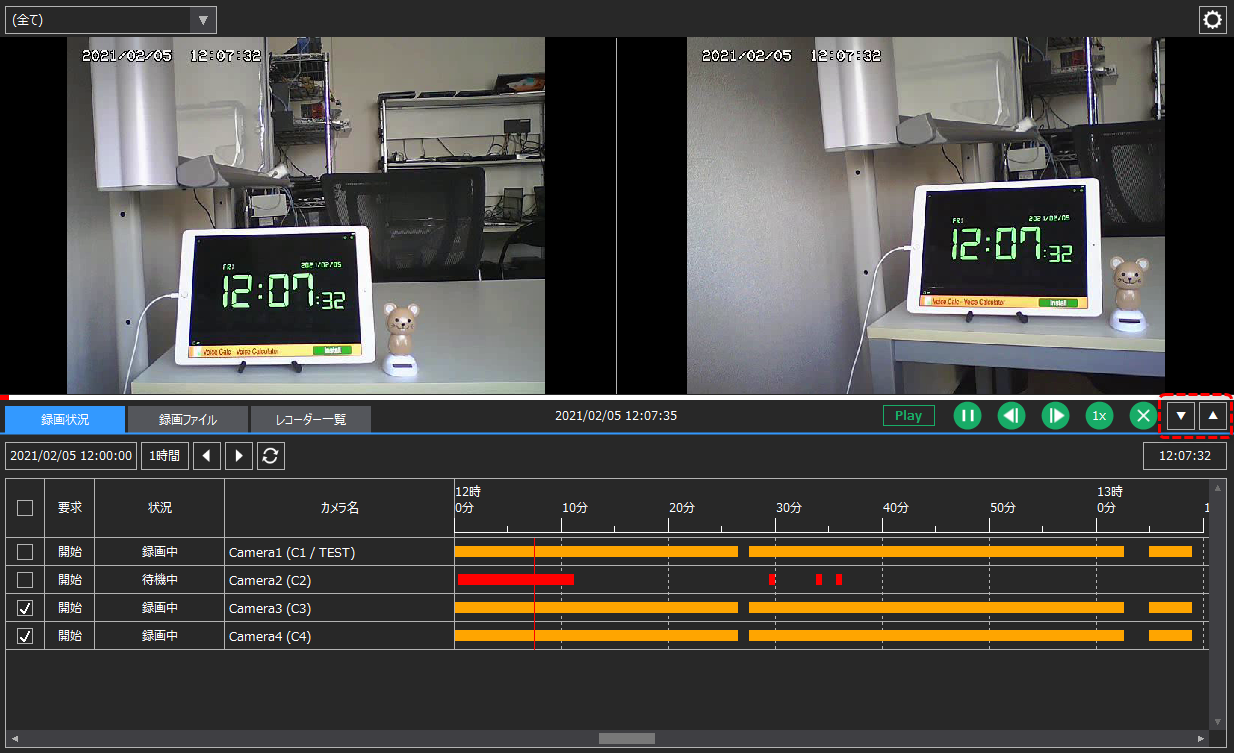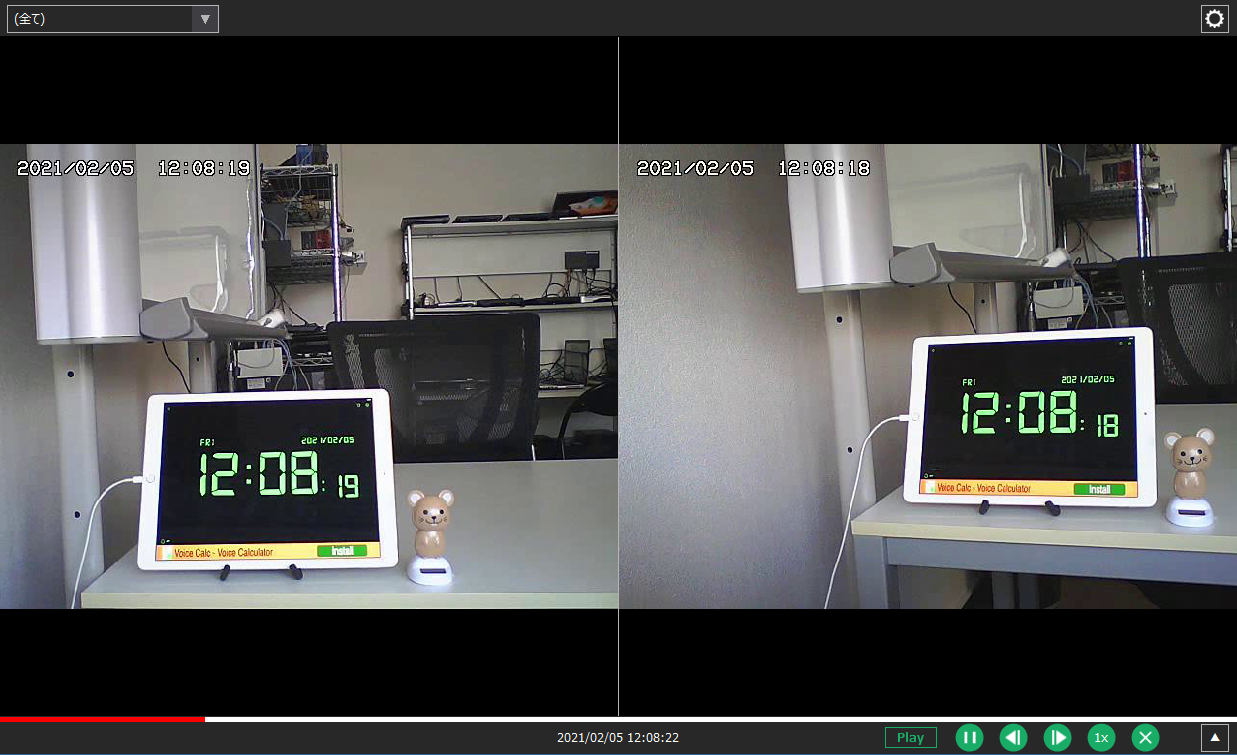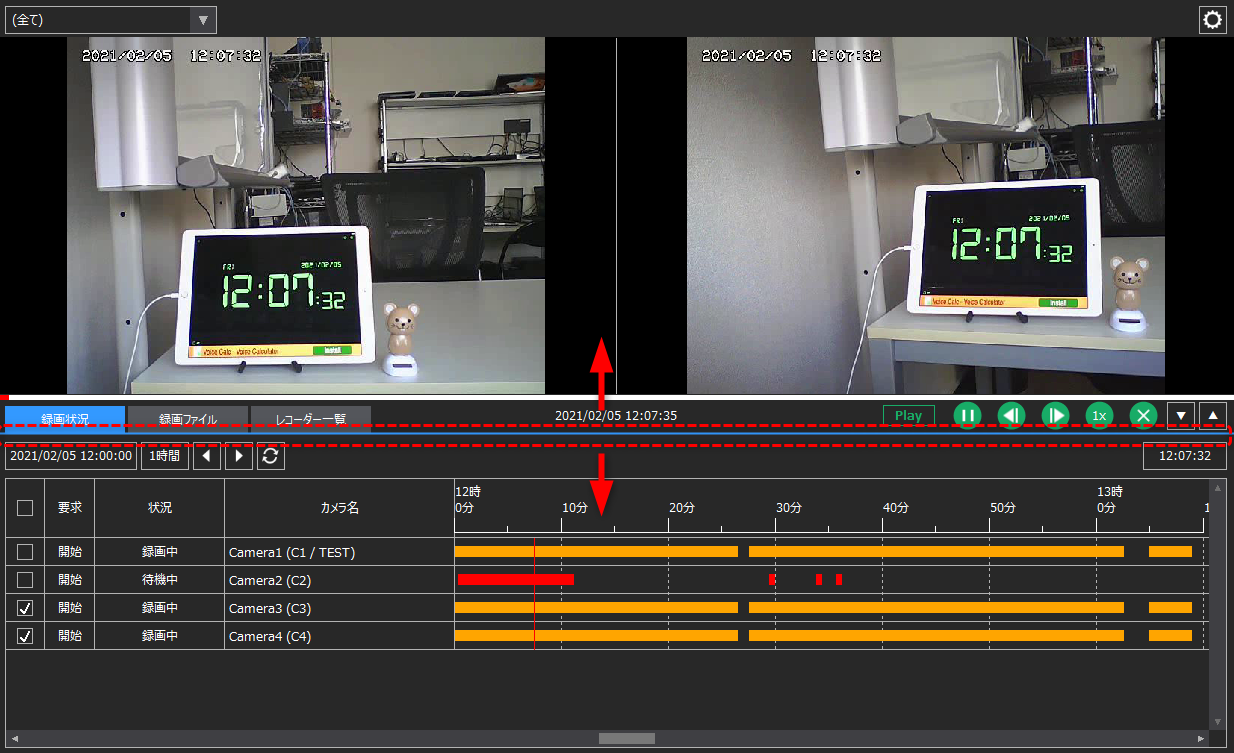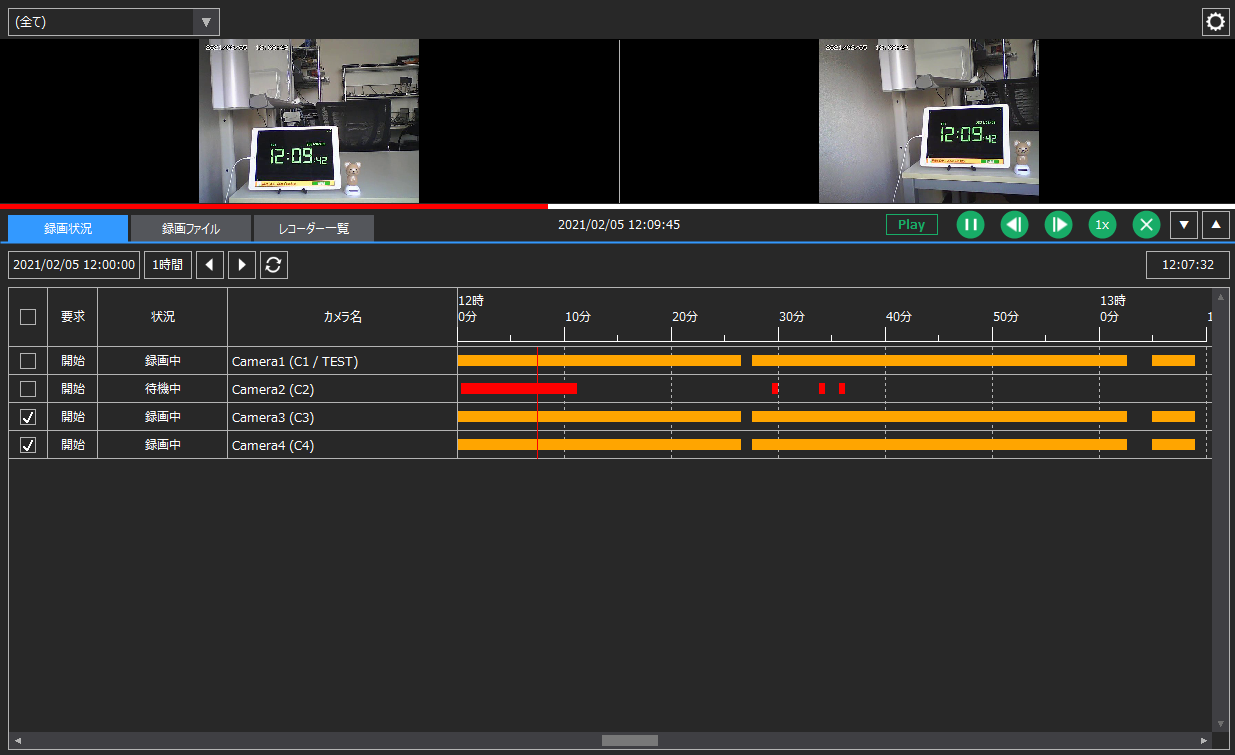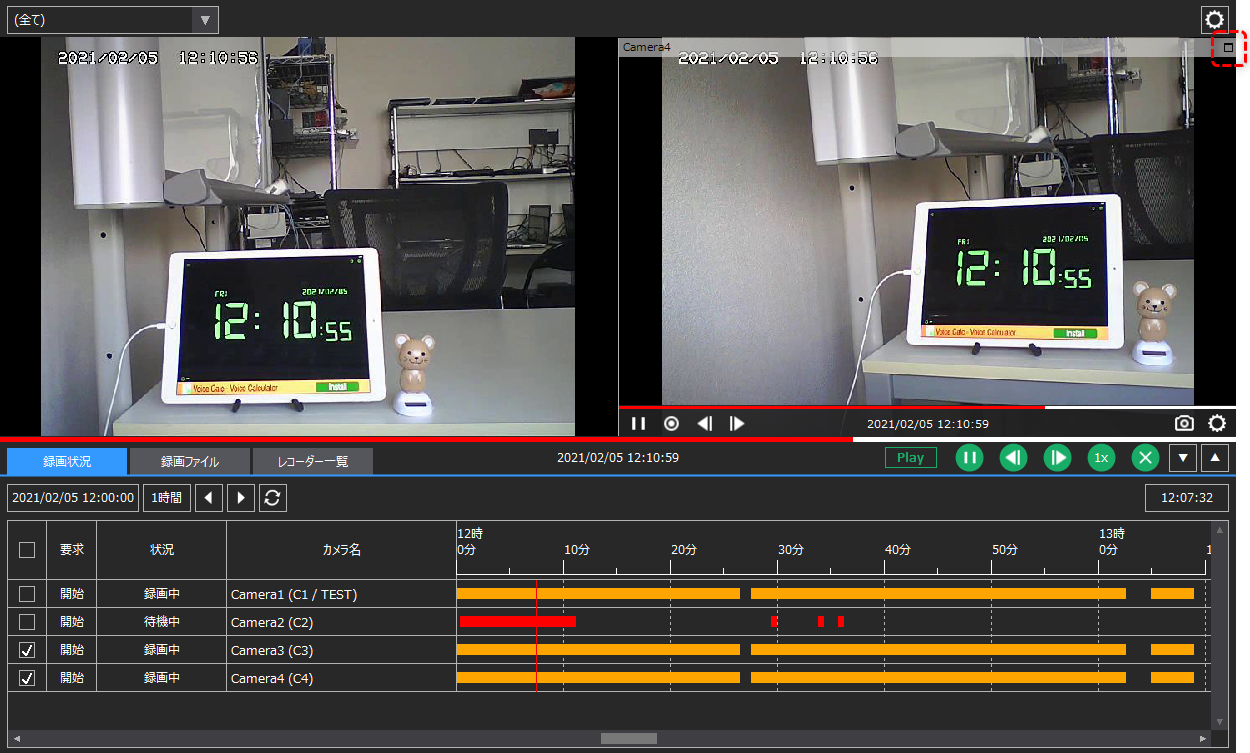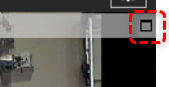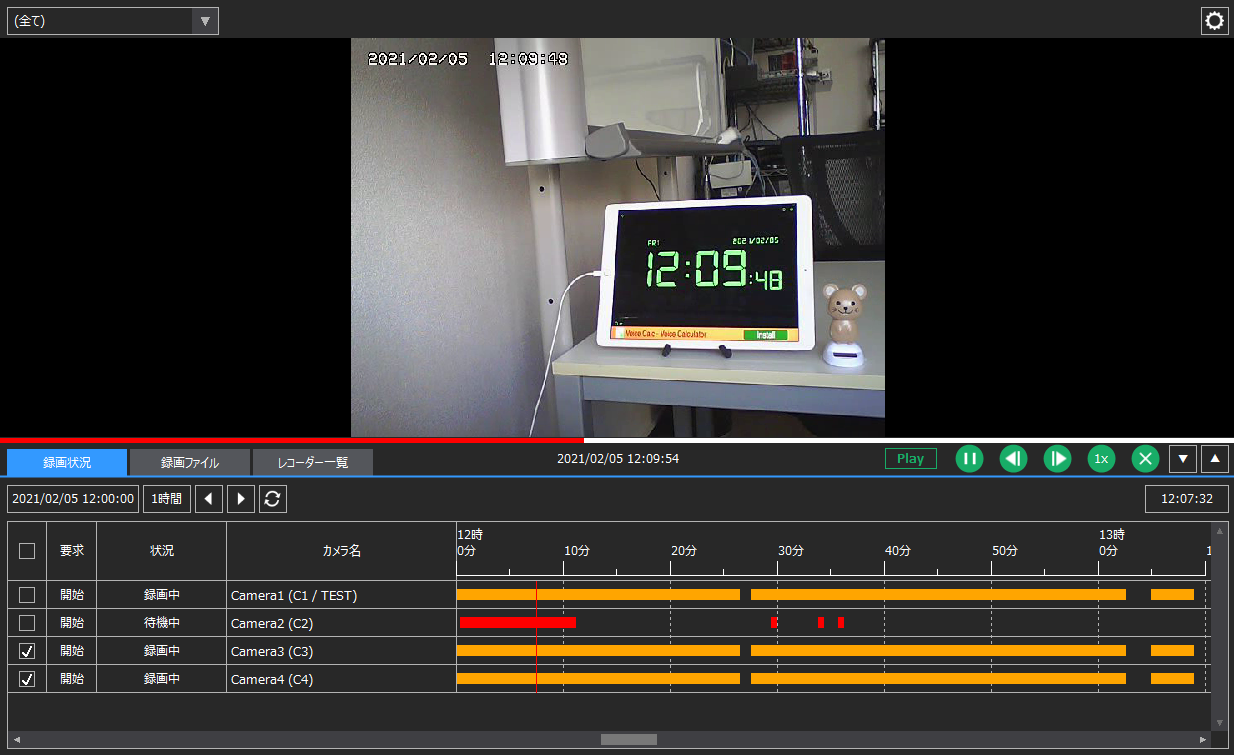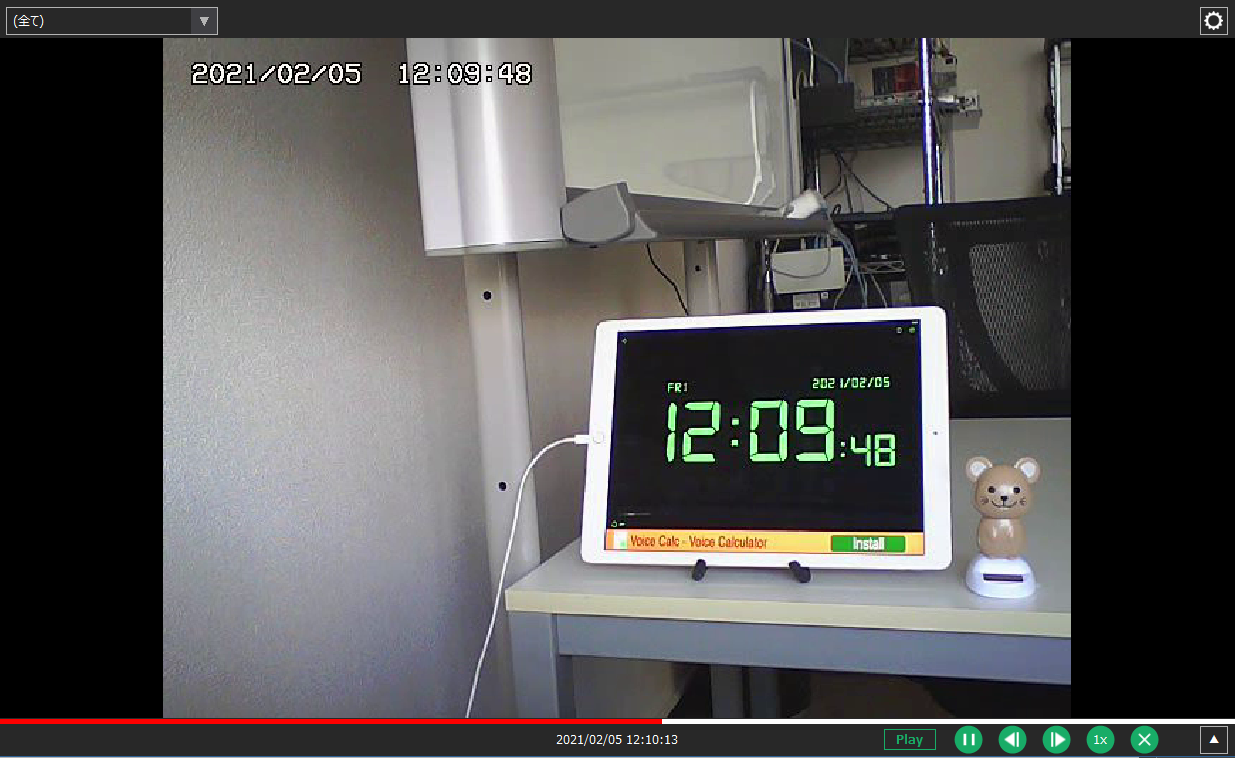ここでは、ビデオレコーダーの画面操作について説明します。以下のリンクをクリックすると、本ページの該当箇所にジャンプします。
•録画再生
■レコーダーの選択
ビデオレコーダー画面では、画面に表示するレコーダーを選択することができます。
|
レコーダーの選択は、画面左上のコンボボックスから行います。尚、ここで「全て」を選択すると、全レコーダーのカメラが表示の対象となります。
|
■カメラの選択と基本操作
レコーダー操作エリアの「録画状況」タブには、現在選択中のレコーダーに登録されているカメラが一覧表示されます。
|
|
ビデオレコーダーの基本的な操作の流れとしては、まず、リストから操作対象とするカメラにチェックを入れて、リスト上部の操作アイコンから目的の操作を実行します。
|
操作アイコンに表示される内容は、状況にあわせて変わります。
(初期表示)
(録画再生中の例)
|
ライブ表示では、選択したカメラのライブ映像を表示します。
|
ライブ表示は以下の手順で行います。
•まず、リストから操作対象とするカメラにチェックを入れる。 •「ライブ表示」アイコンを実行する。
|
すると、カメラ表示エリアにライブ映像が表示されます。以下は、カメラを2つ同時に選択した例です。
|
ライブ表示中は、アイコンの表示が以下のように切り替わります。
以下のアイコンをクリックすると、表示中のライブ映像を一時停止することができます。
又、以下をクリックするとライブ表示を終了します。
|
録画再生では、選択したカメラの録画データを再生表示します。
|
録画再生の操作は、以下の流れで行います。
•まず、リストから操作対象とするカメラにチェックを入れる。 •次に、録画データの再生開始日時を決める。 •「録画再生」アイコンを実行する。 |
再生開始日時の選択は、画面下部のレコーダー操作エリアから行います。本エリアに表示されるタイムチャートには、実際に録画データが存在している時間帯がバー形式で表示され、再生したい録画データを探す際に役立ちます。
|
タイムチャートの表示対象日時は以下の部分から切り替えることができます。
日付をクリックすると、日時選択ダイアログから目的の日時を選ぶことができます。また、タイムチャートの表示幅は、1時間、3時間、6時間、12時間、24時間から選択して変更することができます。左右の矢印ボタンをクリックすると、現在の表示幅の単位で、前後の時間帯にページを切り替えます。 |
タイムチャート上のバーをクリックすると、保存されている録画データのデータファイルのブロックが選択され、当該ブロックの先頭を再生開始日時とすることができます。
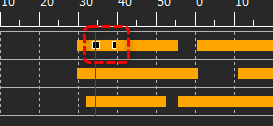
また、タイムグリッド上に表示されている縦の赤いラインは「カーソル」と呼ばれるもので、このカーソルをマウスで左右にドラッグして再生開始日時を選択することができます。
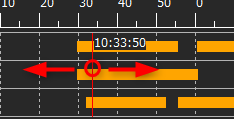
再生開始日時を選択したら、録画再生をクリックします。
![]()
すると、選択された条件に従って、カメラ表示エリアに録画データが再生表示されます。
|
録画データの再生中は、アイコンの表示が以下のように切り替わります。
以下のアイコンをクリックすると、再生中の録画映像を一時停止することができます。
以下のアイコンをクリックすると、コマ戻し、コマ送りを行います。
以下のアイコンでは、再生速度を変更することができます。
以下のアイコンをクリックすると、録画再生を終了します。
|
カメラ表示エリアは、ビデオプレイヤーによって表示が行われています。
|
複数のカメラが選択されている場合、選択されたカメラごとに複数のビデオプレイヤーが並べて表示されます。
|
各ビデオプレイヤーは、個別に操作を行うことができます。
|
ビデオプレイヤーの上にマウスを重ねると、表示枠の下部に動画コントローラーが表示されます。 コントローラーのアイコンから、一時停止、録画、コマ送り、キャプチャなどの様々な操作を行うことができます。
|
また、コントローラーの右端にある設定アイコンをクリックすると、ビデオプレイヤー上に設定メニューが表示されます。
|
設定メニューでは、ライブ表示と録画表示の表示モードの切り替えや、再生位置の日時変更、再生速度の変更など、様々な操作を行うことができます。
|
ビデオレコーダーの録画処理は、カメラ毎に手動で開始/終了することができます。
|
以下のアイコンをクリックすると、選択中のカメラの録画を開始します。
また、以下をクリックすると、選択中のカメラの録画を終了します。
|
現在の録画の状況は、リスト中の状況列に表示されます。

尚、タイムチャートの表示は、自動的には更新されません。以下のボタンをクリックすると最新の状態に更新されます。
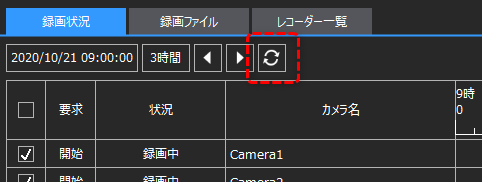
「録画ファイル」タブを選択すると、現在選択中のレコーダーの録画ファイルをリストから選択して再生することができます。
|
リストから目的の動画ファイルを選択してファイル再生をクリックすると、当該ファイルの再生が行われます。
以下をクリックすると、選択中のファイルを削除します。
尚、リストのヘッダでは、各列を文字列で検索して絞り込むことができます。
|
以下は、録画ファイルタブからファイルを選んで再生した例です。
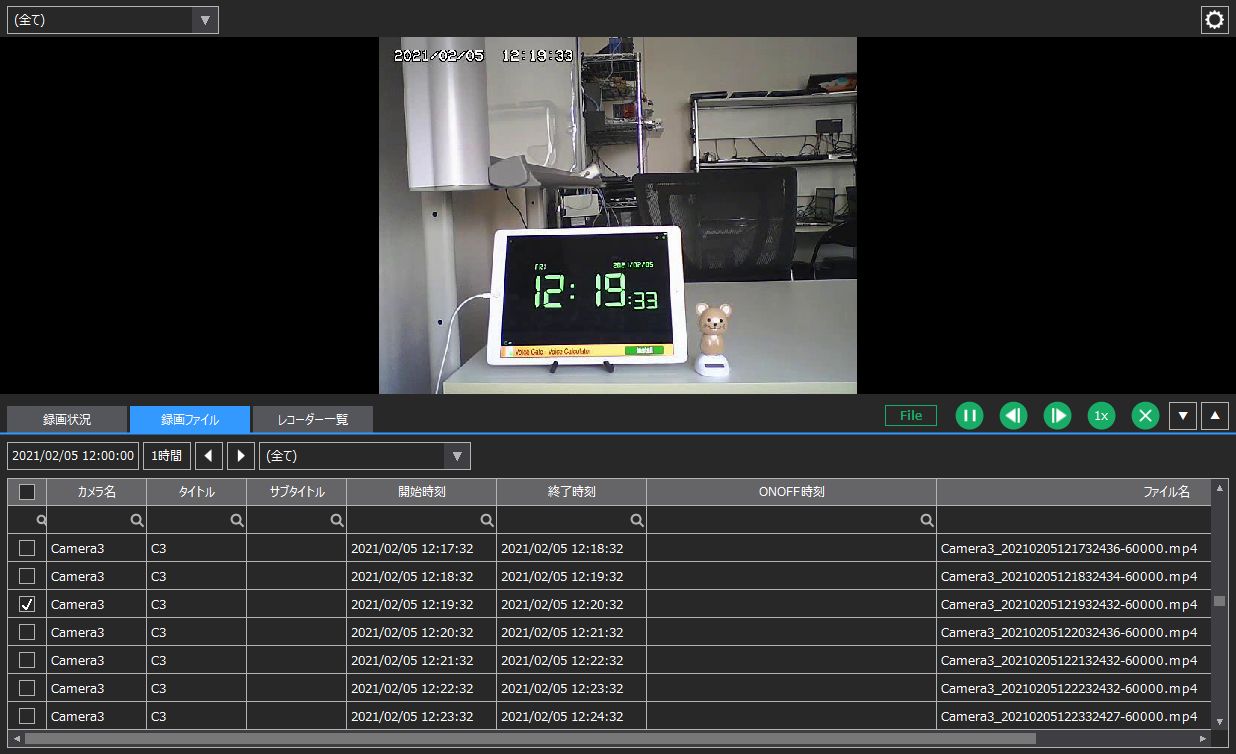
「レコーダー一覧」タブを選択すると、現在登録されているレコーダーがリスト表示されます。
|
リストから目的のレコーダーを選択してレコーダー開始をクリックすると、当該レコーダーの処理が開始されます。
以下をクリックすると、選択中のレコーダーの処理を終了します。
|
尚、現在のレコーダーの状況は、リスト中の状況列に表示されます。

ビデオレコーダーの画面表示エリアは、サイズを柔軟に変更することができます。
■表示エリアのサイズ変更
以下は、通常の表示状態です。画面中央の右に表示されている矢印ボタンをクリックすると、カメラ表示エリアとレコーダー操作エリアのそれぞれを全画面表示に切り替えることができます。
|
下矢印ボタンをクリックすると、レコーダー操作エリアを折り畳み、カメラ表示エリアを全画面表示にします(※カメラ表示エリアが畳まれている場合は、同エリアを元のサイズに広げます)。
(カメラ表示エリアの全画面の例)
|
上矢印ボタンをクリックすると、カメラ表示エリアを折り畳み、レコーダー操作エリアを全画面表示にします(※レコーダー操作エリアが畳まれている場合は、同エリアを元のサイズに広げます)。

(レコーダー操作エリアの全画面表示例)

また、画面中央の以下のラインの部分をマウスでドラッグすると、上下の分割比率を自由に変更することができます。
|
(レコーダー操作エリアを広げた例)
|
■ビデオプレイヤーの最大表示
ビデオプレイヤー上にマウスカーソルを重ねると、ビデオプレイヤーのタイトルバーが表示されます。タイトルバーの右にあるボタン(最大化ボタン)のクリック、またはタイトルバーのダブルクリックにより、選択されたプレイヤーをカメラ表示エリア一杯に最大化することができます。
|
ビデオプレイヤーを最大化するには、以下のボタンをクリックします。
|
すると、以下のように、当該ビデオプレイヤーがカメラ表示エリア一杯に拡大表示された状態になります(※映像の縦横比は維持されたまま拡大されます)。
|
この状態でカメラ表示エリアを画面全体に広げると、選択されたカメラの映像を画面いっぱいに拡大表示する事ができます。
(カメラの全画面表示の例)
|
尚、ビデオプレイヤーのタイトルバーの同アイコンのクリック、またはタイトルバーのダブルクリックにより、元のサイズに戻すことができます。