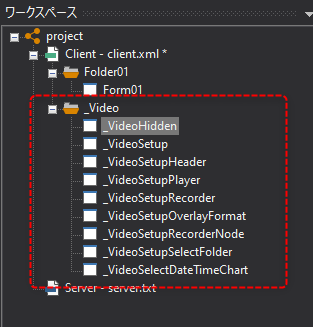概要
画面ライブラリの「カメラ登録」を手動で組み込む方法について説明します。
独自のプロジェクトを構築してカメラ登録を組み込むような場合は、本手順を参考にしてください。
カメラ登録画面ライブラリの手動組み込み
以下は、画面ライブラリの「カメラ登録」を手動で組み込む手順です。
■作業手順
1.ライブラリタブから画面ライブラリを選択する
Panel Editorでライブラリタブを選択し、種類を「画面ライブラリ」にしてください。すると、画面中央の表示がライブラリの選択画面に切り替わります。
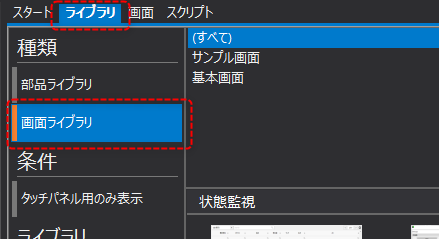
2.画面ライブラリから「カメラ登録」を取り込む
画面ライブラリのリストの中から「カメラ登録」を選択し、プロジェクトのツリーの「client.xml」にドラッグ&ドロップしてください。
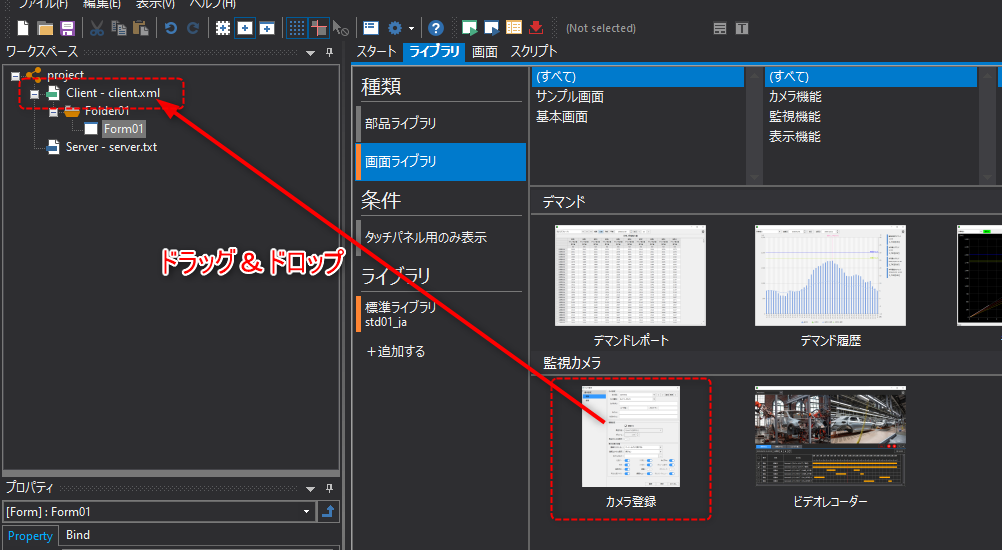
|
すると、左記のように「_Video」というフォルダが作成され、画面ライブラリとして必要なフォーム一式がコピーされました。
_Video ・・・カメラ登録画面一式
|
3.カメラ登録画面の呼び出しの処理の実装
画面ライブラリのフォームを組み込んだら、カメラ登録の画面を呼び出すように設定してください。もっとも簡単な方法として、メニューやインフォメーションバーなどにカメラ登録の呼び出しボタンをアイテムとして追加することができます。カメラ登録の呼び出しは、メニューアイテムの「特殊機能」として用意されています。
(インフォメーションバーにアイコンを表示した例)
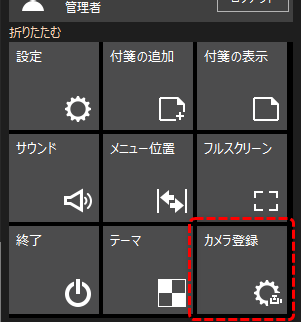
その他の方法として、フォーム上に貼り付けたボタンのスクリプトから呼び出して表示することもできます。スクリプトから呼び出す場合の注意点として、ビデオ登録画面ライブラリのメイン画面は他の画面ライブラリと異なり、「_VideoSetup」というフォームとなっています。このフォームをダイアログとしてポップアップ表示する事で、カメラ登録画面を呼び出すことができます。画面ライブラリの画面呼び出し方法の詳細については、画面作成ガイドの「画面ライブラリの画面呼び出し」を参照してください。