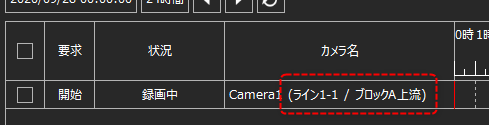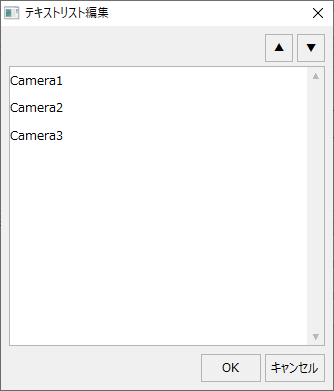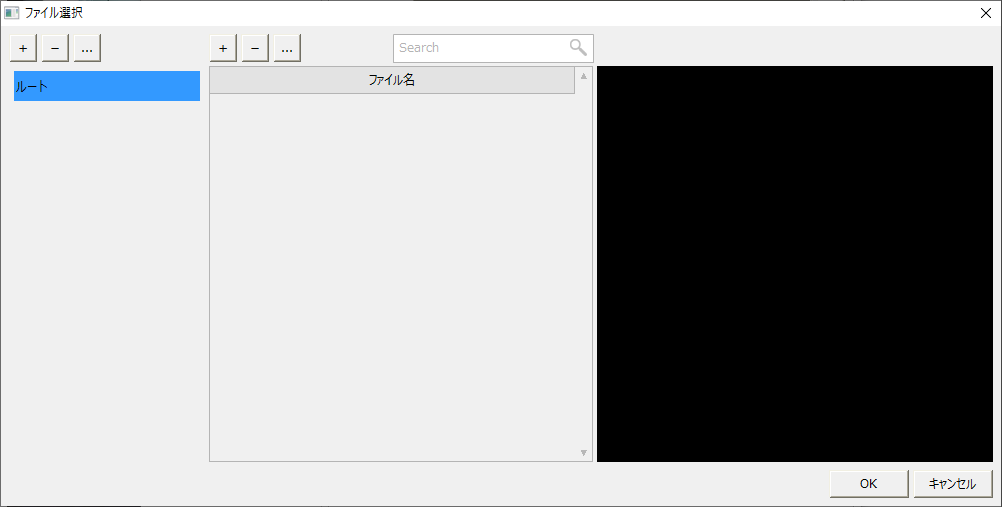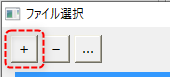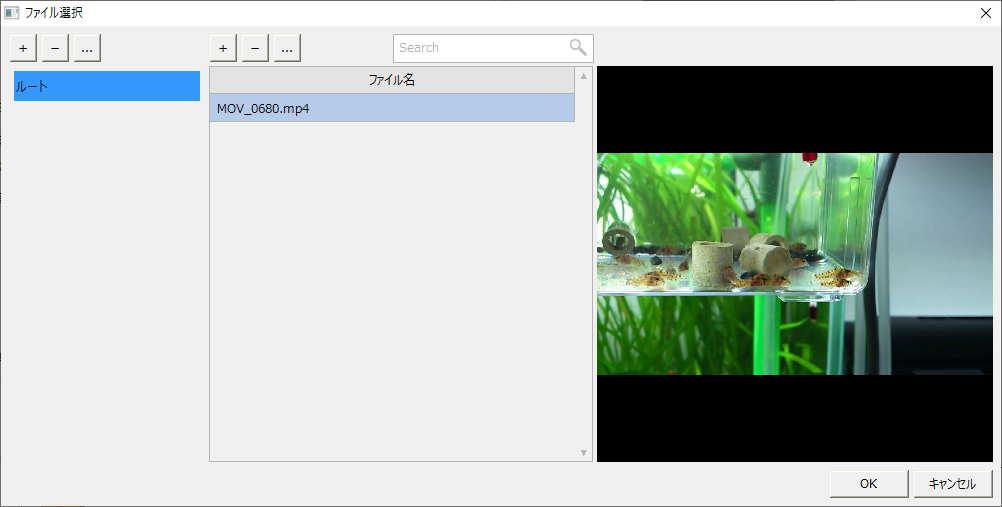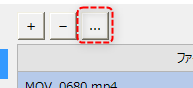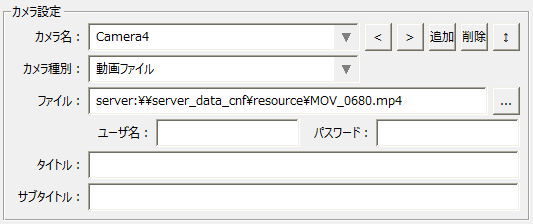カメラ設定の登録・編集
カメラ設定は、閲覧タブ、録画タブとも共通の設定となっており、いずれのタブからも同様に行うことができます。
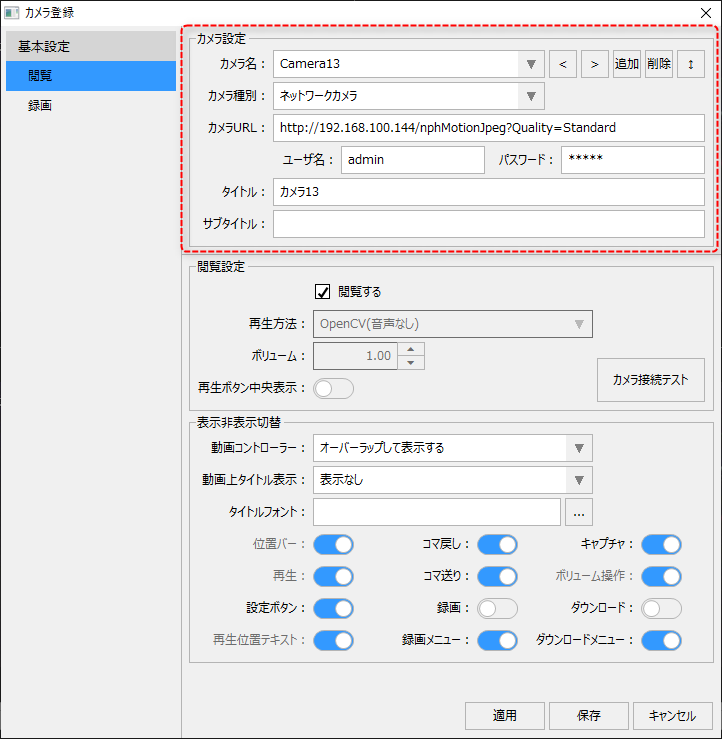
以下に、カメラ設定の登録手順について説明します。
■カメラの追加と編集
以下は、まだ一つもカメラが登録されていない状態です。カメラを追加するには、カメラ名の右付近にある「追加」ボタンをクリックします。
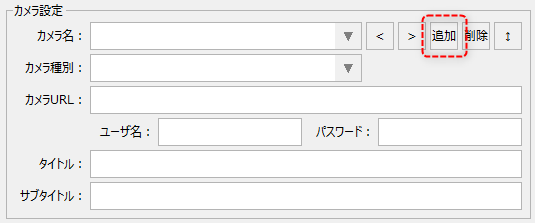
すると、「Camera1」というカメラ名が自動的に付与され、新たなカメラが追加されます。カメラ名を変更したい場合には、コンボボックスから直接編集することができます。
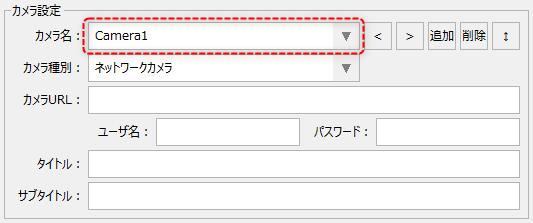
編集対象のカメラをを切り替えたい場合は、コンボボックスから任意のカメラを選択するか、「<」「>」ボタンにより現在選択中のカメラを切り替えることができます。
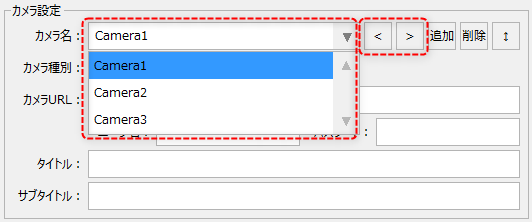
「削除」ボタンをクリックすると、現在選択中のカメラを削除することができます。
![]()
また、以下のボタンをクリックすると、テキストリスト編集ダイアログが表示されます。カメラの表示順序を編集することができます。
![]()
(テキストリスト編集ダイアログ)
|
カメラの表示順序を変更するには、対象のカメラ名を選択した状態で「▲」「▼」ボタンをクリックします。
|
■カメラ種別の選択
カメラを追加したら、カメラ種別を選択します。
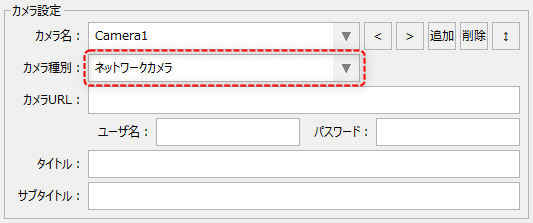
カメラ種別は以下から選択することができます。
カメラ種別 |
内容 |
||
ネットワークカメラ
|
ネットワークカメラの場合に指定します。「MJPEG」または「H.264」の画像圧縮方式のネットワークカメラに接続し、カメラのライブ映像をビデオプレイヤーで表示したり、ビデオレコーダー機能を使用して録画したりすることができます。
|
||
動画ファイル
|
動画ファイルを選択すると、動画ファイルを指定して再生することができます。
|
||
画像ファイル
|
画像ファイルを選択すると、画像データを表示することができます。使用できる画像フォーマットは、「JPEG形式」「GIF形式」「BMP形式」「PNG形式」です。但し、「GIF形式」のアニメーションには対応していません。
|
||
ネカ録
|
ネカ録と接続して、ネカ録に接続されたカメラの映像の閲覧や、ネカ録上に録画された録画データを再生する場合に指定します。詳細については「三菱電機「ネカ録」との連携」を参照してください。
|
■カメラURLの設定(ネットワークカメラの場合)
カメラ種別にネットワークカメラを選択した場合、参照先のURL、ユーザ名、パスワードを指定します。
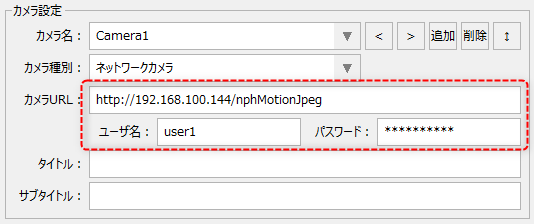
接続するネットワークカメラの設定により、接続対象にログインするためのユーザ名とパスワードを指定する必要がある場合があります。また、必要に応じてポート番号の指定が必要な場合があります。
尚、一般的なネットワークカメラでは、ユーザ名、パスワード、IPアドレス、ポート番号は以下の書式でURLに含めて指定することができます。
URIスキーム://ユーザ名:パスワード@IPアドレス:ポート番号/コマンドなど・・・
接続するカメラのURLの仕様が上記の書式に準拠している場合は、設定画面のユーザ名、パスワードのエディットボックスに以下のように指定することができます。
(URLの例)http://user1:Ks4g97dT12@192.168.100.144/nphMotionJpeg
(画面の設定例1)
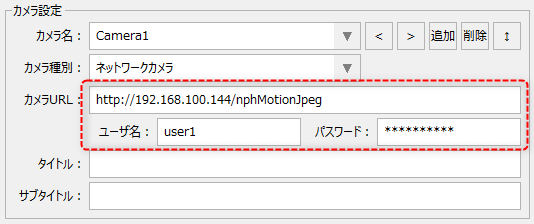
又は、設定画面のユーザ名、パスワードのエディットボックスを使用せずに、カメラURLにそのまま指定しても同様の結果となります。例えば、ユーザ名とパスワードのURL書式が上記の仕様に準拠していないカメラの場合は、設定画面のユーザ名、パスワードを使用せずに、カメラURLにそのままの書式で指定してください。
(URLの例)http://user1:Ks4g97dT12@192.168.100.144/nphMotionJpeg
(画面の設定例2)
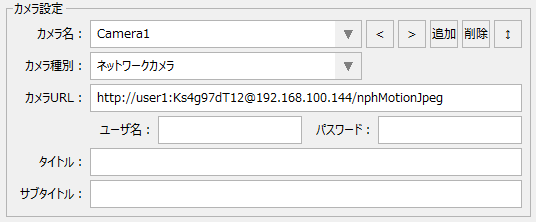
ポート番号については、カメラ側に設定されているポート番号が一般的に使用される番号であれば、ほとんどの場合、省略しても動作する可能性があります(例えば、httpでポート80が設定されている場合など)。カメラの機種や設定によっては、ポート番号の指定が必要になる場合があります。ポート番号を指定する場合は、URL中のIPアドレスの後ろに「:ポート番号」として指定してください。
(URLの例)rtsp://user1:Ks4g97dT12@192.168.100.160:42712/ipcam_h264.sdp
(画面の設定例3)
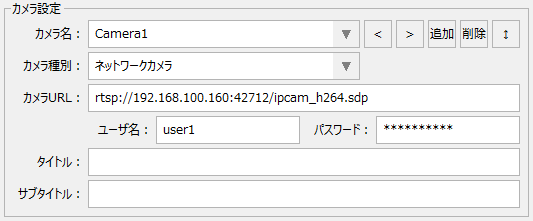
|
ネットワークカメラとうまく接続できない場合は、カメラURLに指定した書式が間違っていないかどうか確認しください。目的のカメラに接続するためのURLの書式(「http」「rtsp」などのURIスキーム名、カメラ固有のコマンドの書式など)に関する詳細については、接続するネットワークカメラのマニュアルを参照してください。
■mjpegで接続する場合
mjpegの場合、カメラ登録で指定するカメラURLのスキームには、ほとんどの場合「http」を指定します。
例)パナソニックのネットワークカメラ(BB-SP104W)にmjpegで接続する場合 http://ユーザ名:パスワード@IPアドレス/nphMotionJpeg
■H.264で接続する場合
H.264の場合、カメラURLのスキームには、ほとんどの場合「rtsp」を指定します。
例)パナソニックのネットワークカメラ(BB-SP104W)にH.264で接続する場合 rtsp://ユーザ名:パスワード@IPアドレス/MediaInput/h264
|
|
Appendixの「ネットワークカメラの接続URL設定例」には、実際に弊社で接続検証を行った各カメラのURL書式の設定例が記述されています。ネットワークカメラと接続する際には併せて参照してください。 |
■ネカ録との接続設定(カメラ種別にネカ録を選択した場合)
カメラ種別にネカ録を選択した場合、ネカ録との接続情報(IPアドレス、形式(「mjpeg」または「liveget_h264」)、ユニット番号、カメラ番号)を指定します。
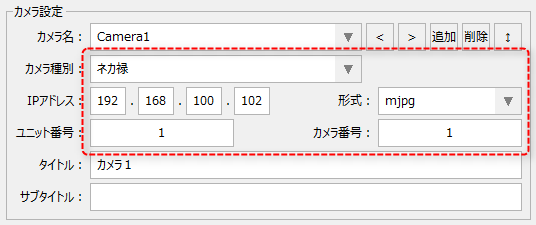
■ファイルの設定(動画ファイル/画像ファイルの場合)
カメラ種別に動画ファイル又は画像ファイルを指定した場合、参照先のファイルを指定します。
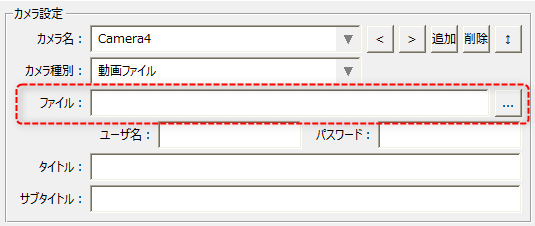
●動画ファイルをリソースフォルダに取り込む
ファイルの設定では、表示したい動画や画像のファイルを、システムのリソースフォルダに取り込んでシステム全体として共通的に利用することができます。
対象のファイルをリソースフォルダに取り込んで利用する場合は、以下の設定ボタンをクリックします。
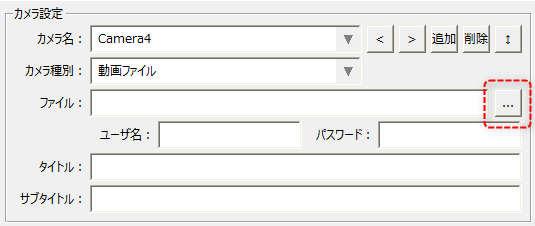
すると、ファイル選択ダイアログがポップアップ表示されます。ファイル選択ダイアログでは、PC上の任意のファイルを選択して、目的のファイルをシステムのリソースフォルダに取り込むことができます。リソースフォルダの実体は、サーバ側に設定されている公開フォルダ「server_data_cnf」で定義されたフォルダ直下の「resource」フォルダです。ファイル選択ダイアログで選択された各ファイルは当該フォルダの配下にコピーされ、リソースフォルダを利用する他の機能から共通的に参照することができるようになります。
以下は、ファイル選択ダイアログです。
(ファイル選択ダイアログ)
|
リソースフォルダにはサブフォルダを追加することができます。サブフォルダを追加するには、画面左上の「+」ボタンをクリックします。
又、「ー」ボタンをクリックすると選択中のフォルダを削除することができます。「・・・」ボタンをクリックすると選択中のフォルダを変更することができます。 |
リソースフォルダに動画ファイルを追加するには、以下のボタンをクリックします。

すると、以下の選択ダイアログが表示されるので、取り込みたいファイルを選択して「開く」ボタンをクリックします。
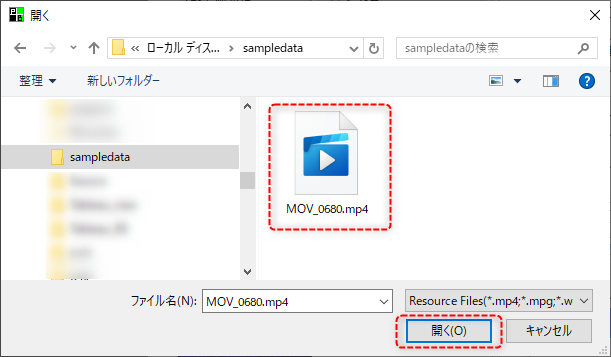
すると、ファイル名を指定するためのダイアログが表示されます。ファイル名を変更して取り込みたい場合はここで任意の名称に変更してください。そのままのファイル名で取り込む場合は、そのままOKボタンをクリックします。
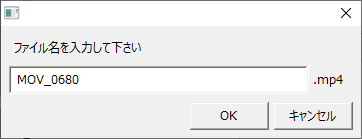
ファイルが取り込まれ、画面中央のリストにファイル名が表示されます。又、リストからファイルを選択すると画面右のプレビューエリアに映像が表示されます。
|
尚、リスト上部の「ー」ボタンをクリックすると、選択中のファイルを削除することができます。
又、リスト上部の「・・・」ボタンをクリックすると、ファイル名をリネームすることができます。
|
|
サイズの大きなファイルを取り込む場合、ファイルの取り込み処理やプレビュー表示に時間がかかる場合があります。 |
上記のリストからファイルを選択してOKボタンをクリックすると、対象のファイルが選択され、カメラ設定のファイル名には以下のように表示されます。
|
リソースフォルダに取り込んだファイルを選択した場合、ファイル名には以下の書式で表示されます。
server:\\server_data_cnf\resource\(ファイル名)
「server:\\server_data_cnf」とは、サーバ側に設定されている公開フォルダを指す書式で、上記では公開フォルダの下にある「resource」フォルダが参照先のフォルダとなります。尚、この書式では「\\」の後ろに公開フォルダ名を指定し、デフォルト設定では公開フォルダ「server_data_cnf」が使用されます。他の公開フォルダを使用したい場合は、サーバに公開フォルダを別途追加して「\\」の後ろに公開フォルダ名を指定します。
|
●動画ファイルの場所をパスで指定する(リソースフォルダを使用しない場合)
ファイル名の指定にリソースフォルダを使用したくない場合は、絶対パスか相対パスでファイル名を指定することができます。尚、この場合はファイル選択ダイアログは使用せず、ファイル名の入力枠にパス名を直接入力してください。
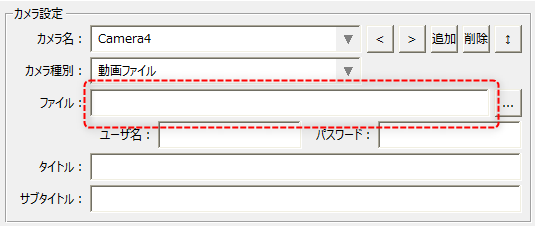
例えば、以下のように指定すると、指定した絶対パスでファイルを参照して表示します。
![]()
又、以下のように相対パスで指定した場合は、ランタイム実行されるクライアント設定ファイル(client.xmlなど)が格納されているフォルダをカレントフォルダとして、そこから相対パス参照でファイルを表示します。
![]()
■カメラのタイトル/サブタイトルの設定
カメラのタイトル、サブタイトルを設定することができます。これらの設定は任意です。カメラを識別するために分かりやすい名称を付与するようにしてください。
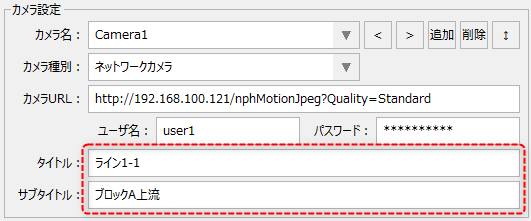
タイトルを設定すると、カメラモニタのタイトルとして表示したり、レコーダーのカメラ名に付与して表示されたりと、各所に表示されるようになります。又、サブタイトルを指定すると、タイトルの表示とあわせてサブタイトルも一緒に表示されます。
(分割表示のカメラモニタの例)
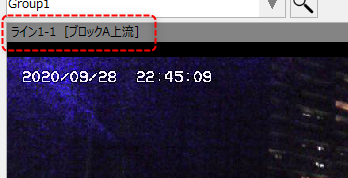
(ビデオレコーダーの録画状況タブの例)