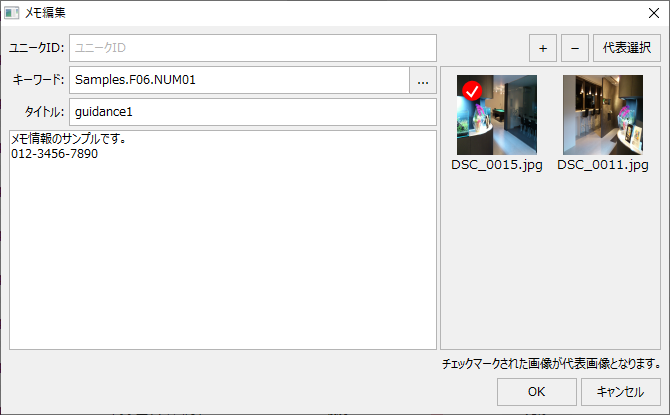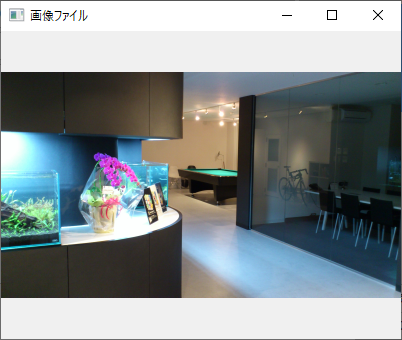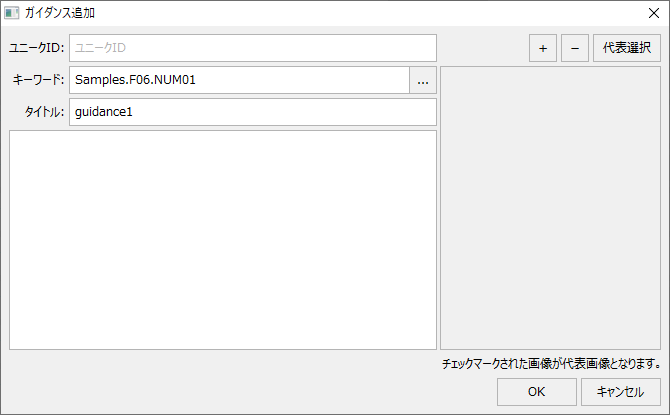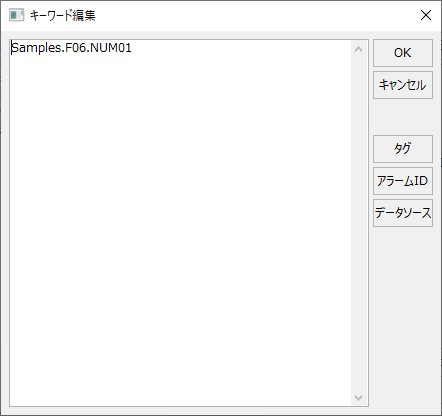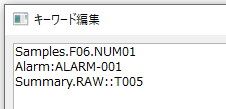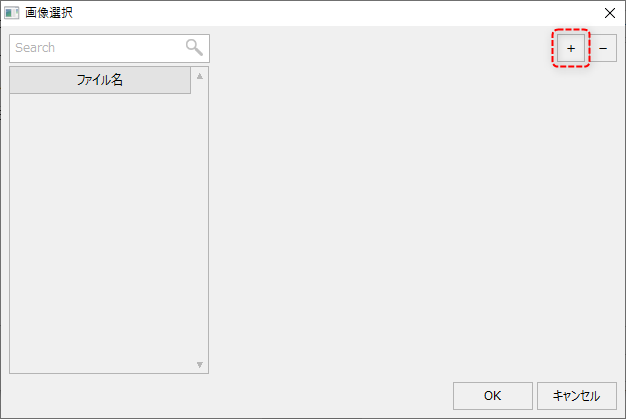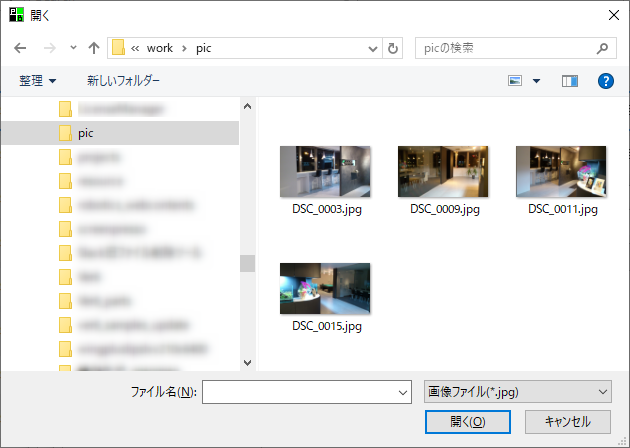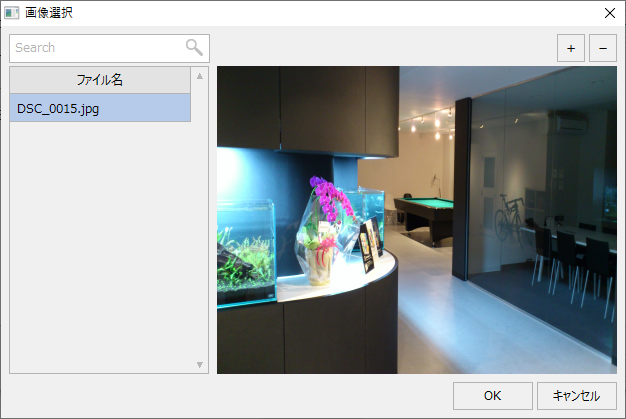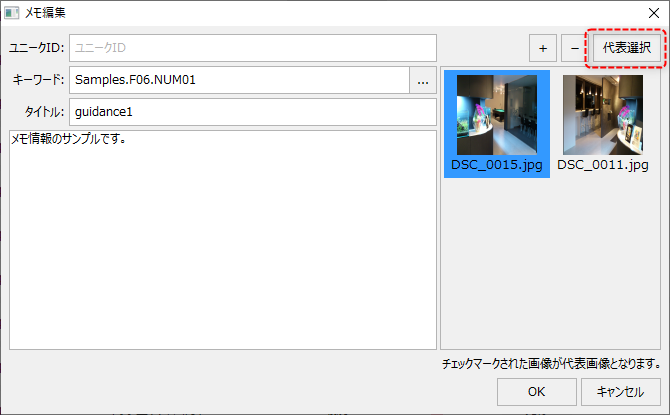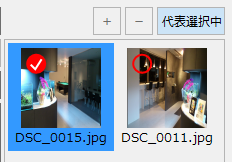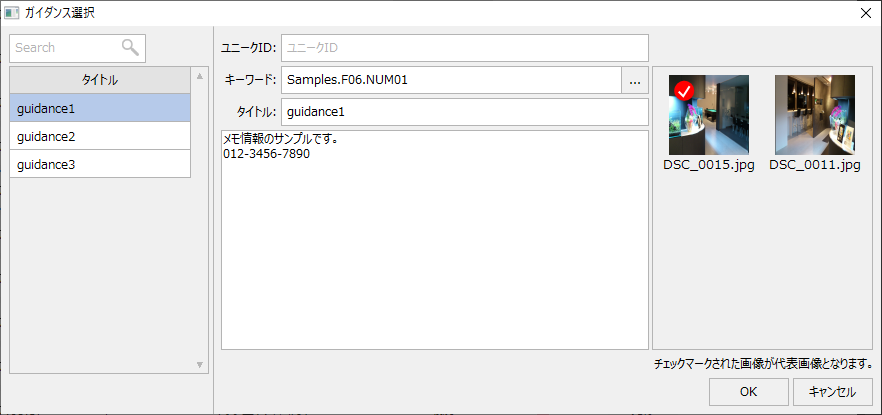メモ機能(ガイダンス機能)について
メモ機能(ガイダンス機能)とは、インフォメーションバーで選択された情報に対して、テキストのメモ情報や画像ファイルを登録することができる機能です。例えば、警報が発生した際の復帰手順や緊急連絡先などを登録しておいたり、操作対象設備の操作方法や注意点を表示するなど、運用時のガイダンスとして使うことができます。メモ情報はサーバ側に保存されるため、複数のクライアント間での情報共有が可能です。
メモが登録された情報がインフォメーションバーで選択されると、メモ情報が以下のように表示されます。
(メモが表示された状態)
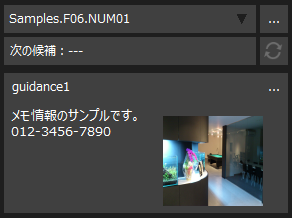
また、インフォメーションバーにメモが表示されている状態で選択ボタン「…」をクリックすると、メモ編集ダイアログをポップアップ表示することができます。

(メモ編集ダイアログ)
|
このダイアログからメモ情報を表示・編集することができます。
尚、このダイアログから画像のアイコンをダブルクリックすると、選択された画像を拡大表示することができます。
|
メモ情報の新規登録
メモを新規に追加するには、インフォメーションバーの以下のボタンをクリックします。
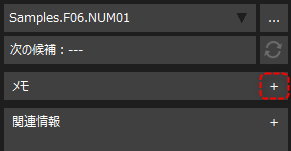
すると、メモ追加ダイアログが表示されます。
新しいメモを追加する場合は「新規にメモを追加する」を選択します。
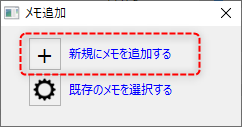
すると、以下のダイアログが表示されます。
(ガイダンス追加ダイアログ)
|
ユニークIDとは、他の機能からガイダンス情報を連携して表示させる場合に使用する識別子です。指定する場合は全体で一意となるように重複しないIDを文字列で付与してください。指定しいない場合は空欄でも構いません。
キーワードには、タグパスやアラームIDなどの、ガイダンス情報と関連付けるための文字列を指定します。インフォメーションバーで候補となるタグなどが選択されている場合は、あらかじめキーワードの欄に情報が設定された状態で開かれます。編集中のメモを対象の情報に関連付けたくない場合は、キーワードをブランクとしておきます。
タイトルには、登録するメモ情報のタイトルを任意の文字列で付与してください。
中央にあるリストから、メモ情報のテキストを自由に入力することができます。ここで入力した内容がインフォメーションバーに表示されます。
|
■キーワードの編集
キーワードの右側にある選択ボタン「…」をクリックすると、キーワード編集ダイアログが表示されます。
(キーワード編集ダイアログ)
|
この画面からキーワードを編集することができます。
画面右側にある「タグ」「アラームID」「データソース」の各ボタンをクリックすると、対象の情報を選択するためのダイアログが表示されます。ダイアログから目的の情報を選択することで、簡単にキーワードを指定することができます(左記はタグを指定した例です)。
尚、中央のリストは直接編集することもできます。複数のキーワードを指定する場合は、1行ずつ改行して指定してください。不要なキーワードを削除する場合は、リストから直接削除してください。
(複数のキーワードを指定した例)
|
■画像ファイルの登録
メモ情報には画像ファイルを登録することができます。
画像を追加するには以下の「+」ボタンをクリックします。
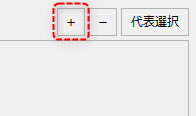
すると、以下の画像選択ダイアログが表示されます。
|
画像を選択する場合は、さらに左記の「+」ボタンをクリックします。 すると、ファイル選択ダイアログが表示されるので、目的の画像を選択してください。
|
ファイルを選択すると以下のような状態になります。
|
ファイルは複数登録することができます。複数ファイルを登録したい場合は、さらに「+」ボタンをクリックして同様に追加してください。
この画面で登録された画像ファイルは、サーバ側に自動的にコピーされて保存されます。左側のリストには、現在サーバ側に保存されている画像ファイルが表示されます。尚、編集中のメモにすでに登録されている画像ファイルは、左記のリストには表示されません。
|
画像を追加したら、代表画像として採用する画像を選択します。
|
まず、「代表選択」ボタンをクリックします。すると、ボタンの表記が「代表選択中」となり、選択モードになります。このモード中は画像の上部に以下のような丸いチェック欄が表示されます。代表画像として採用する画像にチェックを入れて、再び「代表選択中」ボタンをクリックすると通常の状態に戻ります。
尚、ここでチェックを入れた画像が、インフォメーションバー上に代表画像として表示されます。 |
以下は設定例です。
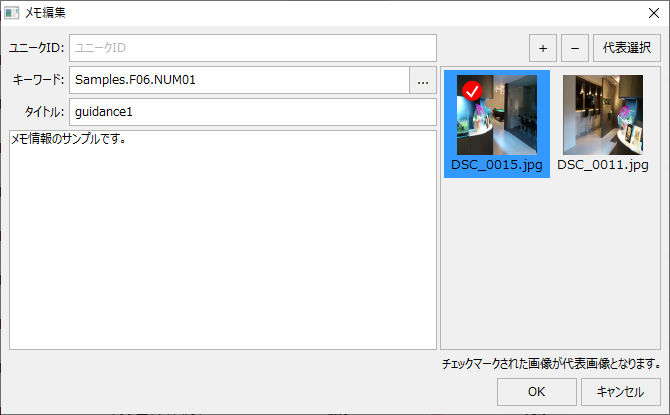
既存のメモ情報の選択
既存のメモを選択して割り付ける場合も、インフォメーションバーの以下のボタンをクリックします。
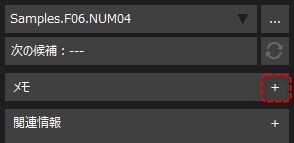
すると、メモ追加ダイアログが表示されるので、「既存のメモを選択する」を選択します。
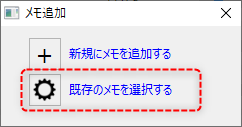
すると、以下の選択ダイアログが表示されます。
(ガイダンス選択ダイアログ)
|
メモ情報を選択するには、左側のリストから対象の情報を選び、OKボタンをクリックします。
尚、ガイダンス選択ダイアログはメモ情報の選択のみが可能となっており、この画面からはメモ情報を編集することはできません。
|
|
メモ情報(ガイダンス情報)は、複数のタグなどから共通的に参照することができます。同じ内容を複数のタグからメモとして表示したい場合は、まず、1つ目のタグに対してメモ情報を登録し、その他のタグから左記のメモ情報を選択して登録するようにします。 |