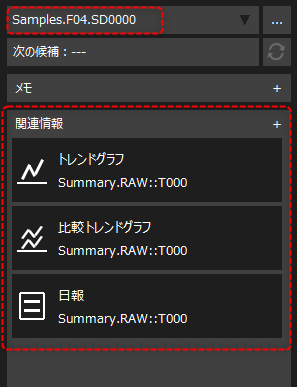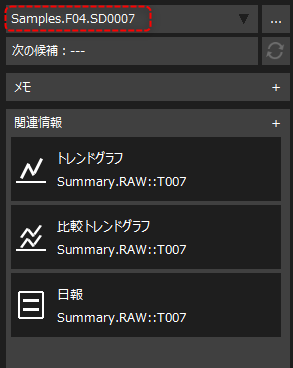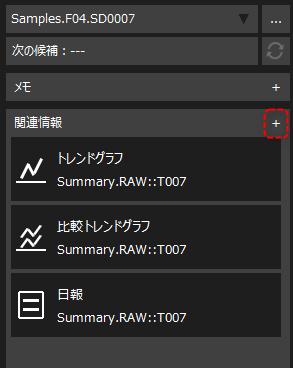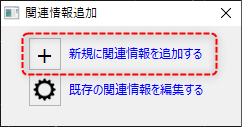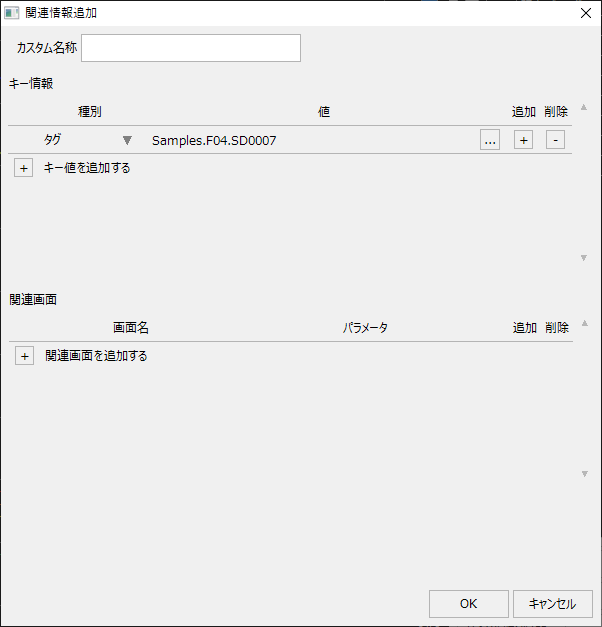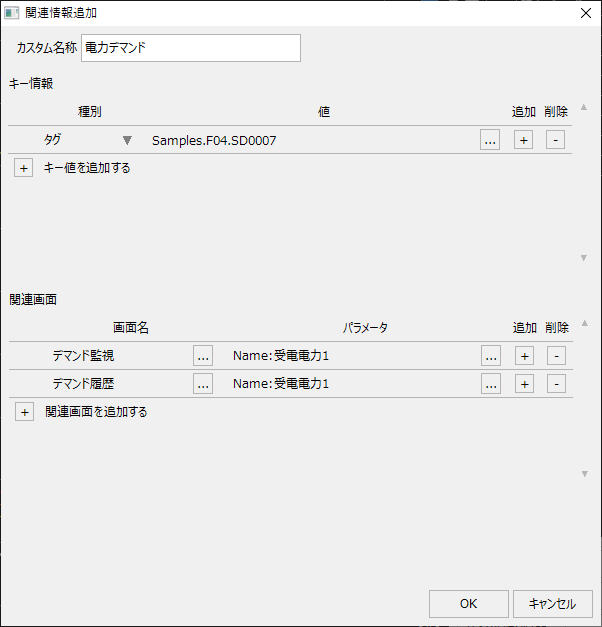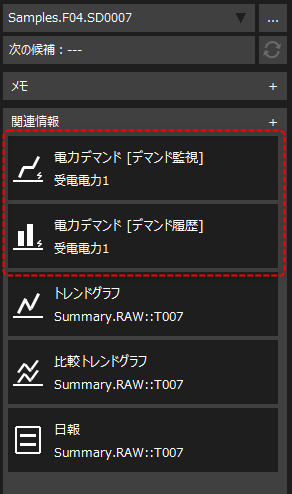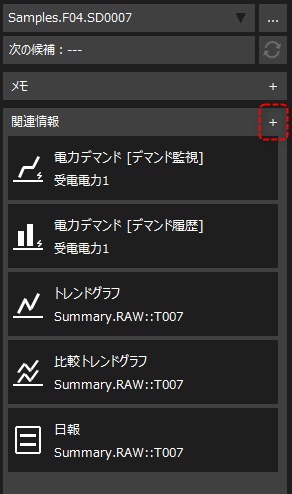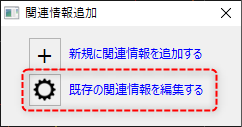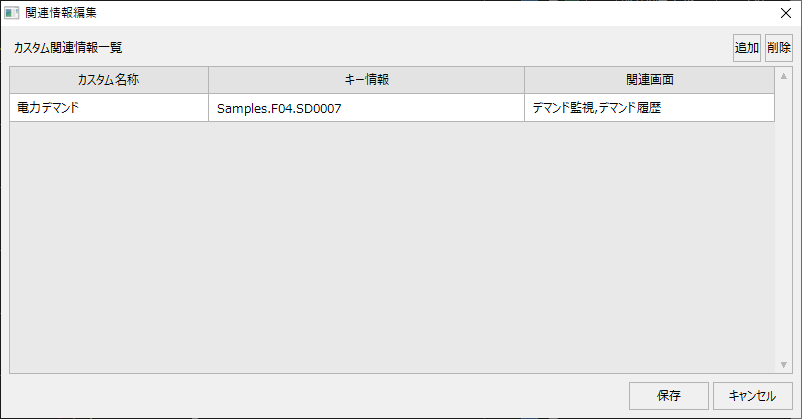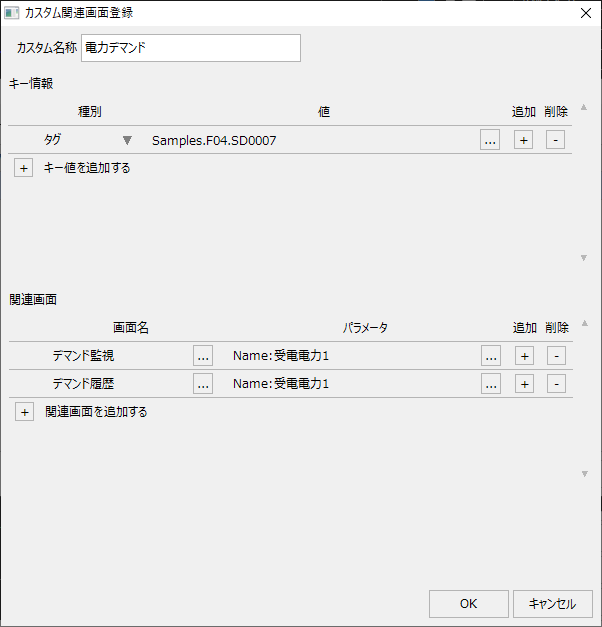標準フレームワークには、関連情報機能が標準的に組み込まれています。
関連情報とは、タグやデータソース、アラームIDなどの関連性をもとに、他の機能に連携するための情報です。例えば、信号一覧画面などから選択されたタグがサマリアクションによるロギング・集計の処理対象として構築されていたとした場合、関連情報としてトレンドグラフ、比較トレンドグラフ、日報を表示することができます。あるいは、前記のタグがアラームに登録されていた場合、関連情報からアラーム画面に連携して表示することができます。尚、関連情報の定義はシステムの運用中に自由に追加/編集することができます。独自の関連情報を登録することによって、インフォメーションバーからの画面遷移をカスタマイズすることもできます。

関連情報の選択操作はインフォメーションバーから行います。
信号一覧やトレンドグラフ、アラームサマリなどで何らかのタグやアラームなどが選択されると、インフォメーションバーの「次の候補」に情報が表示されます。
(信号一覧画面からの選択例)
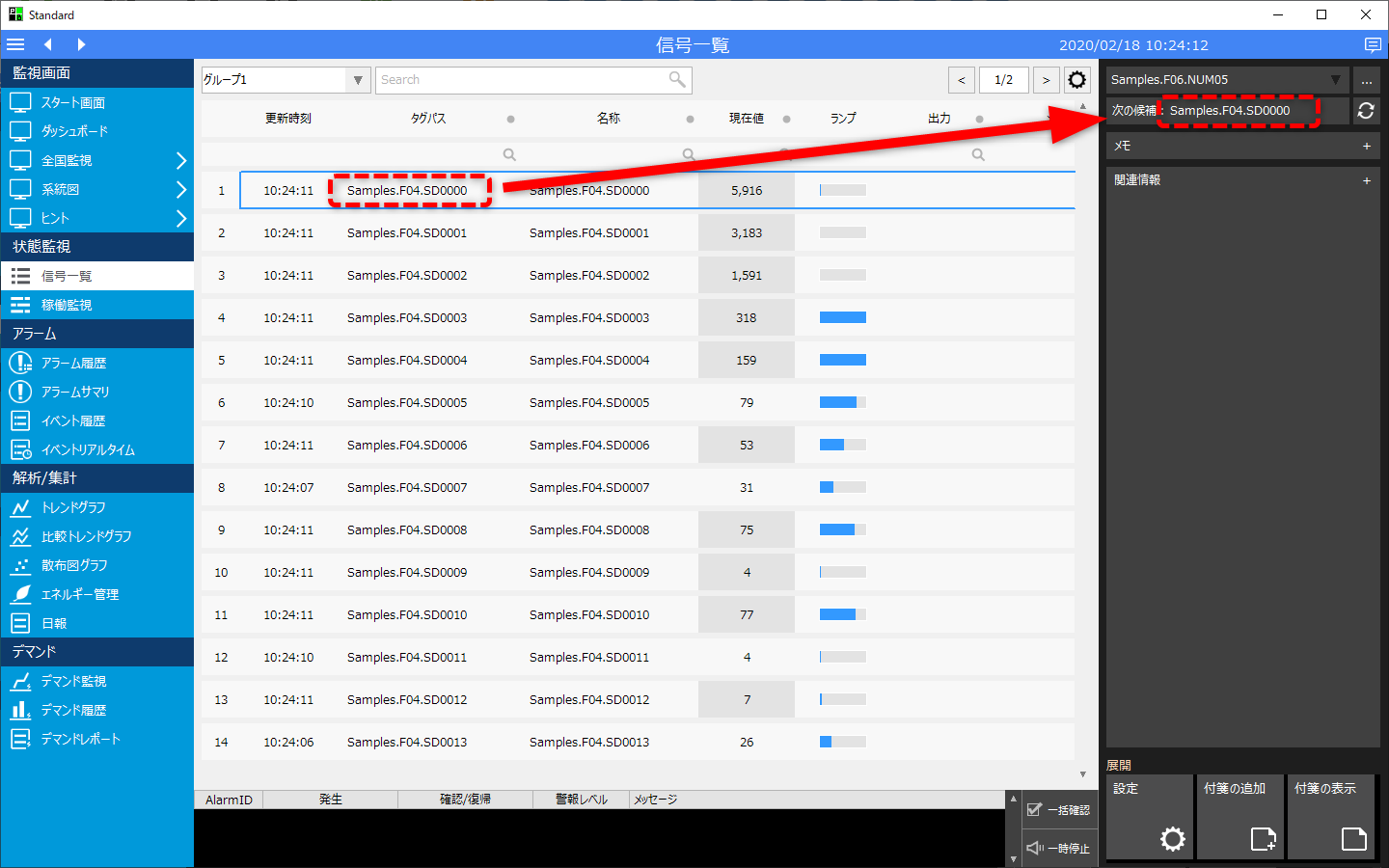
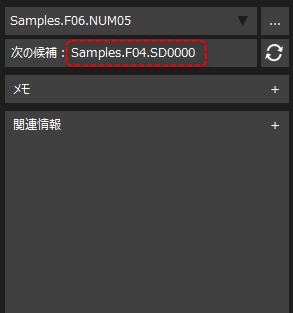
この状態で、候補の右側にある更新アイコンをクリックします。
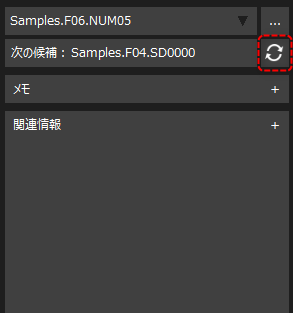
すると、候補が採用され、コンボボックスに現在選択中の情報が表示されるとともに、関連情報が存在する場合は以下のようにリスト表示されます。
|
このリストの表示内容は選択された情報により変化します。
例えば、このタグがサマリアクションに登録されている場合は、トレンドグラフ、比較トレンドグラフ、日報画面が候補として表示されます。あるいは、アラームに登録されているタグの場合は、さらにアラームの画面が候補として表示されます。
|
関連情報のリストから目的の機能をクリックすると、対象の機能の画面に表示が切り替わります。ここで、表示先の画面では、現在選択中の情報に関する内容が自動的に表示された状態で開きます。例えば、トレンドグラフであれば該当する情報のペンが表示された状態であり、日報であれば該当するデータソースが登録されたページが開かれた状態となります。

このように、関連情報機能を利用することで、関連しあう様々な情報を簡単に掘り下げて調べることができるようになります。例えば、アラームの履歴から発生時刻近辺の関連するトレンドグラフを閲覧したり、日報のグリッドから、集計された日時近辺のトレンドを表示して詳細を確認したりすることができます。
関連情報の元となる機能間の関連付けの情報は、プロジェクトに登録されている各機能の定義内容に基づいてシステムによって自動的に生成されます。従って、ユーザーは難しい設定を行うことなく関連情報を利用することができます。一方で、システムの自動判別によって登録されていない独自の関連性については、カスタム関連情報としてユーザーによって手動で登録することが可能となっています。例えば、受電電力量のカウンタ値を取り込むタグのロギング、集計を行いつつ、同時にこのタグで電力デマンド監視を行っているような場合です。このような関係性をカスタム関連情報として独自に登録することで、関連情報からデマンド監視画面やデマンド履歴画面への遷移を追加することができます。
ここでは、カスタム関連情報の追加/編集方法について説明します。
■カスタム関連情報の新規追加
カスタム関連情報の追加はインフォメーションバーから行う事ができます。まず、カスタマイズを行いたい情報が選択された状態にします。
|
左記の例では「Samples.F04.SD0007」というタグが選択された状態となっています。 現状表示されている関連情報は、トレンドグラフ、比較トレンドグラフ、日報の3種類のみです。 |
|
カスタム関連情報の追加を行うには、左記の「+」ボタンをクリックします。 すると、以下の選択ダイアログが表示されるため、「新規に関連情報を追加する」を選択します。
|
すると、関連情報追加ダイアログが表示されます。
(関連情報追加ダイアログ)
|
カスタム関連情報の新規追加はこの画面から行います。
まず、カスタム名称を入力します。この名称はインフォメーションバーに関連情報として表示されるため、分かりやすい名称としてください。
次に、キー情報を設定します。現状、すでにタグが選択された状態となっているため、自動的にタグパスが設定されています。何か特別な条件を指定したい場合などはキーの追加編集を行うことができます。
次に、関連画面を指定します。ここで指定した画面が、関連情報をクリックした際の遷移先画面となります。「関連画面を追加する」の「+」ボタンを操作することで関連画面をリストから選択することができます。
パラメータにはオープンパラメータを指定することができます。パラメータをうまく指定することによって、対象の情報が自動的に開かれた状態で画面を開いたり、表示するデータの期間指定などを行う事ができます。尚、指定可能なパラメータは遷移先の画面の種類により異なります。画面ライブラリのオープンパラメータについては、ライブラリリファレンスの「画面ライブラリのオープンパラメータについて」に記述されています。
|
以下は、設定例です。
|
左記の例では、カスタム名称を「電力デマンド」としています。
キー情報はデフォルトのままとしています。
関連画面には、「デマンド監視」および「デマンド履歴」の2画面を登録しています。
パラメータには、デフォルトで表示するデマンド名を指定しています。
登録が完了したら、「OK」ボタンをクリックすると設定が保存されます。
|
インフォメーションバーの関連情報を見ると、上記で設定した「デマンド監視」と「デマンド履歴」が新たに追加されています。
|
左記をクリックすると、デマンド監視およびデマンド履歴が表示されます。
このように、関連情報は自由にカスタマイズすることができます。
|
■カスタム関連情報の編集
すでに登録済のカスタム関連情報の編集はインフォメーションバーから行う事ができます。
|
まず、編集対象の情報が選択された状態にしてください。
カスタム関連情報の編集を行うには、左記の「+」ボタンをクリックします。 すると、以下の選択ダイアログが表示されるため、「既存の関連情報を編集する」を選択します。
|
すると、関連情報追加ダイアログが表示されます。
(関連情報編集ダイアログ)
|
左記のダイアログには、現在選択中の情報に登録されているカスタム関連情報が一覧表示されています。 すでに登録済の関連情報の編集を行う場合は、編集したい関連情報の行をダブルクリックします。
尚、このダイアログから「追加」を行うと、新たなカスタム関連情報を追加することもできます。
|
対象の行をダブルクリックすると、カスタム関連画面登録ダイアログが表示されます。
(カスタム関連画面登録ダイアログ)
|
この画面から、すでに登録されている関連情報を編集することができます。編集要領は新規追加の手順と同様です。
|