分割表示の設定画面
レイアウト設定画面
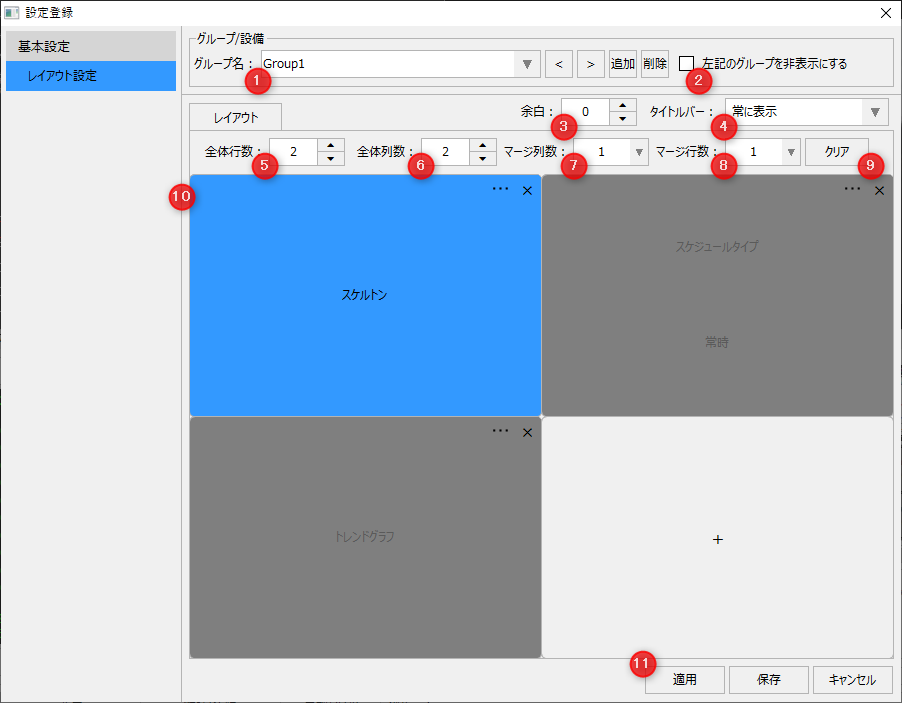
# |
名称 |
説明 |
||||||||
|---|---|---|---|---|---|---|---|---|---|---|
1 |
グループ名
|
対象のグループを選択します。直接編集により名称を変更することができます。 追加ボタンをクリックすると新たにグループを追加します。また、削除ボタンをクリックすると選択中のグループを削除します。 |
||||||||
2 |
左記のグループを非表示にする |
このチェックを有効にすると、分割表示画面のグループ選択コンボボックスから、当該グループを非表示にすることができます。一時的にグループを非表示にしたい場合などに使用します。 |
||||||||
3 |
余白
|
分割表示の表示枠の余白をピクセル単位で設定することができます。 |
||||||||
4 |
タイトルバー
|
選択中のグループにおける、各表示枠のタイトルバーの共通設定です。以下から選択することができます。
|
||||||||
5 |
全体行数
|
当該グループの分割表示行数を指定します。デフォルト設定では最大10行まで指定可能です。
|
||||||||
6 |
全体列数
|
当該グループの分割表示列数を指定します。デフォルト設定では最大10列まで指定可能です。 |
||||||||
7 |
マージ列数
|
現在選択中の表示枠を起点として、下方向へのマージ列数を指定します。
|
||||||||
8 |
マージ行数
|
現在選択中の表示枠を起点として、右方向へのマージ行数を指定します。
|
||||||||
9 |
クリアボタン
|
各表示枠の設定を初期化します。 |
||||||||
10 |
分割表示エリア
|
分割表示エリアのレイアウトを設定します。何も割り付けられていない表示枠をクリックすると表示一覧ダイアログが表示され、一覧から画面またはカメラを選択することができます。 又、ドラッグ&ドロップで設備の表示位置を指定することができます。既に設備が設定されいる場所にドロップした場合、同じ大きさの表示枠の場合のみ、選択元と表示位置が入れ替わります。 表示枠の選択ボタン「・・・」をクリックすると、「表示一覧ダイアログ」をポップアップ表示し、画面から表示設定を変更することができます。 表示枠の削除ボタン「×」をクリックすると、当該表示枠に割り付けられている表示対象を解除します。 |
||||||||
11 |
適用/ 保存/ |
|
分割表示の表示枠に表示する画面やカメラを選択します。画面上部のタブで「フォーム選択」と「カメラ選択」を切り替える事ができます。
(表示一覧/フォーム選択)
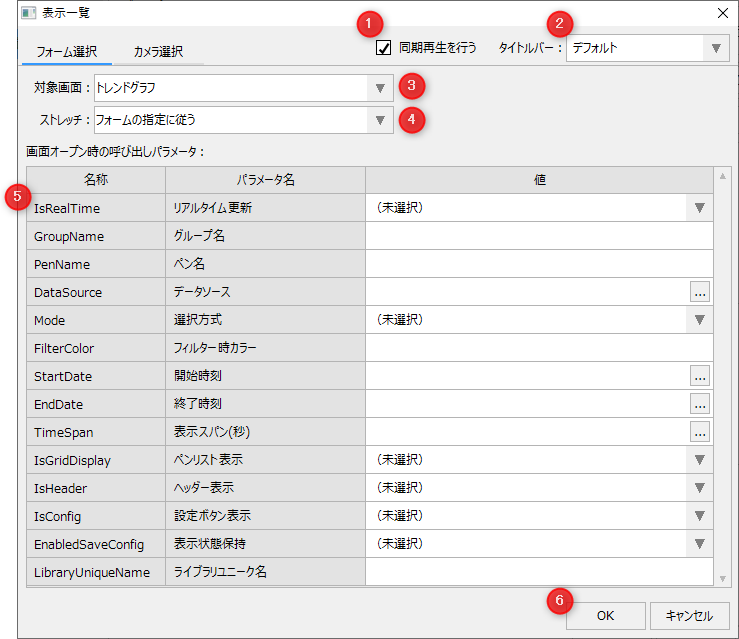
# |
名称 |
説明 |
||||||||||||
|---|---|---|---|---|---|---|---|---|---|---|---|---|---|---|
1 |
同期再生
|
表示枠に割り当てる画面を同期再生の対象とするか否かを設定します。例えば、トレンドグラフ画面などのような日時を指定して履歴を表示する機能では、分割表示時の同期再生時に同じ日時で表示が行われます。尚、グラフィック画面など、同期再生に関係のない画面の場合は、本設定は無視されます。
|
||||||||||||
2 |
タイトルバー
|
現在選択中の表示枠のタイトルバーの設定です。以下から選択することができます。
|
||||||||||||
3 |
対象画面
|
表示枠に表示する画面を、コンボボックスから選択します。コンボボックスには、メニューに追加可能な画面が一覧表示されます。
|
||||||||||||
4 |
ストレッチ
|
表示枠に表示する際の引き延ばし表示設定です。以下から選択することができます。
|
||||||||||||
5 |
画面オープン時の呼び出しパラメータ |
画面ライブラリ等、オープンパラメータが用意されている画面に対してパラメータを指定すことができます。 オープンパラメータについては、「画面ライブラリのオープンパラメータについて」を参照してください。
|
||||||||||||
6 |
OK/ |
|
(表示一覧/カメラ選択)
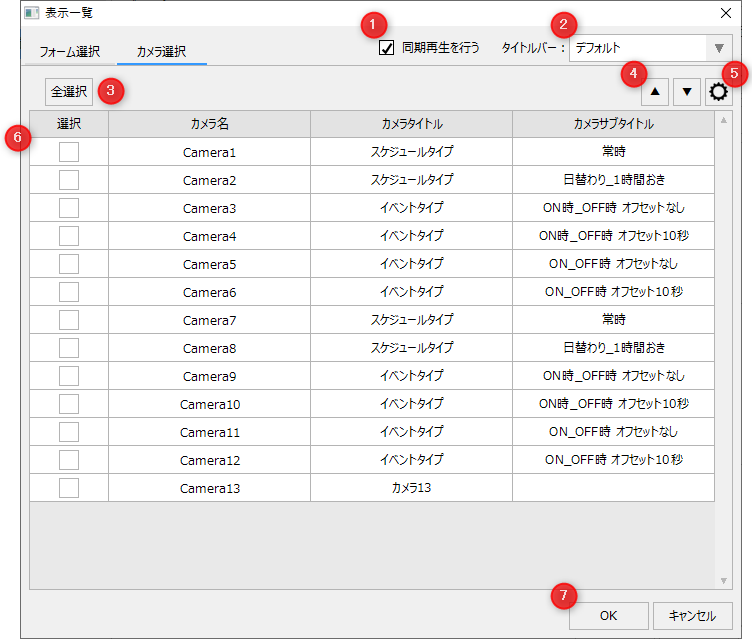
# |
名称 |
説明 |
||||||||||
|---|---|---|---|---|---|---|---|---|---|---|---|---|
1 |
同期再生 |
表示枠に割り当てるカメラを同期再生の対象とするか否かを設定します。同期再生を有効にすると、分割表示画面の同期再生時に同一日時での動画再生の対象となります。
|
||||||||||
2 |
タイトルバー
|
現在選択中の表示枠におけるタイトルバーの設定です。以下から選択することができます。
|
||||||||||
3 |
全選択
|
このボタンをクリックすると、カメラ一覧の全てのカメラのチェックマークを一括で選択状態にします。 |
||||||||||
4 |
上下ボタン
|
リストのカメラの表示順序を編集します。現在フォーカスのある行のカメラを、一行上、下に移動します。 |
||||||||||
5 |
設定ボタン
|
このボタンをクリックすると、カメラ登録を呼び出します。カメラの登録方法に関する詳細は、監視システム構築ガイドの「カメラ登録」を参照してください。
|
||||||||||
6 |
カメラ一覧
|
上記のカメラ登録で登録済のカメラがリスト表示されます。「選択」の列にチェックを入れた状態でOKボタンをクリックすると、分割表示の当該表示枠にカメラが割り付けられます。尚、複数の行にチェックを入れた状態でOKボタンをクリックすると、現在選択中の表示枠を起点として、複数の表示枠に対して右方向かつ下方向に向かって一括でカメラを割り付けます。 |
||||||||||
7 |
OK/ |
|