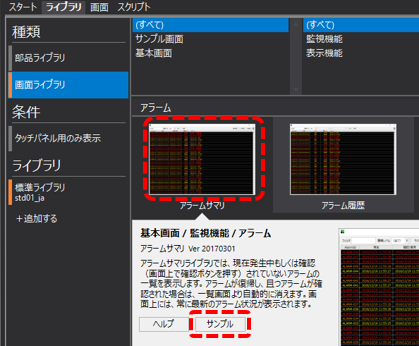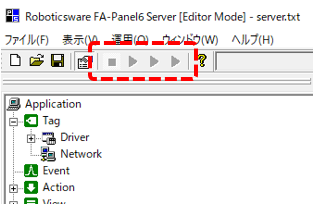概要
画面ライブラリのサンプルからPanel Server側の設定を手動で取り込む方法について説明します。
尚、標準フレームワークを利用して生成されたプロジェクトの場合、通常はアラームサーバの設定があらかじめ組み込まれた状態となっており、各設定を手動で取り込む必要はありません。
ここで紹介する手順は、以下のような場合に行ってください。
•標準フレームワークを使用しない独自プロジェクトの場合。
•標準フレームワークを使用しているが、アラームサーバの設定が削除されている場合(※例えば、導入後にアラーム機能を後から追加する場合など)。
|
本ページで紹介する手順では、Panel Serverのアプリケーション設定/システム設定のルートフォルダに以下のように設定されていることを前提としています。また、サンプルからアクションを取り込む場合、各アクションの設定は相対パスで設定されています。この設定により、プロジェクトフォルダのフォルダ名やフォルダ階層が変わってもそのまま動作させることができます。 独自プロジェクトに画面ライブラリを取り込む場合など、ルートフォルダを指定しない場合は、相対パスの参照位置のつじつまが合うように設定するか、各ファイルの参照先を絶対パスで定義する等、プロジェクトの環境に応じて調整を行ってください。詳細は、Panel Serverのアプリケーション設定の「システム設定」を参照してください。
(システム設定のルートフォルダ)
|
サーバ設定の手動取り込み
以下は、画面ライブラリのサンプルからPanel Server側の設定を手動で取り込む手順です。
■作業手順
1.Panel Serverを開く
現在作業中のプロジェクトを開いた状態のPanel Editorのツリーから「server.txt」を右クリックしてメニューを表示し、メニューから「サーバを開く」を選択します。
すると、対象のサーバ設定ファイルを開いた状態でPanel Serverが起動します。
2.画面ライブラリのサンプルを開く
現在作業中のPanel Editorのライブラリタブを選択し、画面ライブラリから「アラームサマリ」のサムネイルを選択してください。
|
サムネイルを選択すると、画面ライブラリの機能説明が表示されるので、下部にある「サンプル」ボタンをクリックします。
|
すると、現在作業中のPanel Editorとは別のPanel Editorが新たに起動し、サンプルプロジェクトが開かれた状態となります。
3.サンプルプロジェクトのサーバ設定ファイルをエディットモードで開く
新たに開かれたPanel Editorの左ツリーから「server.txt」を右クリックしてメニューを表示し、「サーバを開く(エディットモード)」を選択します。
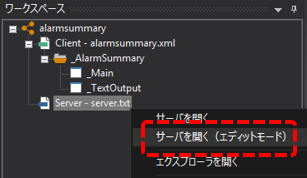
すると新たに、サンプルのサーバ設定ファイルが開かれた状態で、エディットモードのPanel Serverがもう1つ起動します。
|
エディットモードのPanel Serverでは、オンライン操作のための各種アイコンは左記のように選択不可の状態であり、オンライン実行することができません。
このモードでサンプルのサーバ設定ファイル開くことにより、アクションやイベントなどの設定をPanel Server間でコピーすることが可能となります。
|
|
Panel Serverは通常モードでは同時に複数起動することはできません。エディットモードで開く場合のみもう1つ起動することができます。 |
4.サンプルから「Alarm」アクションを取り込む
まず、以下のようなイメージで、現在作業中のPanel Serverと、サンプルをエディットモードで開いたPanel Serverのぞれぞれのウインドウが、両方とも見える状態で配置します。
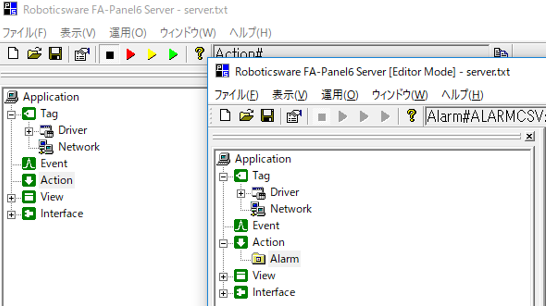
この状態で、サンプル側のPanel ServerのActionの下に登録されている「Alarm」アクションを、現在作業中のPanel Serverの「Action」の上に、ドラッグ&ドロップします。
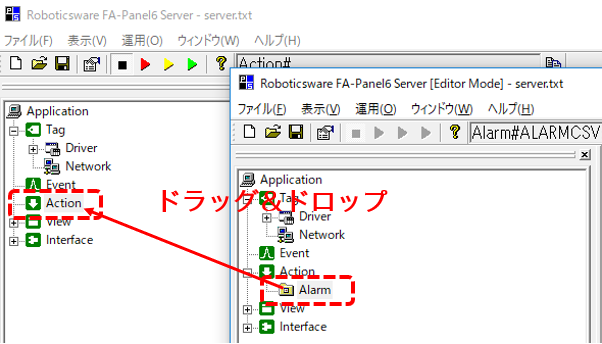
すると、現在作業中のPanel Server側のActionの下に、Alarmがコピーされました。

5.サンプルから「Alarm」イベントを取り込む
続いて、必要となるイベントを取り込みます。
まず、サンプルのPanel Server側で「Event」をクリックして、画面中央のマルチビューに「Alarm」イベントが表示された状態にします。尚、このイベントは、Alarmアクションを定期的に呼び出す定周期イベントです。
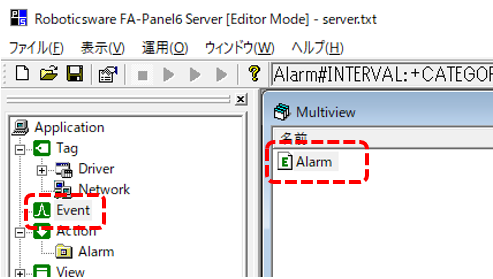
アクションを取り込んだ手順と同様に、サンプル側のPanel ServerのEventに登録されている「Alarm」イベントをマルチビュー上でクリックし、現在作業中のPanel Serverの「Event」の上に、ドラッグ&ドロップしてください。
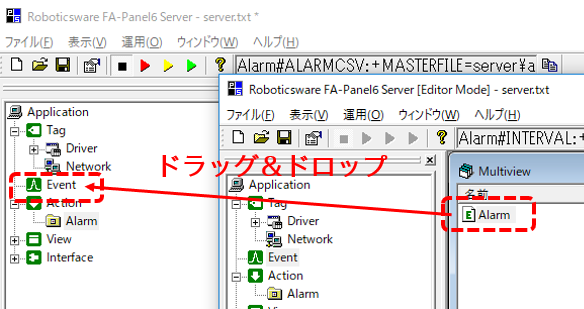
すると、現在作業中のPanel Serverのイベントに「Alarm」イベントがコピーされました。
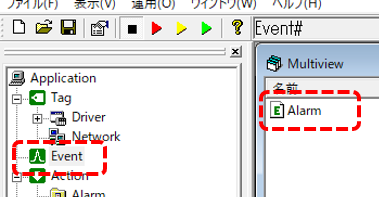
6.サンプルから必要なフォルダを取り込む
続いて、サンプルプロジェクトから必要なファイルやフォルダをコピーします。サンプルプロジェクトが開かれたPanel Editorの左ツリーから「server.txt」を右クリックしてメニューを表示し、「エクスプローラを開く」を選択してください。
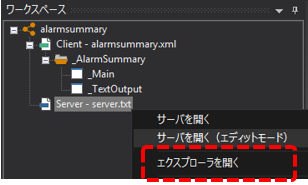
すると、サンプルのサーバ設定ファイルが格納されている場所が開かれた状態でエクスプローラが起動します。
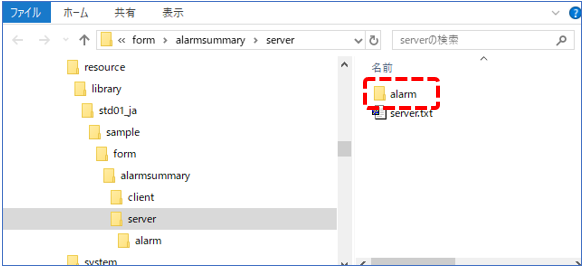
ここで、取り込みが必要なフォルダは、サンプルプロジェクトのserverフォルダの下にある「alarm」フォルダです。
エクスプローラから、現在作業中のプロジェクトフォルダのserverフォルダの下に、「alarm」フォルダをフォルダごとコピーして取り込んでください。
以上で、必要な設定の取り込みは完了です。
サンプルから取り込んだアラームマスタに対して、アラーム監視の設定を行う必要があります。
アラーム監視のアラームマスタを編集する方法については、「アラーム監視用のアラームマスタの編集」を参照してください。