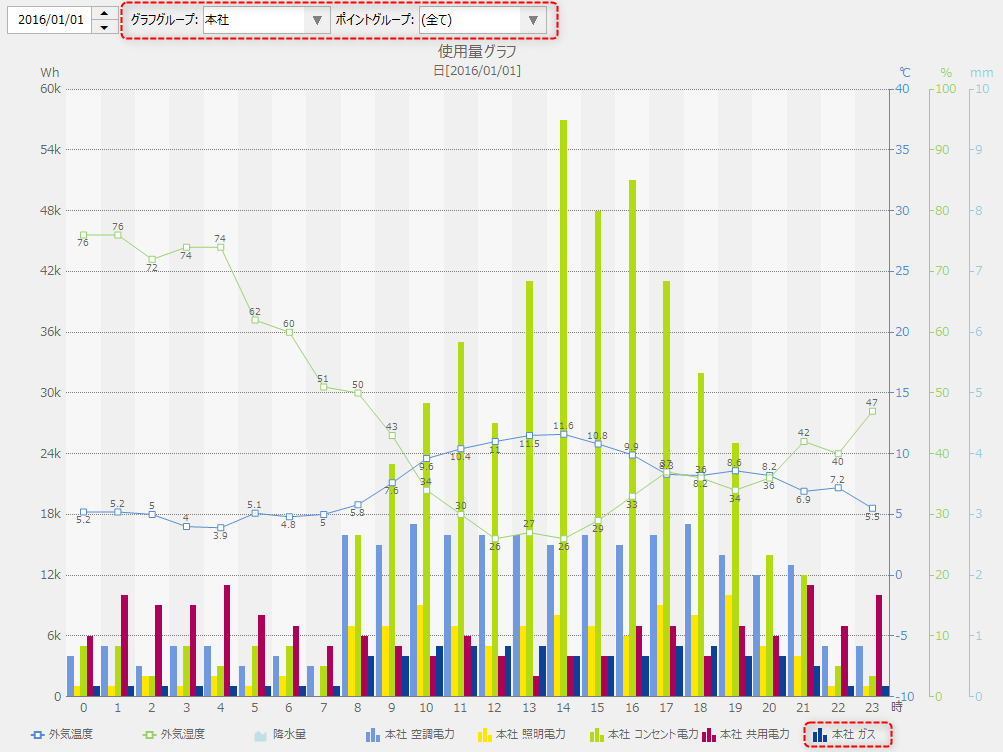グループ化とグラフ表示の関係
ここでは、「エネルギー管理のグループ設定例」で紹介したグループ化の具体例をもとに、実際のグラフの表示操作とグループ設定の関係について説明します。
グラフ種別から「使用量グラフ」を選択すると使用量グラフが表示されます。
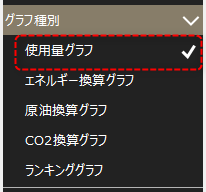
使用量グラフでは、コンボボックスからグラフグループとポイントグループを選択することができます。
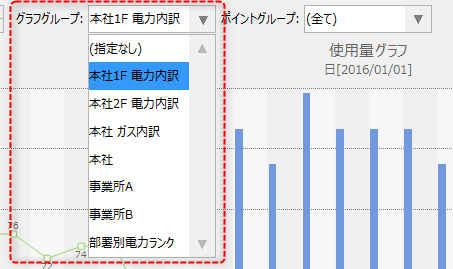
グラフグループのコンボボックスから「本社1F 電力内訳」を選択すると、ポイントグループのコンボボックスは「(全て)」と表示された状態となり、グラフグループ単位での使用量グラフが表示されます。
グラフの下部に表示された凡例を見ると、現在のグラフグループに登録されている全てのポイントグループ(この場合、「本社 空調電力」「本社 共用電力」「本社 1F照明電力」「本社 1Fコンセント電力」)が表示されています。グラフの凡例表示がポイントグループ単位で表示され、バーグラフの1本1本に表示されるデータは、ポイントグループの合計値となります。
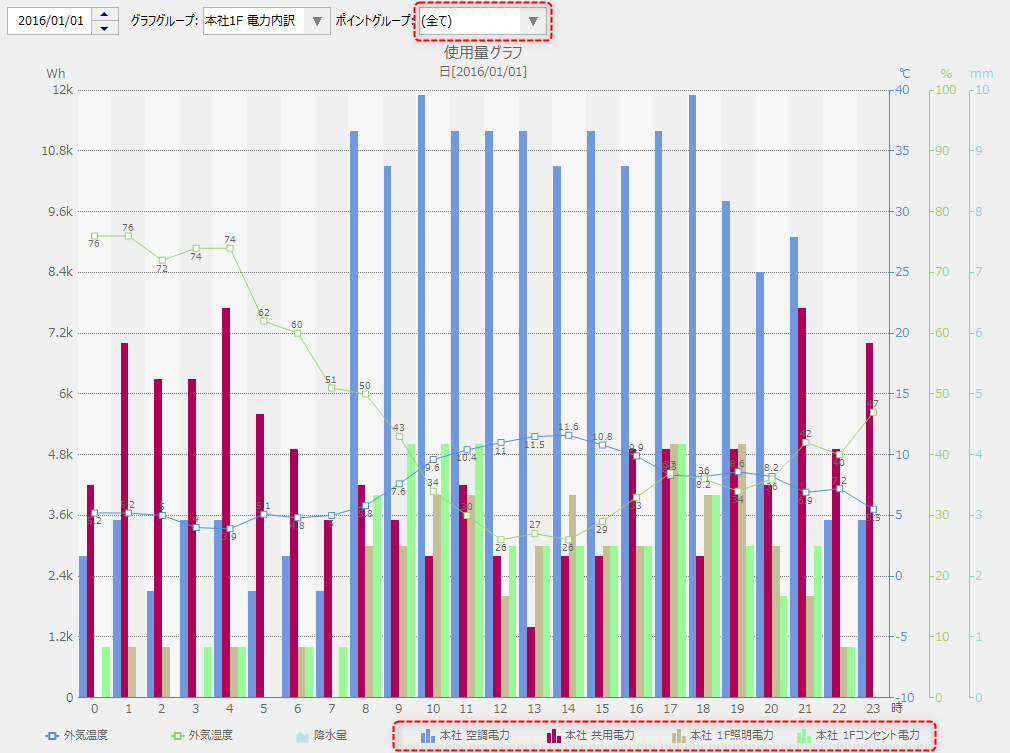
ポイントグループのコンボボックスを開くと、当該グラフグループに含まれる全てのポイントグループがリスト表示されます。
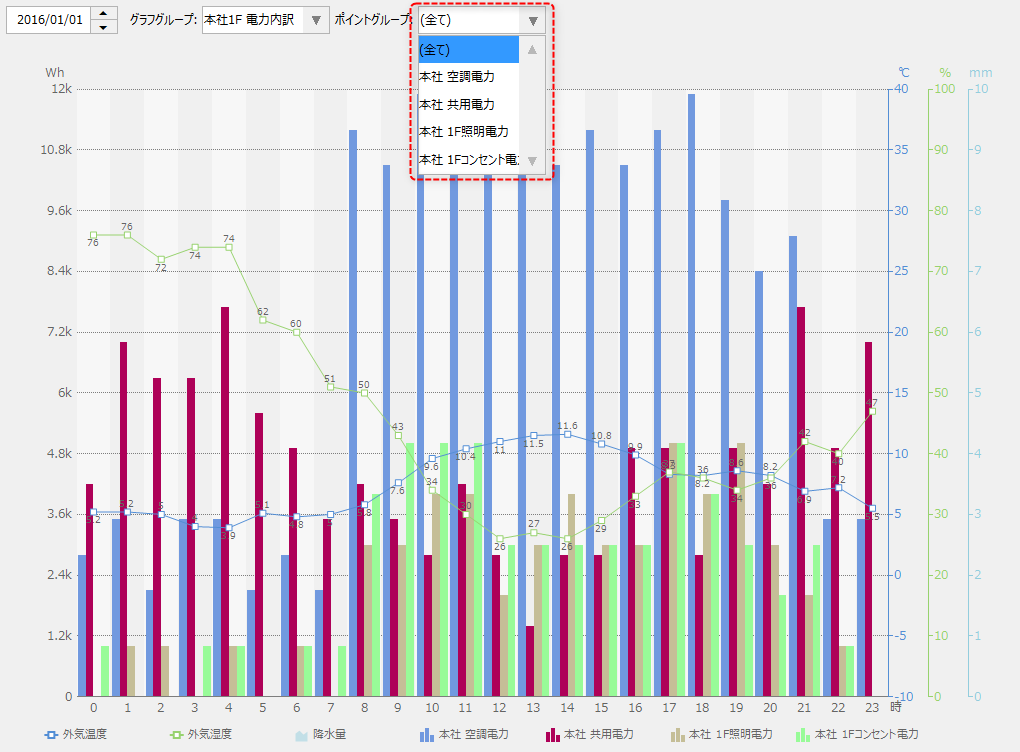
ここで、ポイントグループのコンボボックスから、「本社 空調」を選択してみます。
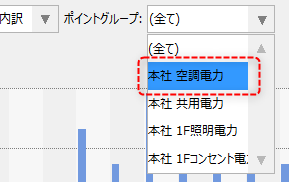
すると、使用量グラフはポイントグループ単位の表示に切り替わり、選択されたポイントグループ「本社 空調電力」に含まれている使用量のみが表示されます。
グラフの下部に表示された凡例を見ると、現在のポイントグループに登録されている計量ポイントの内訳(この場合、「本社空調機1電力量」「本社空調機2電力量」「本社空調機3電力量」)が表示されています。グラフの凡例表示がポイントの単位で表示され、バーグラフの1本1本に表示されるデータは、計量ポイント単位の使用量となります。
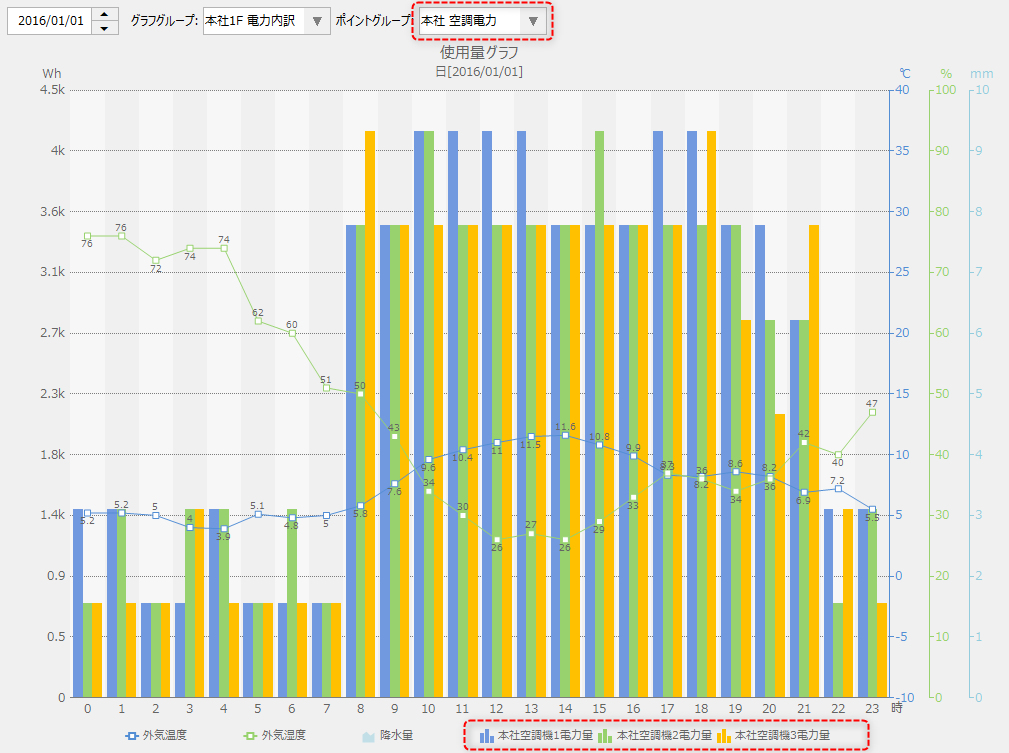
尚、グラフグループのコンボボックスで「(指定なし)」を選ぶと、ポイントグループのコンボボックスには登録されている全てのポイントグループがリスト表示されるようになります。ポイントグループ単位で内訳を調べたい場合は、この方法により目的のポイントグループを簡単に見つけることができます。
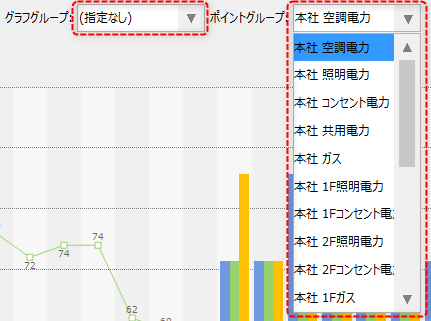
このように、使用量グラフでは、グラフグループとポイントグループを選択することによって、グラフグループ単位、ポイントグループ単位それぞれの使用量の内訳を表示することができます。
|
使用グラフの単位は、1種類のみが表示される仕様となっています。
ポイントグループは同一の種類の計量ポイントのみで構成されるため、ポイントグループ単位での使用量グラフの表示では特に意識する必要はありませが、グラフグループ単位で使用量を表示する際には注意が必要です。
グラフグループには、様々な種類の使用量のポイントグループを登録できるようになっています。これは、設備全体で複数の種類のエネルギー(例えば、電気とガスなど)を使用している環境において、換算グラフ上にグラフグループの総エネルギー量を表示する場合に、異なるエネルギー種別のポイントグループを混在させる必要があるためです。 本サンプルの例では、「本社」というグラフグループは電気とガスの使用量が混在しています。グラフグループ「本社」を使用量グラフで表示してポイントグループを「(全て)」とすると、以下のように電気とガスの使用量が混在した使用量グラフが表示されます。電気の使用量の中にガス量がバーグラフ表示されてしまう矛盾した表示となりますが、この動作は仕様となっています。
(使用量グラフで異なるエネルギーが混在して表示されている例)
従って、グラフグループの設定を行う際には、そのグラフグループは何のグラフを表示するためのグループとして使用するのかを意識して登録するとともに、適切なグループを選択してグラフを表示するようにしてください。
|
グラフ種別から「エネルギー換算グラフ」「原油換算グラフ」「CO2換算グラフ」のいずれかを選択すると、換算グラフが表示されます。
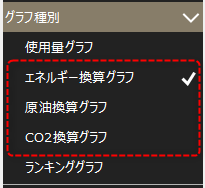
換算グラフ画面では、グラフグループ、ポイントグループの選択コンボボックスは表示されません。グラフグループの設定画面で、換算グラフの「対象」の欄にチェックが入っているグラフグループが換算グラフ上に表示されます。
本サンプルのグラフグループの設定では、「本社」「事業所A」「事業所B」に換算グラフ表示のチェックが入っています。
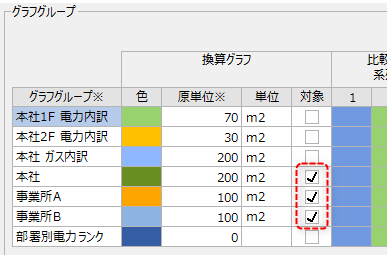
以下は、換算グラフの表示例です。
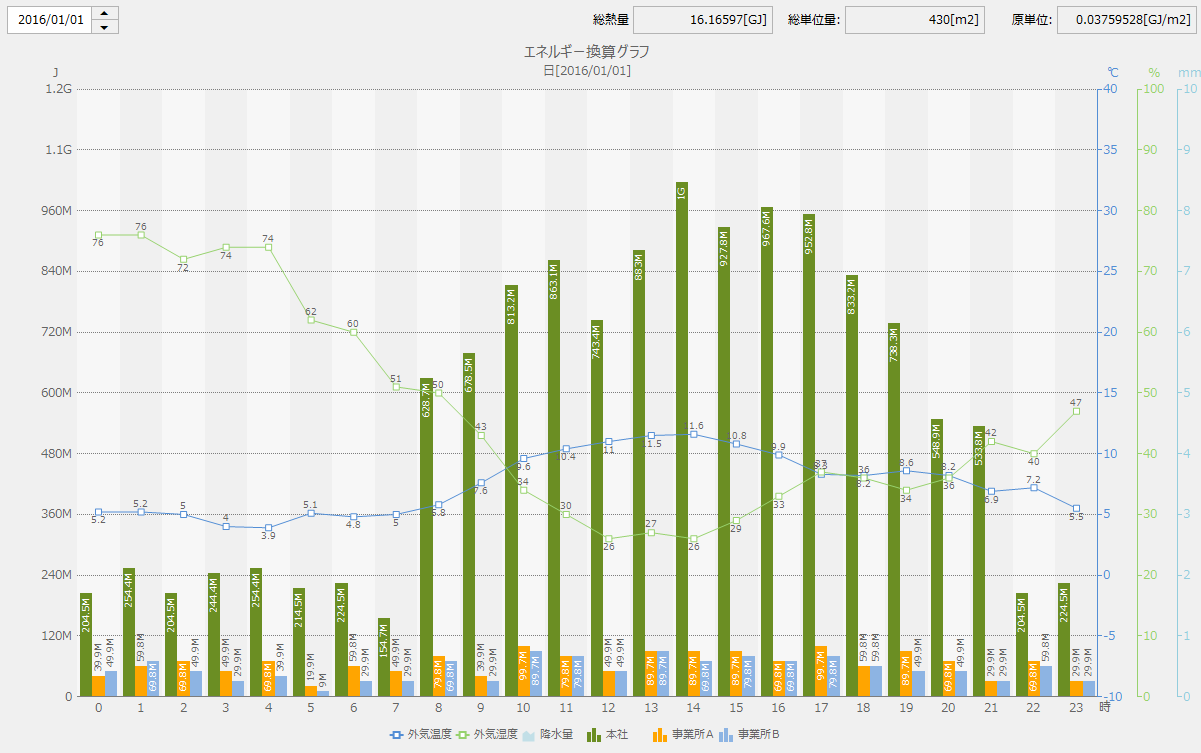
グラフ下部の凡例を見ると、グラフグループの設定画面で「対象」にチェックが入ったグラフグループのみとなっている事がわかります(この例では、「本社」「事業所A」「事業所B」のみ)。
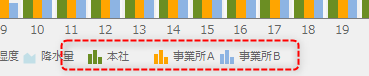
換算グラフのバーグラフの1本1本には、グラフグループ毎の換算値の合計が表示されます。
グラフ種別から「ランキンググラフ」を選択するとランキンググラフが表示されます。
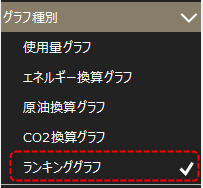
ランキンググラフでは、コンボボックスからグラフグループを選択することができます。
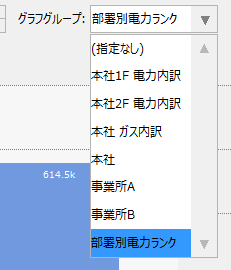
グラフグループ内にランキングとして表示したいポイントグループを登録しておくことで、ポイントグループ単位のランキングを多い順に並べてグラフ表示します。
以下は、「部署別電力ランク」を選択した例です。
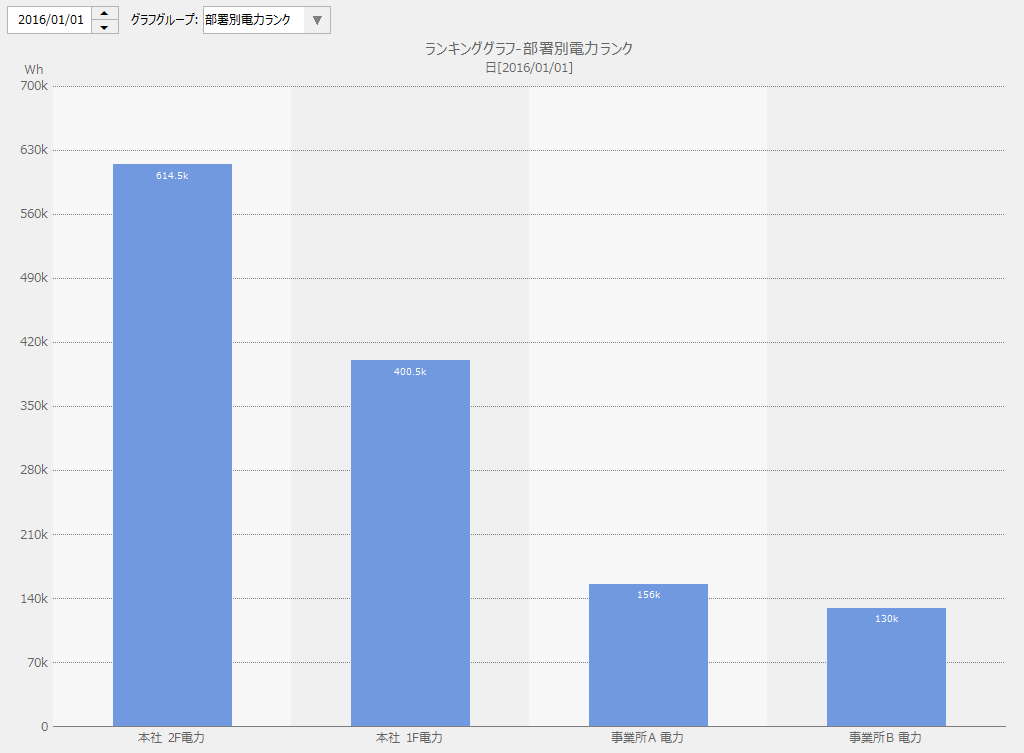
グラフの下部に表示されている名称は、現在選択されているグラフグループに含まれているポイントグループのグループ名です(この場合、「本社 2F電力」「本社 1F電力」「事業所A 電力」「事業所B 電力」)。
|
ランキンググラフを表示する場合、ランキング表示を行いたい単位(たとえば、部署、事業所、区画など)でポイントグループを登録しておき、それらをグラフグループに登録するようにします。 |