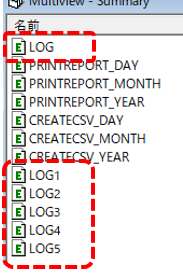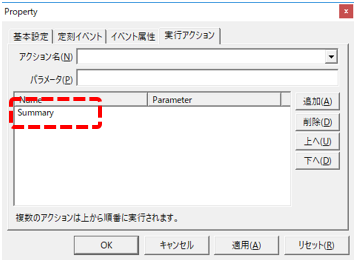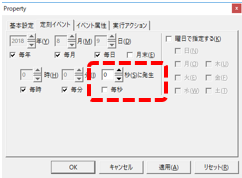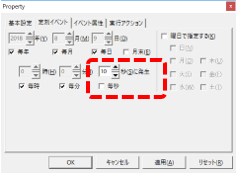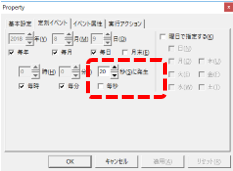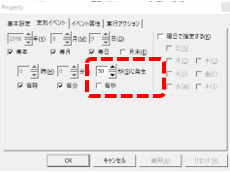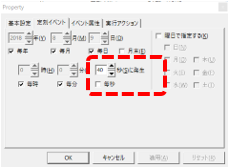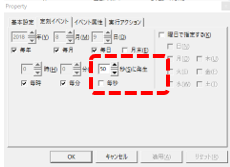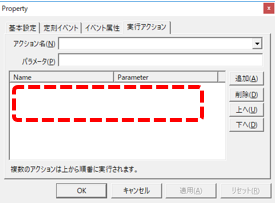概要
標準プロジェクトには、FA-Panelのロギング・集計機能である「サマリアクション」があらかじめ組み込まれています。サマリアクションのロギング・集計処理は「定刻イベント」から呼び出されることによって動作し、イベントから呼び出されたタイミングでタグの値をログデータに書き出します。従って、ログデータに保存される時系列の周期は、サマリアクションを呼び出すイベントに定義されたイベントの発生条件に依存します。又、標準プロジェクトのサマリアクションを呼び出す定刻イベントには「毎秒」が設定されており、1秒毎にロギングが行われます。
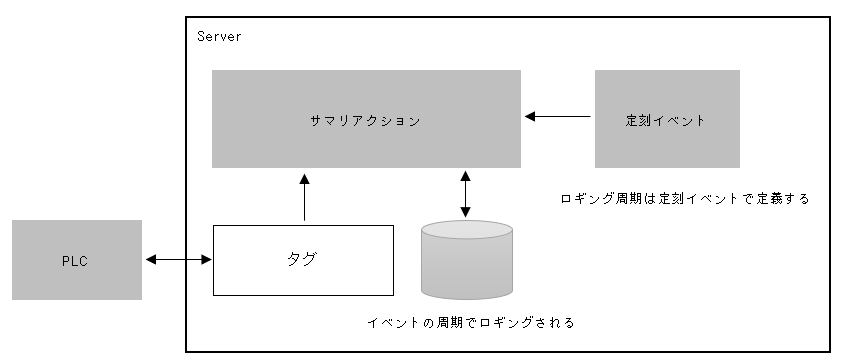
ここでは、サマリアクションのロギング周期をカスタマイズする方法について紹介します。
カスタマイズ内容
•ロギング周期を1分に変更する(定刻イベントの周期を設定する)
•ロギング周期を10秒に変更する(複数の定刻イベントを設定する)
サンプルのダウンロード
このページで紹介されている作成例には、サンプルが用意されています。
サンプルは以下からダウンロードすることができます。
ロギング周期を1分に変更する(定刻イベントの周期を設定する)
以下の手順は、標準プロジェクトに対する変更作業を例として説明します。
■定刻イベントの設定変更
1.サーバ設定ファイルを開く
Panel Serverから、対象プロジェクトの「server.txt」(サーバ設定ファイル)を開いてください。
2.定刻イベント「LOG」のプロパティを開く
Panel Serverの左ツリーから、「Event」の下にある「Summary」フォルダを開きます。
Summaryフォルダ内には「LOG」という名称の定刻イベントがあらかじめ登録されています。
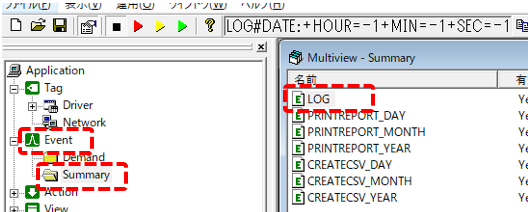
LOGのプロパティを開いてみると、現状、定刻イベントの設定では、毎年、毎月、毎日、毎時、毎分、毎秒、にチェックが入っています。この設定により、本イベントは毎秒発生します。
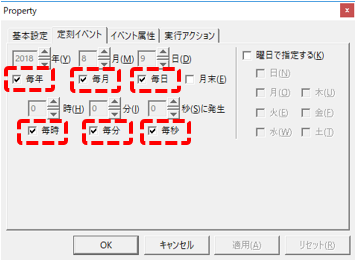
また、本イベントの実行アクションのタブを表示してみると、「Summary」アクションが登録されています。この設定により、Summaryが毎秒呼び出され、結果として1秒周期のロギングが行われる動作となります。
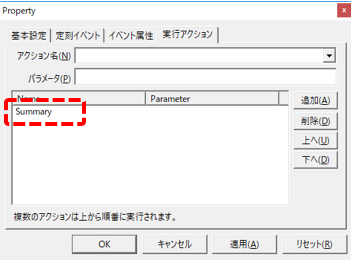
3.定刻イベント「LOG」の設定を変更する
ロギングの周期を1分に変更するには、定刻イベントタブの設定を1分周期で発生するように設定します。
つまり、定刻イベントタブの「毎秒」のチェックを外すのみでOKです。
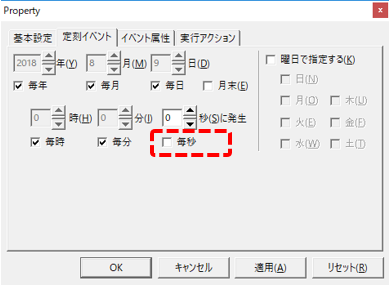
この設定により、毎年、毎月、毎日、毎時、毎分0秒にイベントが発生する事となり、結果として1分周期(毎分0秒)のロギングが行われる動作となります。
続いて、サマリアクションのロギング周期を10秒周期に変更するための設定方法を紹介します。
サマリアクションを呼び出すイベントは、定周期イベントではなく、必ず定刻イベントを使用するようにしてください。
ここで注意が必要な点として、定刻イベントの設定画面では、毎日、毎時、毎分、などの設定は画面上に用意されているチェックの単位でしか指定できないという点です。
従って、画面上に用意されていない周期(今回の例では10秒)を定義したい場合は、複数の定刻イベントを組み合わせて定義する必要があります。
(定刻イベントの設定画面)

■定刻イベントの設定変更
1.サーバ設定ファイルを開く
Panel Serverから、対象プロジェクトの「server.txt」(サーバ設定ファイル)を開いてください。
標準プロジェクトでは、毎秒発生する定刻イベント「LOG」が登録されています。
(定刻イベント「LOG」)
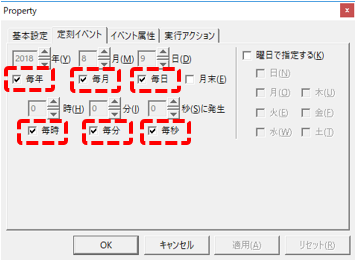
また、上記の実行アクションには、以下のように「Summary」が呼び出されるように設定されています。
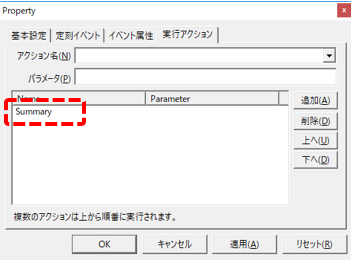
今回のカスタマイズでは、上記の定刻イベントの設定を流用して、10秒周期のロギングが行われるようにカスタマイズします。
2.定刻イベント「LOG」を5つコピーする
Panel Serverの左ツリーから、「Event」の下にある「Summary」フォルダを開き、定刻イベント「LOG」を選択します。
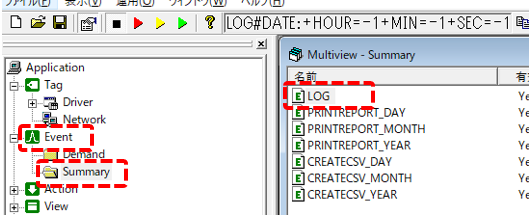
「LOG」を右クリックしてメニューを表示し、コピーを選択します。
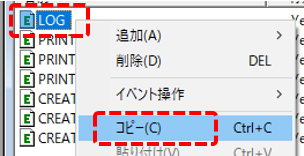
マルチビュー上の空白部分を右クリックし、「張り付け」を選択します。
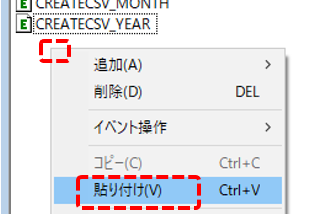
すると、定刻イベント「LOG」がコピーされ、「LOG1」が生成されました。
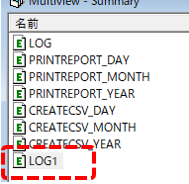
同様の手順により、「LOG2」「LOG3」「LOG4」「LOG5」を作成してください。
|
左記はコピー後のイメージです。
コピーした各定刻イベントの実行アクションに、「Summary」が登録されていることを確認しておいてください。
|
3.定刻イベントの発生条件を設定する
続いて、各イベントの定刻イベントタブを開き、毎分0秒、毎分10秒、毎分20秒、毎分30秒、毎分40秒、毎分50秒となるように設定してください。
(定刻イベント「LOG」)
|
•毎年、毎月、毎日、毎時、毎分にチェックを入れる。 •毎秒のチェックを外す。 •0秒を設定する。
|
(定刻イベント「LOG1」)
|
•毎年、毎月、毎日、毎時、毎分にチェックを入れる。 •毎秒のチェックを外す。 •10秒を設定する。
|
(定刻イベント「LOG2」)
|
•毎年、毎月、毎日、毎時、毎分にチェックを入れる。 •毎秒のチェックを外す。 •20秒を設定する。
|
(定刻イベント「LOG3」)
|
•毎年、毎月、毎日、毎時、毎分にチェックを入れる。 •毎秒のチェックを外す。 •30秒を設定する。
|
(定刻イベント「LOG4」)
|
•毎年、毎月、毎日、毎時、毎分にチェックを入れる。 •毎秒のチェックを外す。 •40秒を設定する。
|
(定刻イベント「LOG5」)
|
•毎年、毎月、毎日、毎時、毎分にチェックを入れる。 •毎秒のチェックを外す。 •50秒を設定する。
|
このように、発生タイミングが異なる複数の定刻イベントを組み合わせて定義することによって、様々な周期に対応することができます。
先ほど紹介した方法では、6つの定刻イベントを作成して10分ずつ発生時間をずらして定義し、それぞれの実行アクションから「Summary」を呼び出すように設定しました。この方法でも問題はありませんが、全ての定刻イベントにアクションの呼び出し設定を個々に行う必要があるため、定刻イベントの数が増えてくると設定が煩雑なものとなります。
ここでは、複数のイベントをフォルダでまとめて定義して、フォルダに対して実行アクションを定義する手法を紹介します。
■定刻イベントの設定変更
1.サーバ設定ファイルを開く
Panel Serverから、対象プロジェクトの「server.txt」(サーバ設定ファイル)を開いてください。
2.定刻イベント「LOG」を削除する
Panel Serverの左ツリーから、「Event」の下にある「Summary」フォルダを開き、定刻イベント「LOG」を選択します。
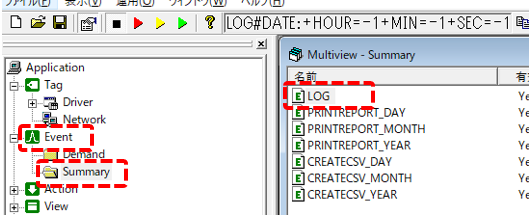
「LOG」を右クリックしてメニューを表示し、削除を選択します。
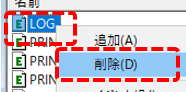
尚、LOG1、LOG2、LOG3などが存在する場合は、それらも削除してください。
3.イベントにフォルダを作成する
Panel Serverの左ツリーから、Eventを右クリックしてメニューを表示し、メニューから「追加」「フォルダ」を選択します。
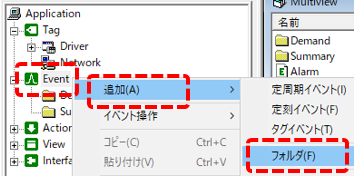
Eventの下に「F01」というフォルダが作成されました。

この名称のままでも問題はありませんが、分かりやすい名称に変更しておきます。
ここでは例として「Summary_Log」というフォルダ名にします。尚、フォルダ名を編集するには、フォルダを選択した状態でF2キーを押します。
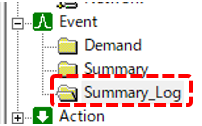
4.Summary_Logフォルダに定刻イベントを追加する
Summary_Logフォルダを右クリックしてメニューを表示し、「追加」「定刻イベント」を選択します。
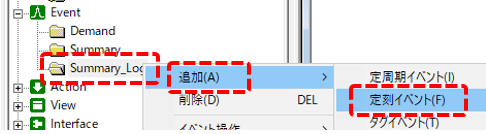
マルチビューに「E01」という定刻イベントが追加されました。
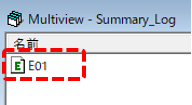
この名称のままでも問題ありませんが、ここでは例として、「LOG」という名称に変更します。
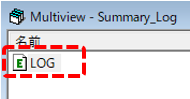
定刻イベント「LOG」を、以下のように5つコピーしておきます。
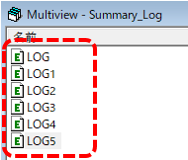
5.定刻イベントの発生条件を設定する
続いて、各イベントの定刻イベントタブを開き、毎分0秒、毎分10秒、毎分20秒、毎分30秒、毎分40秒、毎分50秒となるように設定してください。
尚、上記で作成した各定刻イベントの「実行アクション」には、何も設定しないようにしてください。
|
※実行アクションには何も設定しない。
|
(定刻イベント「LOG」)
|
•毎年、毎月、毎日、毎時、毎分にチェックを入れる。 •毎秒のチェックを外す。 •0秒を設定する。
|
(定刻イベント「LOG1」)
|
•毎年、毎月、毎日、毎時、毎分にチェックを入れる。 •毎秒のチェックを外す。 •10秒を設定する。
|
(定刻イベント「LOG2」)
|
•毎年、毎月、毎日、毎時、毎分にチェックを入れる。 •毎秒のチェックを外す。 •20秒を設定する。
|
(定刻イベント「LOG3」)
|
•毎年、毎月、毎日、毎時、毎分にチェックを入れる。 •毎秒のチェックを外す。 •30秒を設定する。
|
(定刻イベント「LOG4」)
|
•毎年、毎月、毎日、毎時、毎分にチェックを入れる。 •毎秒のチェックを外す。 •40秒を設定する。
|
(定刻イベント「LOG5」)
|
•毎年、毎月、毎日、毎時、毎分にチェックを入れる。 •毎秒のチェックを外す。 •50秒を設定する。
|
6.「Summary_Log」フォルダに、実行アクションを設定する
Summary_Logフォルダのプロパティを表示してください。
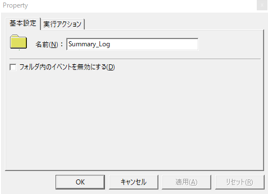
プロパティページから、「実行アクション」タブを開きます。
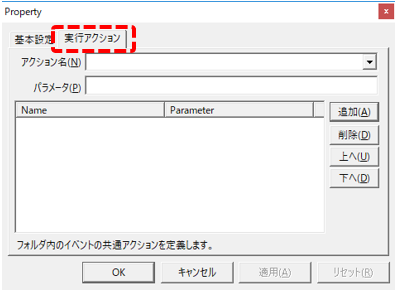
アクション名のコンボボックスから「Summary」を選択し、「追加」ボタンをクリックします。リストに「Summary」が追加されている事を確認し、「OK」ボタンをクリックしてください。
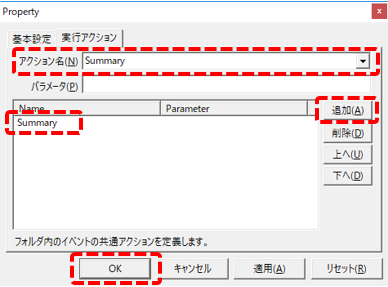
このように、実行アクションはイベントのフォルダに対して設定することもできます。イベントのフォルダに実行アクションを指定した場合、フォルダ内にあるイベントがどれか1つでも発生すると、フォルダに設定された実行アクションが呼び出される動作となります。この仕組みにより、複数の発生条件のイベントをフォルダで束ねて定義することで、実行アクションの定義を簡素にすることができます。
|
イベントのフォルダに実行アクションを定義する場合、フォルダ内のイベントにも実行アクションを設定してしまわないように注意してください。イベント本体とフォルダの両方に同じ実行アクションを設定すると、イベント発生時に、アクションが2回呼び出される動作となります。例えば、サマリアクションの場合、同じ日時のログデータが2行生成される等の問題が生じます。 反対に、サマリアクションのログデータに同時刻のデータが複数行記録されるといった不具合が生じるようなケースでは、イベントやフォルダの実行アクションが重複して登録されていないか確認してみてください。 |