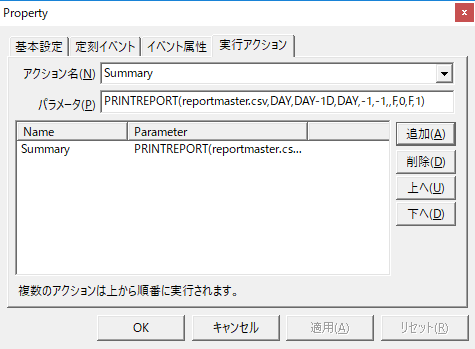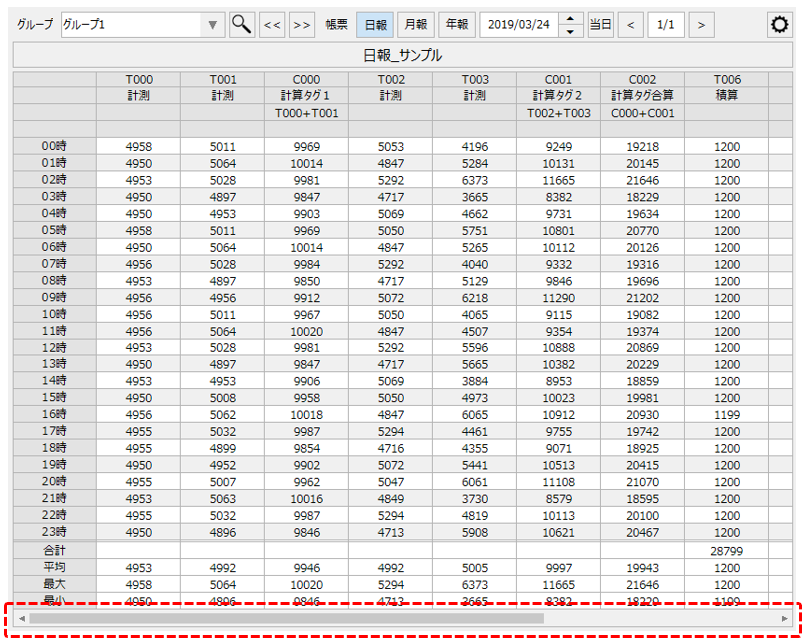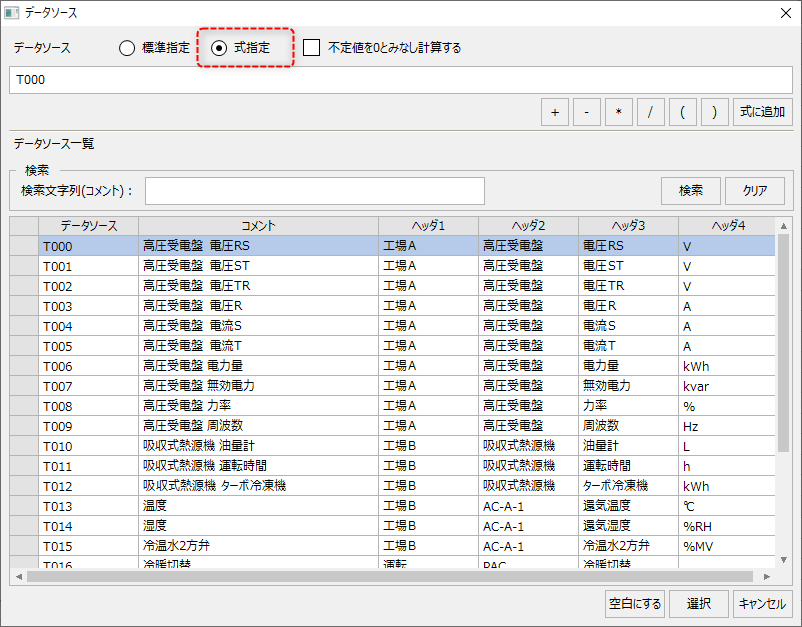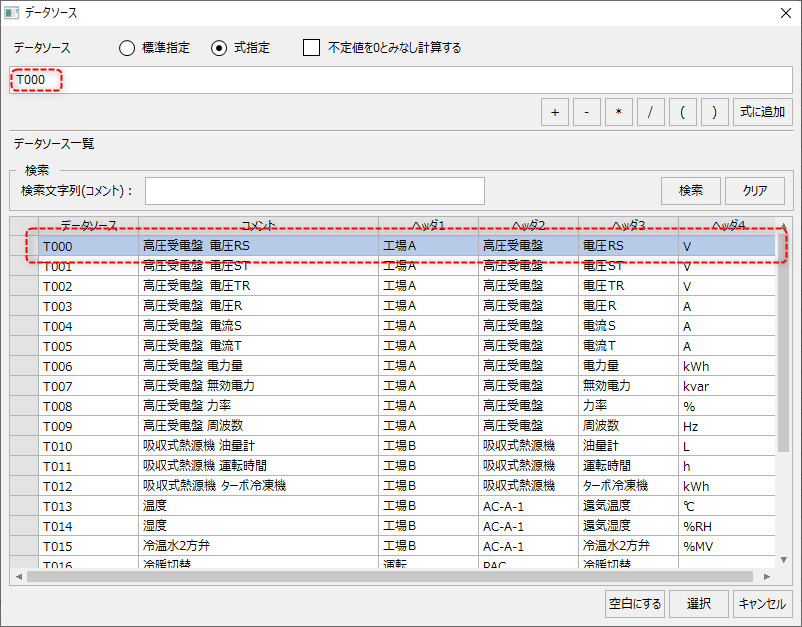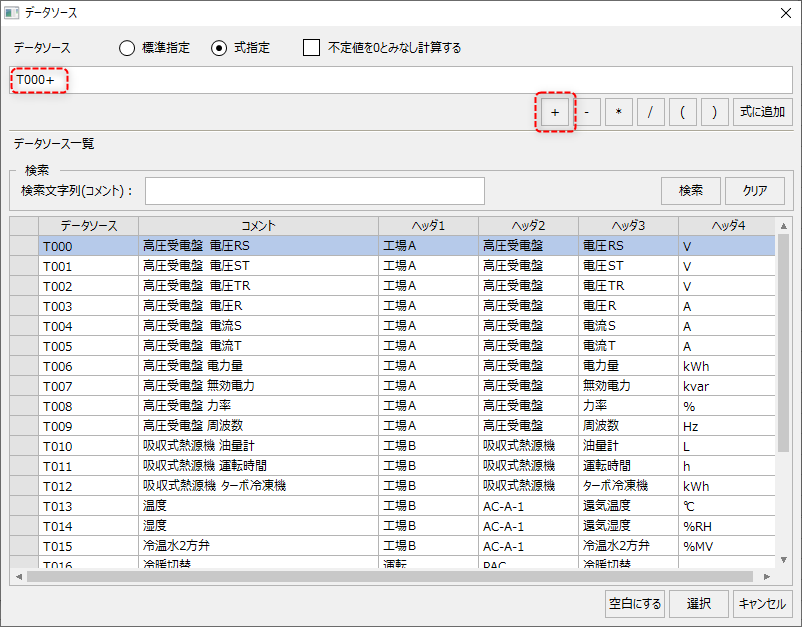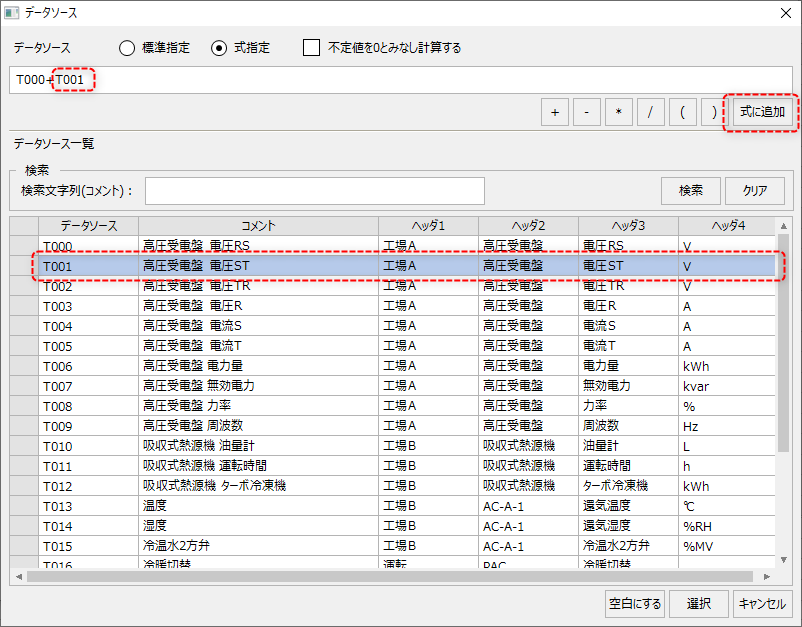概要
日報のページの設定(ポイント登録)は、クライアントの実行中に設定画面から行います。
以下に、日報のポイント登録の操作方法について説明します。尚、以下の操作は、Panel Server、Panel Browserともにオンライン実行されている状態で行って下さい。
以下は、日報画面を表示した初期の状態です。まだ何も設定が行われていない状態の場合、以下のように表示されます。
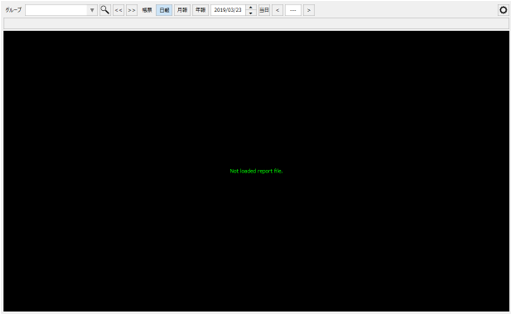
日報を表示するには、ポイント登録を行う必要があります。日報のポイント登録は、ポイント登録ダイアログから行います。
この設定ダイアログは日報画面のメニューから呼び出すことができます。
メニューを表示するには、画面右上に表示されている設定アイコン(歯車アイコン)をクリックします。
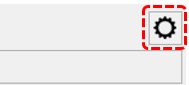
画面の右側に表示されたメニューの中から、「ポイント登録」を選択してください。
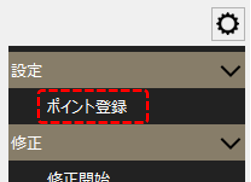
設定ダイアログが表示されました。
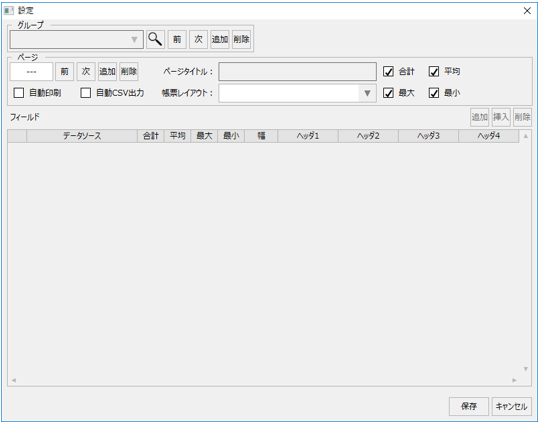
まずは、レポートのグループを追加する必要があります。グループを追加するには、グループ名の右付近にある「追加」ボタンをクリックします。

すると、新たに「グループ1」というグループが追加され、ページ、フィールドの設定項目の表示が以下のように変わります。尚、グループ名を変更したい場合には、コンボボックスから直接編集することもできます。
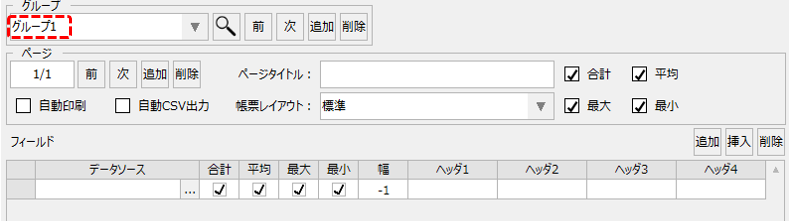
グループの選択を切り替えたい場合は、グループのコンボボックスから任意のグループを選択するか、「前」「次」ボタンの操作によって現在選択中のグループを切り替えることができます。
また、「削除」ボタンをクリックすると、現在選択中のグループを削除することができます。
グループを追加したら、グループ内の帳票のページ設定を行います。
ここで言う「ページ」とは、同一の帳票でまとめて管理したい種別の単位を指します。例えば、「A設備計測値一覧」「A設備電力使用量一覧」などのように、計測値と使用量(積算値)で帳票を分けたい場合や、「A設備管理帳票」「B設備管理帳票」などのように、設備毎に帳票を分けたい場合などに、管理したい情報の単位毎にページを作成することができます。
尚、ここで設定したページは、日報画面に表示されるページの単位であり、帳票印字時の改ページの単位ではありません。帳票の改ページについては、レイアウトマスタで定義されたフォーマットに対して、印刷時に流し込まれるフィールド列の数に応じて自動的に行われます。
ページの設定は、設定画面の以下の部分から行います。
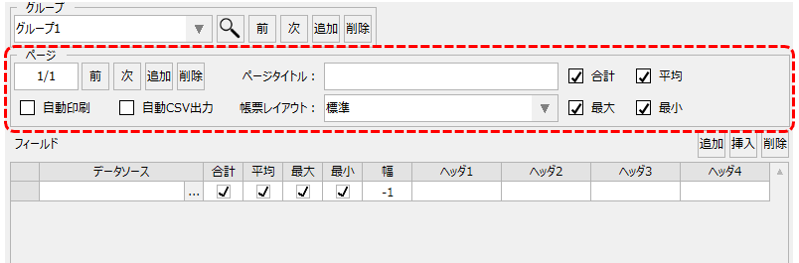
■ページの追加・削除
ページは自由に追加・削除することができます。ページを追加・削除するには、以下の部分から行います。

■ページタイトル
以下の入力枠から、ページのタイトルを設定します。タイトルは任意の文字列を直接入力することができます。タイトルは日報ページ上に選択中のページタイトルとして表示されるほか、帳票印字のタイトルなどに使用されます。

■帳票レイアウトの選択
続いて、このページで使用する帳票レイアウトを選択します。帳票レイアウトは以下のコンボボックスから選択することができます。
標準プロジェクトでは、「標準」と「判子欄付」という2種類のレイアウトが用意されています。
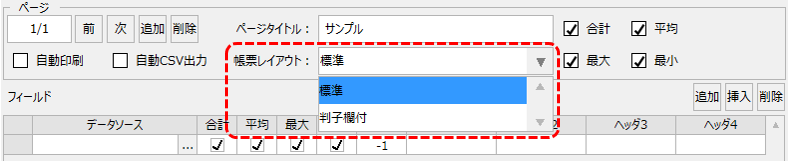
■帳票に表示する集計項目の設定
日報、月報、年報の行の末尾に、表示期間の「合計」「平均」「最大」「最小」を自動的に表示(印字)することができます。例えば日報の場合、1時間毎の集計データが24時間分、計24行の明細が表示されますが、その末尾に、1日分の合計、平均、最大、最小が表示されます。
デフォルトでは全ての項目にチェックが入っています。ここでチェックを外すことにより、対象の集計値を非表示にすることができます。

例えば、計測値の瞬時値のみを日報で扱う場合には、「合計」には情報として意味がありません。そのような場面で合計だけを非表示にしたい場合などに、上記の設定を変更します。
■自動印刷・自動CSV出力の設定
帳票の自動印刷、自動CSV出力を行うことができます。この設定はページ毎に行うことができます。
以下のチェックボックスを入れると、自動印刷、自動CSV出力が行われるようになります。

尚、上記の自動処理は、Panel Server側で登録されている定刻イベントによって行われます。
もし、自動処理を行う時刻を変更したい場合は、定刻イベントの日時を変更することで対応することができます。
(定刻イベントの設定画面)
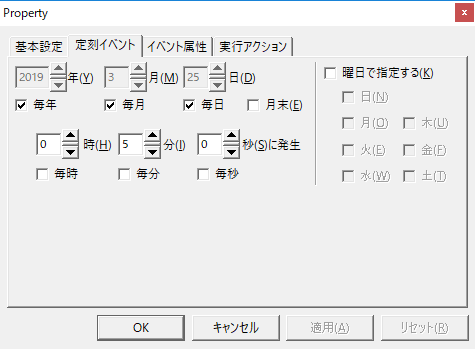
尚、標準プロジェクトでは、イベントの「Summary」フォルダ内に、自動印刷処理のタイミングで「Summary」アクションを呼び出すための以下の定刻イベントが登録されています。
処理の内容 |
定刻イベント名 |
デフォルトの設定日時 |
イベントの実行アクションのパラメータ |
日報自動印刷 |
PRINTREPORT_DAY |
毎日00:05 |
PRINTREPORT(reportmaster.csv,DAY,DAY-1D,DAY,-1,-1,,F,0,F,1) |
月報自動印刷 |
PRINTREPORT_MONTH |
毎月1日の00:06 |
PRINTREPORT(reportmaster.csv,MONTH,MONTH-1MO,MONTH,-1,-1,,F,0,F,1) |
年報自動印刷 |
PRINTREPORT_YEAR |
毎年1月1日の00:07 |
PRINTREPORT(reportmaster.csv,YEAR,YEAR-1Y,YEAR,-1,-1,,F,0,F,1) |
日報CSV自動出力 |
CREATECSV_DAY |
毎日00:10 |
CREATESUBREPORT(reportmaster.csv,csv_header2,CSV\DAY\DAYSUB_[GROUPID2]_[PAGEID2]_%Y%m%d.csv,DAY,DAY-1D,DAY,-1,-1,0,F,2) |
月報CSV自動出力 |
CREATECSV_MONTH |
毎月1日の00:11 |
CREATESUBREPORT(reportmaster.csv,csv_header2,CSV\MONTH\MONTHSUB_[GROUPID]_[PAGEID]_%Y%m%d.csv,MONTH,MONTH-1MO,MONTH,-1,-1,0,F,2) |
年報CSV自動出力 |
CREATECSV_YEAR |
毎年1月1日の00:12 |
CREATESUBREPORT(reportmaster.csv,csv_header2,CSV\YEAR\YEARSUB_[GROUPID]_[PAGEID]_%Y%m%d.csv,YEAR,YEAR-1Y,YEAR,-1,-1,0,F,2) |
|
自動印刷および自動CSV出力の機能を利用するには、Panel Serverに上記のイベントが登録されている必要があります。イベントが登録されていない場合は手動で定刻イベントを追加して、イベントの実行アクションの指定に「Summary」アクションを指定するとともに、上記の「イベントの実行アクションのパラメータ」を指定するようにしてください。
(実行アクションタブ)
|
ページの設定を行ったら、対象のページに出力するフィールドの定義を行います。
フィールドの設定は、設定画面の以下の部分から行います。

フィールドの追加や削除は、設定画面の以下のボタンを操作することによって行います。
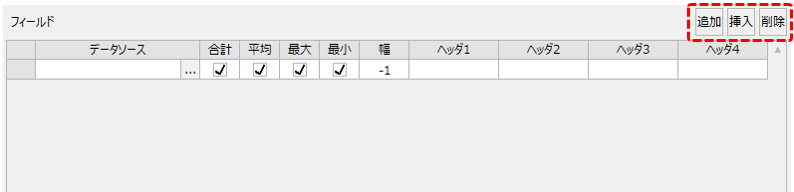
フィールドを追加したら、データソースの選択を行います。データソースを選択するには以下の選択ボタンをクリックします。

すると、データソース選択ダイアログが表示されます。
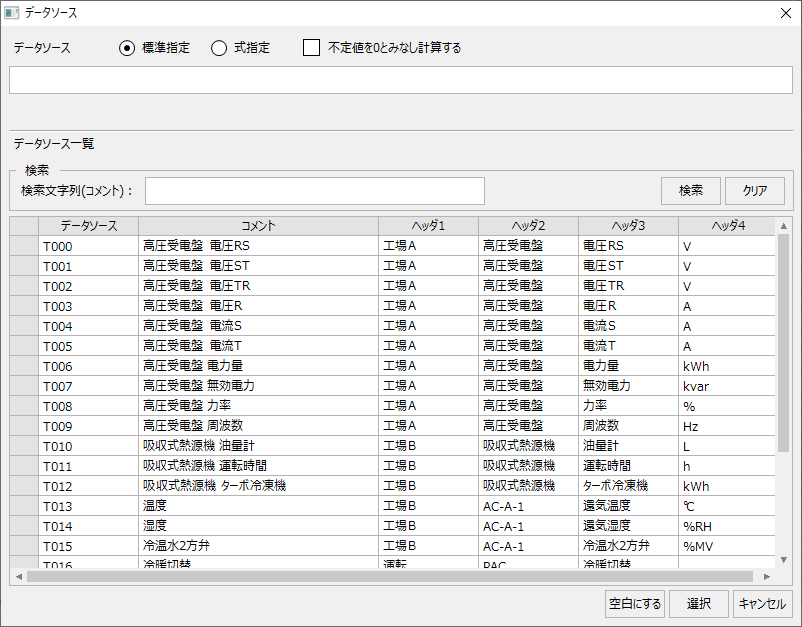
一覧には、サマリアクションの「タグフィールドマスタ」及び「計算フィールドマスタ」に登録されている内容が表示されています。
ダイアログから対象の行を選択して「選択」ボタンをクリックするか、対象の行をダブルクリックする事によって選択が行われます。
データソースを選択すると以下のように表示されます。以下は「T000」を選択した例です。

ここで、合計、平均、最大、最小の要否を、フィールド毎に設定することができます。
また、幅はデフォルトで「-1」となっていますが、この設定により自動的に調整されます。ほとんどの場合、このまま変更する必要はありません。
尚、日報画面および日報の帳票レイアウトでは、ヘッダを4行出力することができます。各ヘッダには、サマリアクションの各マスタで設定したヘッダの内容が初期値として表示されています。ヘッダの内容を変更したい場合は、上記のフィールドのグリッドから対象のセルをダブルクリックする事によって直接編集することができます。
以下は、フィールドの設定例です。
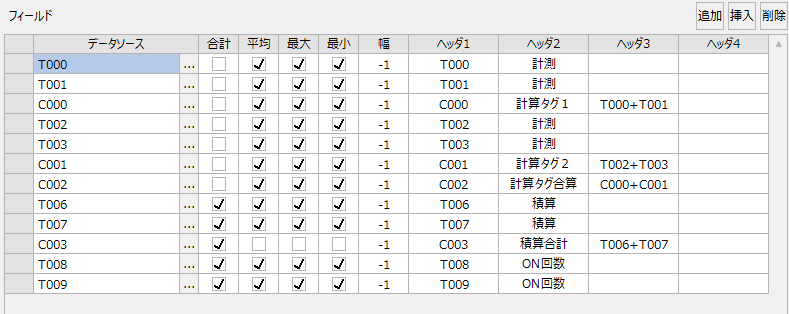
設定を保存するには、設定画面の右下にある「保存」ボタンをクリックします。
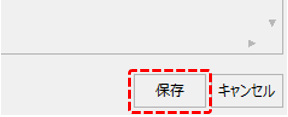
フィールドを編集すると、設定内容が即座に反映されます。
以下は日報画面です。集計データが存在する日付を表示すると、上記で設定したフィールドの内容が表示されます。
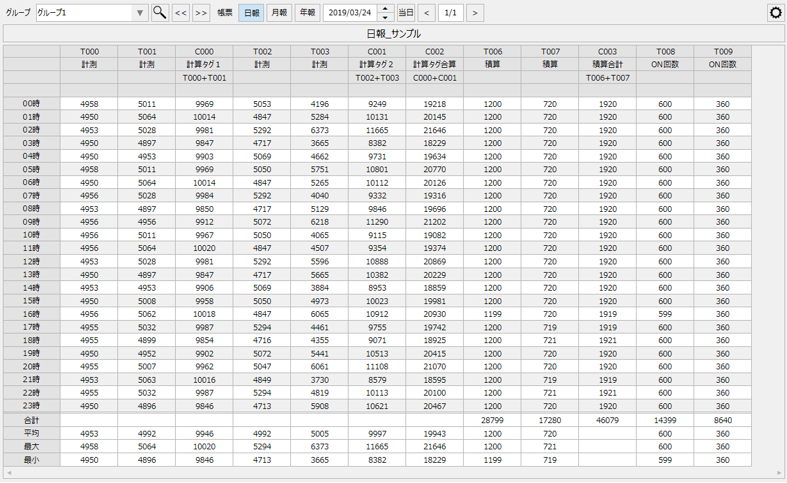
|
日報画面の表示は、ページ単位で行われます。1つのページ内に登録されたフィールドの集計情報は、レポートグリッドに横並びに表示されます。ここで、画面上に入りきらない数のフィールド数が登録されている場合、レポートグリッドには横スクロールバーが表示され、スクロールすることで閲覧することができます。つまり、画面表示においては同一ページ内での改ページのような考え方は無く、1つのページに登録されたすべてのフィールドが1画面上に表示されます。
(日報画面の横スクロールバー表示)
一方、レポートの印刷時には、対象のページで選択されている帳票レイアウトのレイアウトマスタ側で定義された内容に従って自動的に改ページが行われます。例えば、レイアウトマスタ側のレイアウトが10列として定義されている状態で、1ページ内に25フィールドが登録されている場合、当該ページを印刷すると10列毎に改ページが行われて計3枚の帳票が出力されます。 |
ページ設定の際に表示されるデータソース選択ダイアログでは、フィールドに計算式を指定することができます。計算式には複数のデータソースを指定する事が可能となっており、列同士を演算することもできます。
以下に、計算式の指定方法について説明します。
|
まず、データソースのオプションで「式指定」を選択してください。
このオプションを選択すると、演算式を定義することができるようになります。
|
|
データソース一覧から任意の行をクリックすると、選択されたデータソースが式に追加されます。
T000 |
|
演算子のボタンをクリックすると、式に演算子を追加することができます。
尚、演算子は直接入力することもできます。
T000+ |
|
式に加えたいデータソースを選択して「式に追加」ボタンをクリックすると、式に新たなデータソースが追加されます。
T000+T001
|
演算式の定義が終わったら、「選択」ボタンをクリックしてください。
|
ポイント登録で定義された演算式は、日報画面の表示時に計算が行われます。従って、日報集計データの実体には、演算結果は含まれて保存されません。日報集計データに計算結果を含めて保存する必要がある場合は、計算フィールドを定義する方法で演算を定義するようにしてください。詳細については「フィールド同士の演算を定義する(計算フィールド)」を参照してください。 |