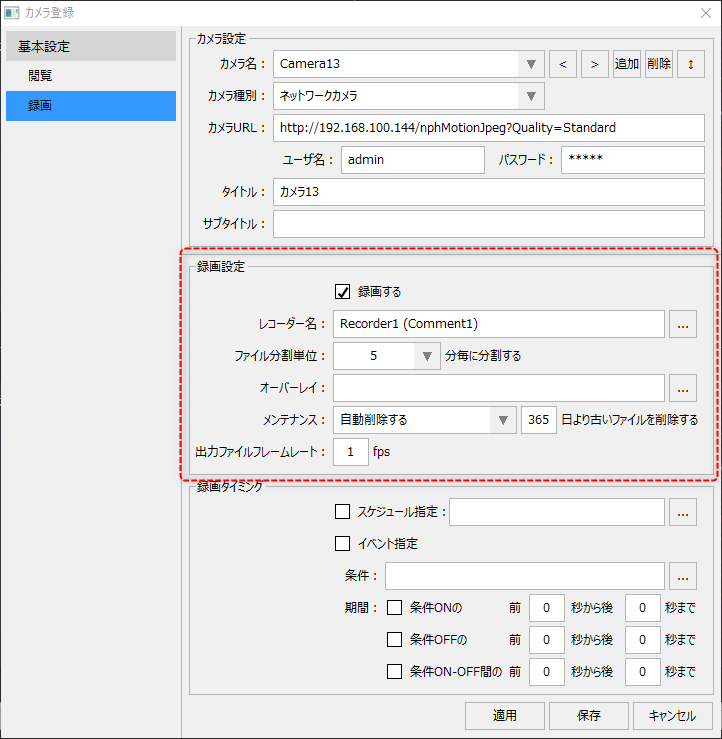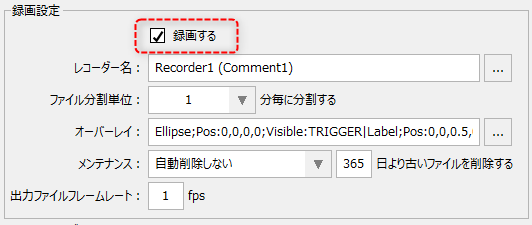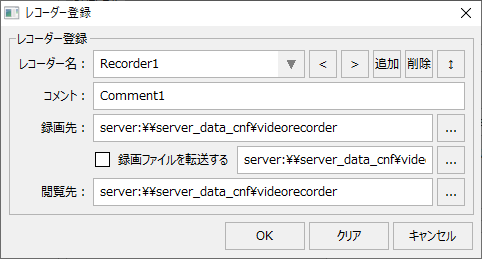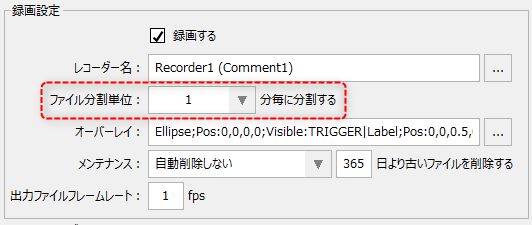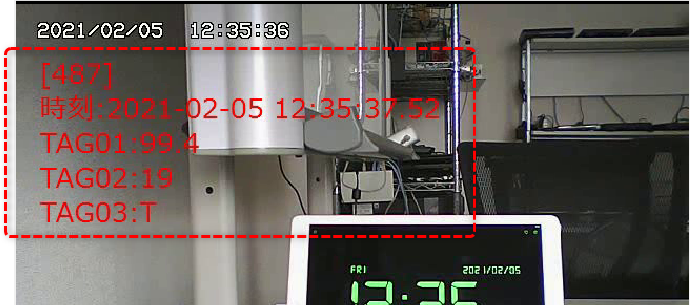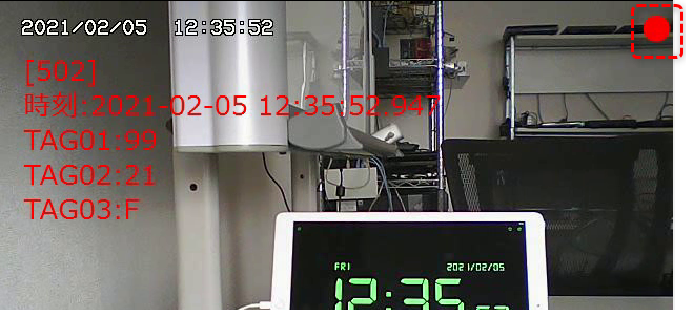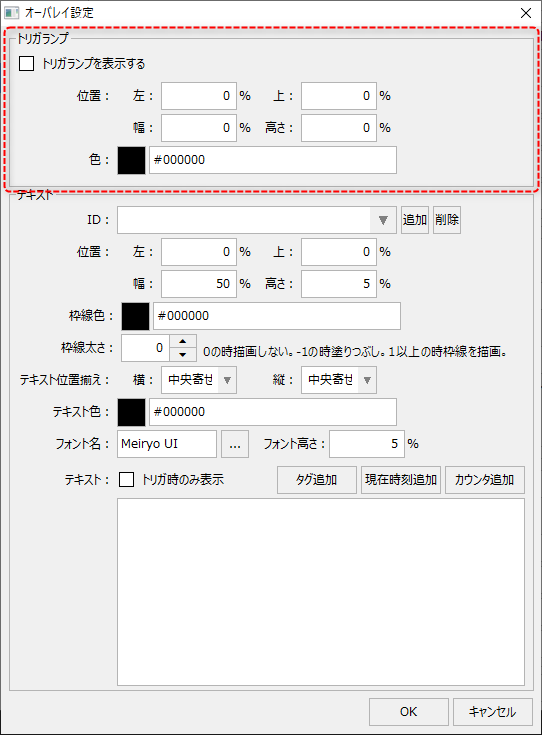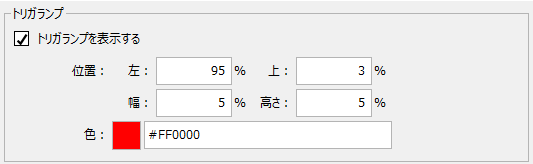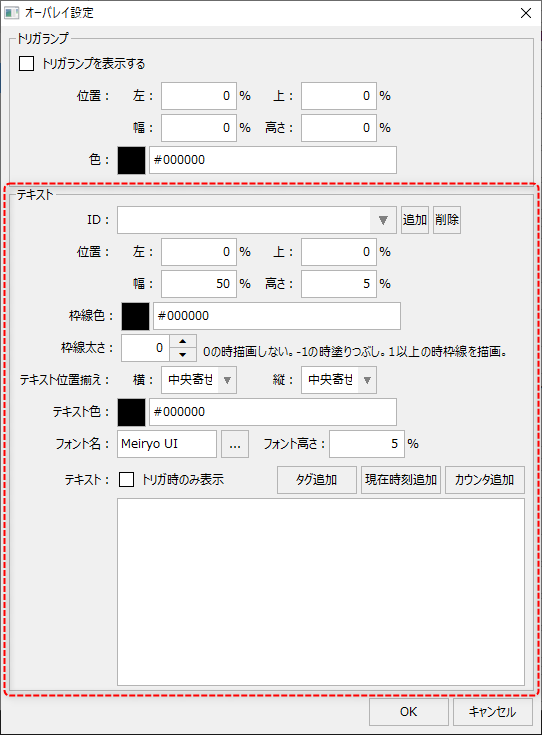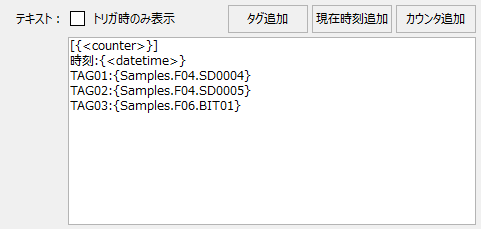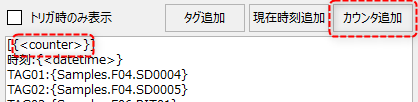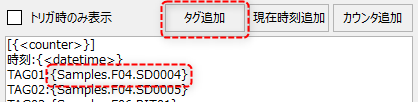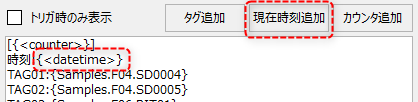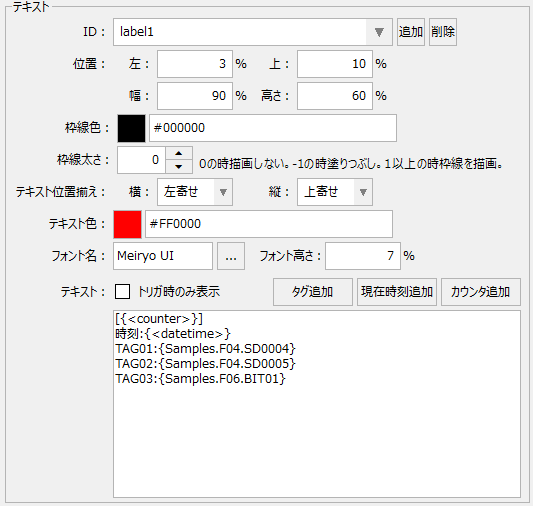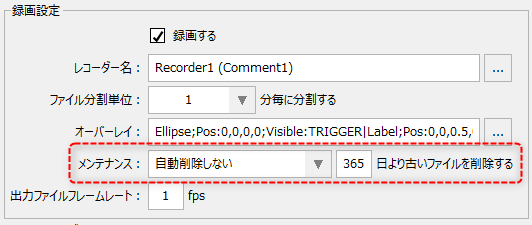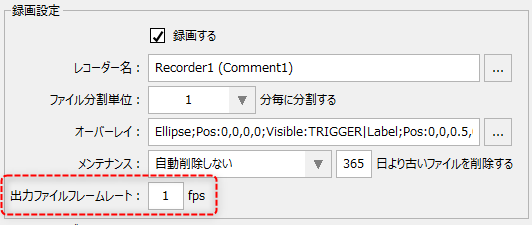録画タブ/録画設定
|
録画設定は、ネットワークカメラの映像を録画する場合に設定します。録画の必要がなく、単にネットワークカメラの映像を閲覧するのみの場合などは、録画の設定は行う必要はありません。 |
|
ネカ録を使用する場合、ネカ録の録画の設定はネカ録側で行う必要があります。本設定画面の録画設定(「録画する」のチェックなど)や、録画タイミングの設定は、ビデオレコーダー機能の録画の設定であり、ネカ録側の録画設定とは連動していないため、注意してください。ネカ録との連携に関する詳細については「三菱電機「ネカ録」との連携」を参照してください。 |
録画タブの録画設定では、カメラを割り付けるレコーダーの選択、録画される動画ファイルのフレームレートや分割単位、保存日数などの設定を行います。
|
このカメラを録画の対象とするには、「録画する」にチェックを入れます。
|
■レコーダーの選択
|
録画には「レコーダー」という重要な概念があります。レコーダーに関する考え方の詳細については、監視システム構築ガイドの「レコーダーとレコーダー端末について」を参照してください。 |
レコーダー名の設定では、録画を行うためのレコーダーを登録/選択します。「レコーダー」とは、ビデオレコーダーの録画処理における、カメラ群を論理的に束ねるためのグループのような概念であり、実際の録画処理ではレコーダー毎に処理を実行するPCを割り当てる事により、当該PC上で対象のレコーダーに属する各カメラの録画処理が行われます。従って、録画を行うカメラは、必ずいずれかのレコーダーに属している必要があります。
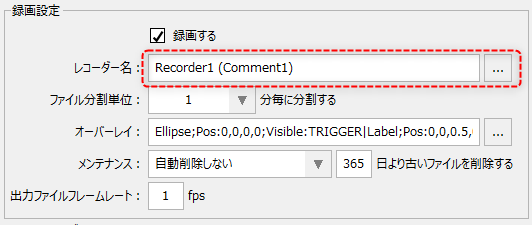
レコーダー名の右にある設定ボタンをクリックすると、レコーダー登録ダイアログがポップアップ表示されます。

(レコーダー登録ダイアログ)
|
既にレコーダーが登録されている場合は、設定中のカメラを属させるレコーダー名を選択してOKボタンをクリックします。
新たなレコーダーを追加する場合は、追加ボタンをクリックして新規登録を行う事ができます。レコーダーの新規登録の設定手順については、ビデオレコーダーの設定の「レコーダー登録」を参照してください。
|
■ファイル分割単位の設定
録画ファイルは、ファイル分割単位で指定した分毎に分割されて保存されます。
|
指定した時間(分)単位でファイルを分割して保存します。コンボボックスからは「1」「5」「10」が選択できます。数値を直接編集することも可能です。
尚、録画した動画の閲覧時、現在録画処理中の直近のファイルは開いて再生することができません。従って、分割数をあまり大きな値(すなわち、長い時間)に設定してしまうと、閲覧できない期間が長くなるため注意してください。
|
■オーバーレイ設定
オーバーレイを設定すると、録画する動画上にランプ図形や任意のテキストを重ねて記録することができます。
テキストには任意の文字列を指定可能なほか、タグの値を含めたり、記録時点の日時などを含めることができます。
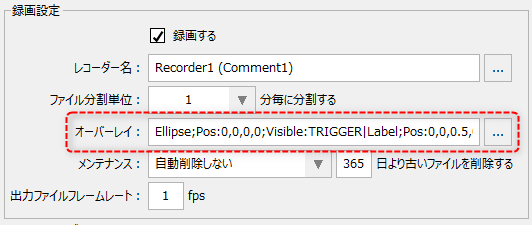
以下は、テキストを表示した例です。
|
左記の例では、1行目にカウンター、2行目に時刻を表示しています。 また、3行目以降に3点のタグの値を表示しています。
※注)左記の例の上部に表示されている白字の日時は、ネットワークカメラ本体の機能によって動画上に表示されたもので、オーバーレイによるものではありません。 |
以下は、トリガランプを表示した例です。
|
左記の例では、トリガ発生時に動画の右上にランプを表示しています。
例えば、イベント指定で条件ON-OFFの間に録画が行われるようにし、かつ、期間指定で条件発生中の前後各10秒を録画するように設定した場合、記録された動画上では条件ONが成立している間のみランプが表示されます(前後10秒間は条件が成立していないためランプは表示されません)。この機能は、イベント指定で録画された動画を再生してモニタリングする際に、いつ条件が成立したのかを視覚的に知りたい場合に便利です。
|
オーバーレイを設定するには、以下の設定ボタンをクリックします。
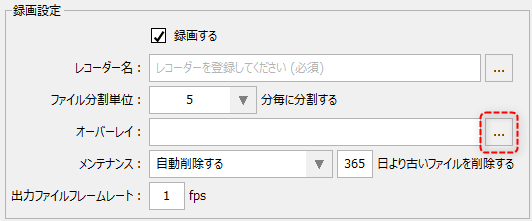
すると、以下の設定ダイアログが表示されます。
|
トリガランプの表示設定は左記の部分から行います。
以下は、右上に赤色で表示するように設定した例です。
(実際の表示例)
|
|
テキストの表示設定は左記の部分から行います。
|
設定ダイアログの下部のエディットボックスでは、テキスト表示の書式を直接編集することができます。
|
ここで入力された文字列がテキストとして表示されます。改行して複数行で表示することもできます。
|
エディットボックスの上部に用意されているボタンにより、カーソル位置に以下の情報を埋め込むことができます(以下のような波括弧{}で囲まれた書式は、実行時に置き換えられて表示されます)。
|
カウンタ追加ボタンをクリックするち、カウンタ値を表示するための書式 {<counter>} を追加します。 カウンタの表示時は0から開始し、フレーム毎に1ずつインクリメントして表示されます。 |
|
タグ追加ボタンをクリックすると、タグ選択ダイアログを表示します。 ダイアログで選択されたタグを、タグ表示のための書式 {タグパス} としてカーソル位置に追加します。このように定義することで、タグの値をテキストに埋め込んで表示することができます。 |
|
現在時刻追加ボタンをクリックすると、現在時刻を表示するための書式 {<datetime>} を追加します。 |
以下は、時刻、カウンタ、タグ3点を表示するテキスト定義の設定例です。この例ではテキストを赤色で表示しています。
|
実行時には、「時刻:」や「TAG01:」などのテキストはそのまま表示され、上記で埋め込んだタグパスやdatetimeなどが動的に置き換えられて表示されている事がわかります。
(実際の表示例)
|
■メンテナンス設定
メンテナンス設定は、動画ファイルの自動削除に関する設定です。
|
本設定は以下から選択することができます。
|
■出力ファイルフレームレート設定
出力ファイルフレームレート設定は、録画する動画のフレームレート(fps。1秒あたりのフレーム数)を指定します。
例えば、1fpsとすると1秒に1コマ録画します。
|
録画のfpsに指定可能な最小値は「0.5」までです。それよりも小さい値が設定された場合、0.5fpsで録画されます。
尚、録画のfpsに指定する値は、許容できるファイルサイズや、カメラ自体の性能(フレームレート等の条件)をもとに調整してください。例えば、カメラの再生フレームレートが1fps(1秒に1回)の場合に、フレームレートに25などの大きな値を指定しても、同じ画像が繰り返し保存されるだけでファイルサイズが無駄に大きくなります。 |