グラフィック画面作成時のポイント
グラフィック画面は、監視対象設備の構成に基づいて独自の画面を作成してください。ここでは、グラフィック画面を作成する際のポイントについて解説します。
■追加対象のクライアントXMLファイル
グラフィック画面のフォームを追加していくのは、「PA-Cient.xml」に対して行ってください。
■フォーム格納フォルダについて
グラフィック画面のフォームは、任意のフォルダを作成して格納するようにします。一般的な例としては、「UserGraphic」などの分かりやすい名称の任意のフォルダを作成し、その中に作成していくようにします。
■フォーム一覧マスタCSVについて
グラフィック画面を追加した際には、必ず、「フォーム一覧マスタCSV」に画面の情報を追加する必要があります。
このファイルは以下のフォルダに格納されています。
(プロジェクトフォルダ) |
||
|-- server |
||
|-- config |
||
graphic_list.csv |
・・・ |
フォーム一覧マスタ |
グラフィック画面を追加した際には、フォーム一覧マスタファイルをExcel等で開き、新たに追加したグラフィック画面の情報を追加してください。
(フォーム一覧マスタの設定例)
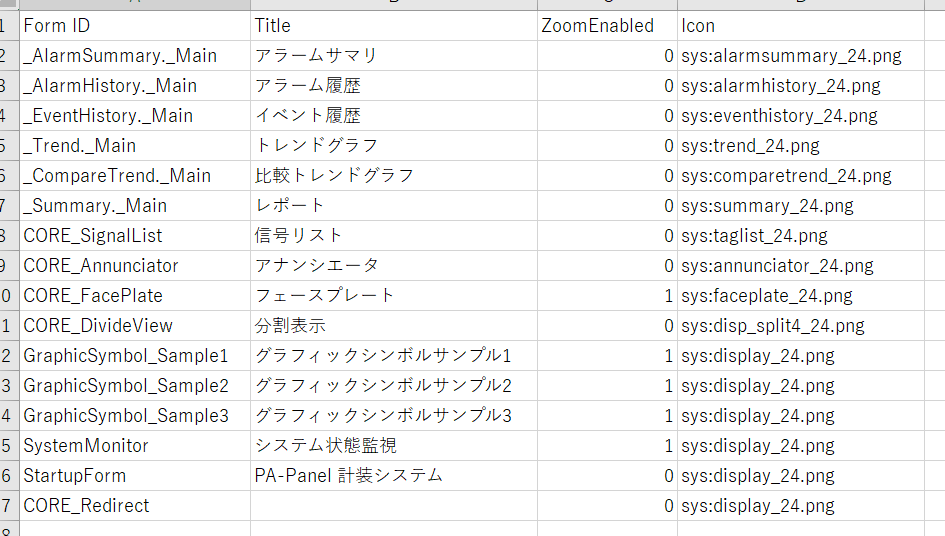
設定項目(列) |
設定内容 |
FormID |
実際のフォームのNameプロパティの値です。 |
Title |
タイトルです。 |
ZoomEnabled |
拡大・縮小機能を有効にするか否かを指定します(0:無効,1:有効)。 |
Icon |
メニューやタイトル部分などに表示されるアイコン画像を指定します。 |
|
Iconパラメータに「sys:display_24.png」などのように設定されている、先頭に「sys:」が付与されている画像は、PA-Panelにあらかじめ用意されているアイコン画像であり、システム内部に組み込まれています。 「sys:」のアイコン画像に関する詳細については、本マニュアルの「システムリソース」を参照してください。 尚、Iconパラメータに設定可能なアイコン画像は、ユーザー独自の画像ファイルを指定する事もできます(ipeg, gif, png)。 |
■フォームの呼び出し方法について
追加したグラフィック画面のフォームを呼び出すためには、前述の「フォーム一覧マスタ」に追加するとともに、メニューに対して呼び出しボタンの追加等を行う必要があります。DCSフレームワークには、フォームを呼び出すための独自の方法が用意されています。
フォームの呼び出し処理の実装方法については「メインメニューと上部メニュー」に詳細が記述されておりますので、そちらを参照してください。
|
グラフィック画面をボタンから呼び出す方法の詳細は、本マニュアルの「メインメニューと上部メニュー」を参照してください。 |
■フォームの表示サイズについて
グラフィック画面のフォームのサイズは、フォームのWidth(幅)、Height(高さ)のプロパティにピクセル単位で設定します。
適切なフォームのサイズをいくつに設定するべきかは、監視画面を実行する環境(Windowsのバージョン、設定されている画面解像度のサイズ、PA-Client.iniで設定したアプリケーション全体の表示サイズなど)により異なります。
適切なフォームのサイズを知るための手段として、DCSサンプルのグラフィックシンボルには、「画面サイズ調査用ボタン」が用意されており、以下の手順で適切なサイズを調べることができます。
1.導入するシステムのOS、画面解像度の設定と同等の環境にあわせて、DCSサンプルの画面サイズ、表示方法を設定します(PA-Client.ini)。
2.同等に設定されたOS環境でDCSサンプルを実行し、グラフィックシンボル画面を表示します。グラフィックシンボル画面上には、以下のボタンが表示されています。
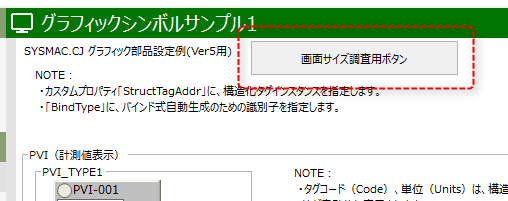
3.画面サイズ調査用ボタンをクリックすると、以下のダイアログが表示されます。ダイアログ上に表示されているサイズが、メインエリアに設定すべきフォームのサイズです。
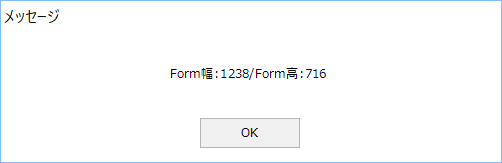
上画像の例では、Width:1238、Height:716 が、フォームに設定する最適なサイズです。
|
システム環境(client.iniなど)の設定方法に関する詳細は、本マニュアルの「システム環境設定」を参照してください。 |
■マウスカーソルのフォーカス枠の表示について
DCSサンプルのサンプル画面では、操作対称のグラフィックシンボル上にマウスカーソルが重なると、シンボルを取り囲む枠が表示されるように実装されています。ユーザー自身が独自のフォームを追加する際、マウスのフォーカス枠を表示させたい場合にはフォームの以下のプロパティを設定する必要があります。
フォームのプロパティ |
設定値 |
備考 |
FocusHover
|
True |
FormのFocusHoverにTrueを設定すると、フォーム上に配置されている各コントロールオブジェクトの内、FocusableにTrueが設定されているオブジェクト(※グループオブジェクトの場合、Focusable および FochsHoverのいずれにもTrueが設定されているオブジェクト)にマウスフォーカスの枠が表示されるようになります。
尚、この設定を有効にする場合、不要なマウスフォーカス枠を表示したくないオブジェクトは各オブジェクトFocusableにFalseを設定するようにしてください。
|
■フォームのストレッチ設定について
新規に追加するグラフィック画面のフォームについて、オンライン実行した際のディスプレイモードを「ポップアップ表示」とした場合に、ポップアップされたダイアログのサイズを伸ばしたり縮めたりされた際にフォームのサイズを自動的に縮小させるかどうかを設定することができます。この設定は、フォームの以下のプロパティに対して行います。
フォームのプロパティ |
設定例 |
備考 |
Stretch
|
STRETCH_KEEPRATE |
サンプルとして付属しているフォームは、STRETCH_KEEPRATEとして作成されています。この設定としておくことで、ダイアログのサイズが変更されると縦横比を維持したサイズで自動的に拡大・縮小が行われます。 Stretchプロパティに関する詳細は、コントロールリファレンスの「フォームプロパティ」を参照してください。
|
■グラフィックシンボルについて
DCSサンプルには、グラフィックシンボル集が含まれています(フォーム名:GraphicSymbol_Sample1)。
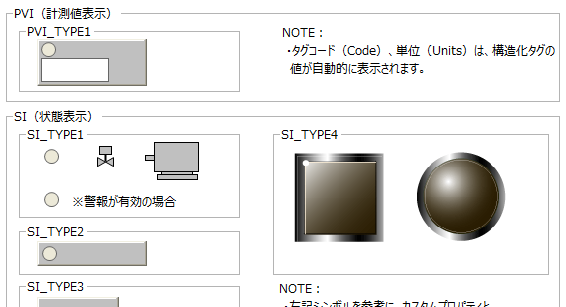
グラフィック画面を作成する際には、これらのシンボルをそのままコピーして使うことができます。
また、独自のシンボルを追加したい場合には、これらのシンボルを参考にまったく同じ構造の部品を作成することで、自由に追加することができます。
|
グラフィック部品の追加や改造などのカスタマイズ方法に関しては、本マニュアルの「DCSサンプルのカスタマイズ」を参照してください。 |