概要
MICREX-SXシリーズとEthernet接続を行う場合の設定例です。モジュール設定を書き込む場合ローダーポートを使用する必要があるため注意してください。
使用機種
項目 |
機種等 |
PLC |
MICREX-SX NP1PH-08 |
通信ユニット |
NP1L-ET1 |
設定環境
項目 |
環境 |
OS |
Windows7 Professional 64Bit |
ツール |
SX-Programmer Standard Ver3.0.11.8 |
設定詳細
項目 |
設定 |
設定項目 |
設定例 |
PLC側の設定 |
ツールで設定 |
IPアドレス |
192.168.0.100 |
ポート番号 |
256(パソコン側で設定時507) |
||
パソコン側の設定 |
ユニット設定 |
IPアドレス |
192.168.0.1 |
ポート番号 |
自動 |
||
通信プロトコル |
TCP/IP |
||
フォルダ及び通信テスト時設定 |
接続方式 |
7B |
|
接続ID |
FE |
※パソコン側の設定の大部分はユニット側の設定に合わせ込む形になります。
PLC側の設定
「MICREX-SX NP1PH-08」及び「NP1L-ET1」に設定を行います。設定はSX-Programmerで行います。
1.「NP1PH-08」のユニットの前面スイッチを「TERM」に合わせる
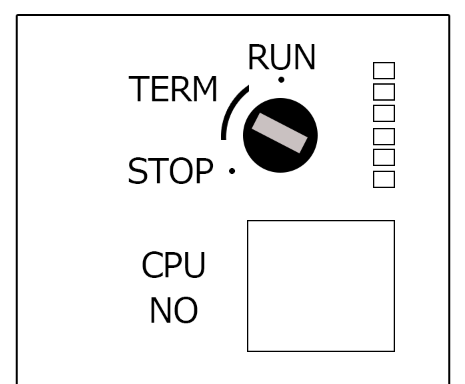
スイッチ |
設定内容 |
MODE(ロータリースイッチ) |
TERM |
2.SX-Programmeを起動して、新規プロジェクトを作成する
3.メニューの「オンライン」-「通信設定」を開き、PLCと通信できることを確認する
4.メニューの「オンライン」-「PLC操作」を開き、「PLCから読み出し」を行い、PLCから各種ユニット情報を読み込む
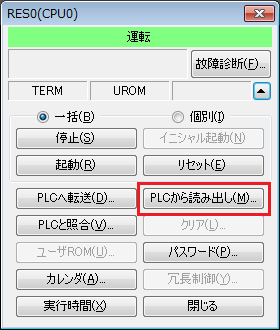
5.ツリーの「システム定義」を選択し、システム定義ダイアログを表示する
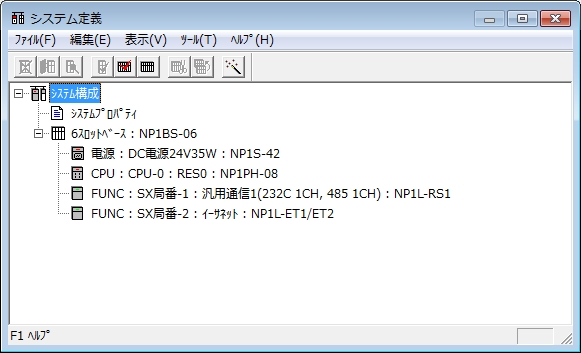
6.Ethernetユニットを選択し、プロパティを表示する
7.モジュールプロパティが表示されたら、パラメータを選択する

8.イーサネットパラメータを以下のように設定する
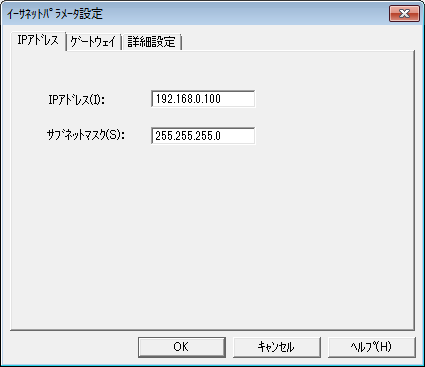
設定 |
設定内容 |
IPアドレス |
192.168.0.100 |
サブネットマスク |
255.255.255.0(環境に合わせて設定) |
9.詳細設定を開き、自己ポート基準番号の値を以下のように設定する
その他の設定はデフォルトのまま使用します。
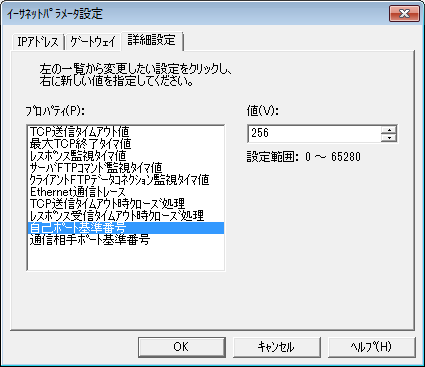
設定 |
設定内容 |
値 |
256 |
10.OKボタンを押し、全てのダイアログを終了させた後、メニューの「オンライン」-「PLC操作」を選択し、「PLCへ転送」を選択する
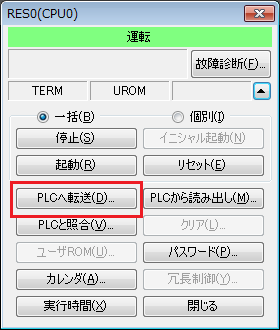
11.転送ダイアログが表示されたら、「プログラム」「システム定義」「モジュールドライバ」を選択し、PLCに転送する
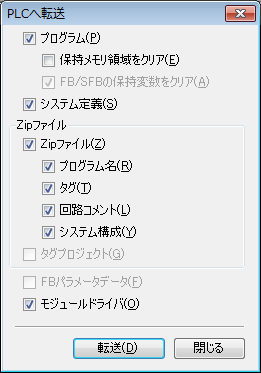
|
PLCで設定する「自己ポート基準番号(デフォルト256)」に251(固定値)を加えた値がPLC側のポート番号(507)になります。 |
|
値をPLCへ書き込む場合は、必ずPLCのモードを「TERM」にして下さい。「RUN」もしくは「STOP」では書き込みができません。 |
|
パラメータ設定後は、PLCの電源を1度落とすなどして、設定の反映を行う必要があります。リモートリセットがツールから行える場合がありますが、確実に反映させるために、電源を1度落とすことをお勧めします。 |
|
モジュールドライバを転送する際に、RS-232C等ローダーポート以外の接続を行っている場合、パラメータ異常となり、転送に失敗するため注意が必要です。 |
|
モジュールドライバを転送する際に、転送に失敗してしまう場合、「プログラム」「システム定義」を転送後、1度リセットを行った後で、モジュールドライバのみを転送するようにしてください。 |
パソコン側の設定
Serverアプリケーションを用いて、通信設定を行ったPLCと接続を行います。
1.ツリーの「Application」-「Driver」を右クリックして、ドライバの追加を選択する
2.表示されたドライバ一覧から以下のユニットを選択し、追加を行う

3.追加されたユニット(U01)のプロパティを開き、通信設定をクリックする
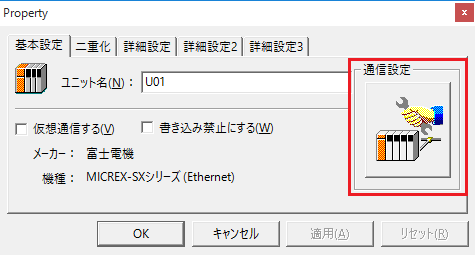
4.「パソコン側設定」で以下のように設定を行う
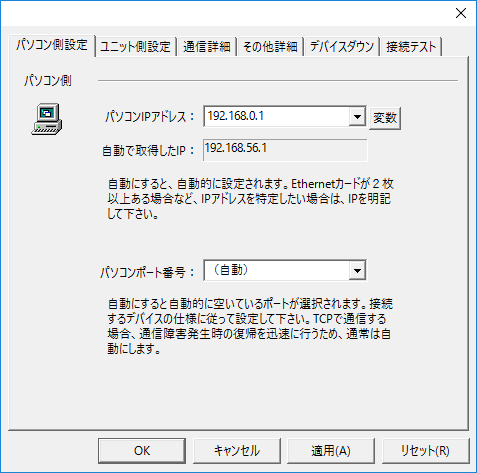
設定 |
設定内容 |
パソコンIPアドレス |
192.168.0.1 |
パソコンポート番号 |
自動 |
5.「ユニット側設定」で以下のように設定を行う

設定 |
設定内容 |
ユニットIPアドレス |
192.168.1.100 |
ユニットポート番号 |
507 |
6.「ピングテスト」を選択し、ピングが正常に通るか確認を行う
「Ping test is success~」といったメッセージが表示されれば、テストはOKです。
7.「通信詳細」でプロトコルを選択する
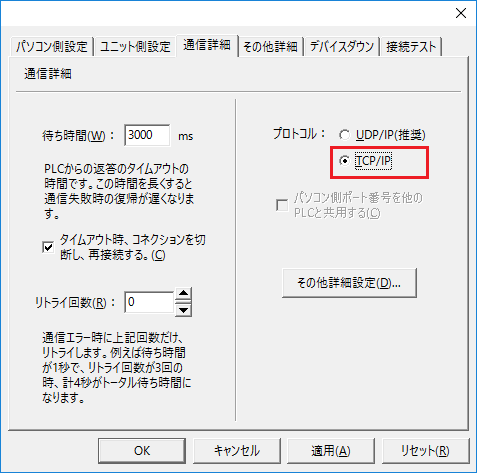
設定 |
設定内容 |
プロトコル |
TCP/IP |
8.接続テストを行い、接続確認を行う
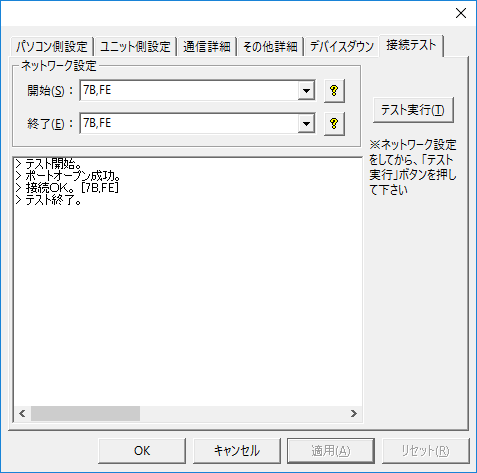
「接続OK」といったメッセージが表示されれば、接続確認OKです。
|
接続テスト時及びフォルダの設定の「ネットワーク設定」では伝送の対象となるモジュールを指定します。(接続方式及び接続IDをカンマで区切ります。通常は7B,FEです。)
|
