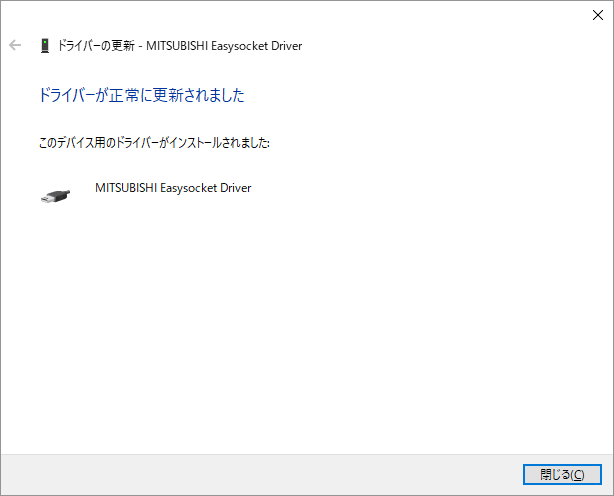注意事項
「PLC追加」ダイアログには、CPU種別ごとに「CPUポート直結(USB)」が表示されますが、パソコンからUSBで接続可能なのは、USB接続対応機種のみとなります。「PLC追加」ダイアログでは便宜上、接続局とパソコン間の通信方法および対象局のPLCの種類で機種を選択するようになっているため、そのような表記になっています。
これ以外の注意事項については、各CPUの「CPUポート直結」の説明を参照してください。
USBドライバのインストール
CPUのUSBポートへ接続する場合には、あらかじめWindowsにUSB接続用のドライバをインストールしておく必要があります。パソコンにPLCを接続する前に、以下の設定を行ってください。
1.シーケンサCPUをUSBケーブルでパソコンに接続する
※OSによってはドライバのインストールポップアップが表示されます。その際、「デバイス ドライバーソフトウェアは正しくインストールされませんでした。」と表示されます。
2.Windowsのコントロールパネルから「システムとセキュリティ」-「デバイスマネージャー」を選択し、「MELSEC」を右クリックして「ドライバの更新」をクリックする
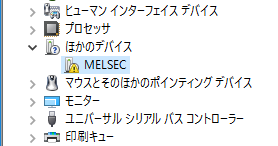
※OSによっては「不明なデバイス」と表示される場合があります。また、「不明なデバイス」が複数存在し特定できない場合は、「不明なデバイス」を右クリックし、「プロパティ」を選択してください。「詳細」タブの「ハードウェアID」の値が「USB\VID_06D3&PID_1800」となっているデバイスが更新対象です。

3.「コンピューターを参照してドライバーソフトウェア」を選択する
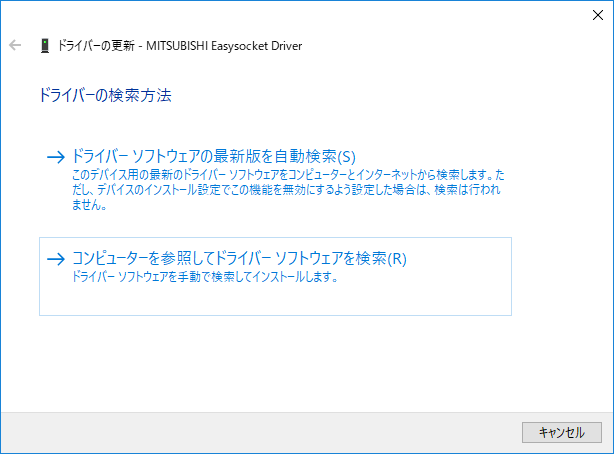
4.検索場所にMELSOFTをインストールした先の「Easysocket\USBdrivers」指定し、「次へ」ボタンを押下する
※最初にMELSOFTがインストールされた場所が検索場所になります。
a)FA-Panelを最初にインストールしている場合、以下パスを指定。 b)GX Developerを最初にインストールしている場合、以下パスを指定。 c)GX Works2もしくはGX Works3を最初にインストールしている場合、以下パスを指定。 d)前述の(a)~(c)に「SBDrivers」フォルダが無い場合。 |
5.以下画面が表示される場合、「インストール」を押下する
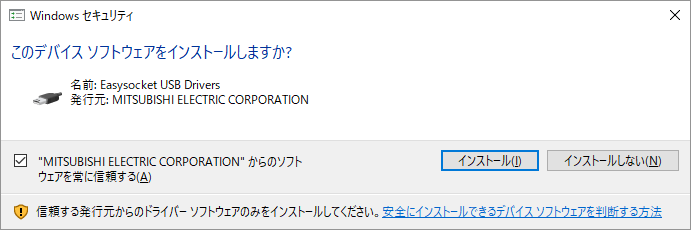
6.インストールが終了したら、「閉じる」ボタンを押下する