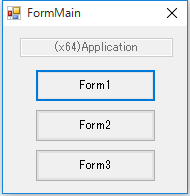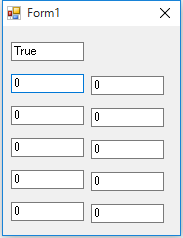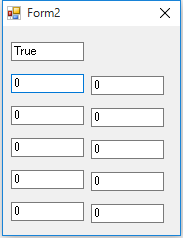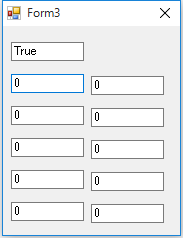概要
IPLinkサーバは、複数のIPLinkクライアントから同時に接続することが可能です。このサンプルでは、同じプロジェクト内の複数のフォームから同時に接続を行います。
複数のフォームから通信を行う場合には、各フォーム上に「IPLink」コントロールを貼り付けます。フォームを閉じると通信切断処理が自動的に行われ、サーバへ登録したタグも解除されます。なお、1プロジェクト内に複数のフォームを作成するのと同様に、複数のプロジェクトから同時に通信を行うことも可能です。
FormMain |
Form1 |
Form2 |
Form3 |
|
|
|
|
サンプルのダウンロード
このページで紹介されている作成例には、サンプルが用意されています。
サンプルは以下からダウンロードすることができます。
なお、サンプル及び詳細の説明は、VB.NET2010で行います。
プラグラムの要点
プログラムの要点について説明します。
▪接続状態・値変化
接続状態はStateChangedイベントで取得を行い、値の変化はValueChangedイベントで取得を行います。
'------------------------------------------
' Event - StateChanged
'------------------------------------------
Private Sub AxIPLink1_StateChanged(sender As Object, e As AxIPLINKLib6._DClientIPLinkEvents_StateChangedEvent) Handles AxIPLink1.StateChanged
txtState.Text = CStr(e.state)
End Sub
'------------------------------------------
' Event - ValueChanged
'------------------------------------------
Private Sub AxIPLink1_ValueChanged(sender As Object, e As AxIPLINKLib6._DClientIPLinkEvents_ValueChangedEvent) Handles AxIPLink1.ValueChanged
txtVal(Integer.Parse(e.tagPath.Substring(e.tagPath.Length - 2))).Text = CStr(e.value)
End Sub
動作確認
1.アプリケーションの実行
オンライン後、Visual Basicアプリケーションを実行して下さい。ここで、全てのランプが黒色であることを確認して下さい。
2.「Form1」の表示
「Form1」ボタン押して画面を表示して下さい。Form1が表示され、画面上に値が表示されることを確認して下さい。この時、「T00」~「T09」までのランプは赤になり、「T10」~「T29」までのランプは黒のままであることを確認して下さい。
3.「Form1」を閉じる
「Form1」を閉じて、全てのランプが黒色になることを確認して下さい。これは、「Form1」が閉じられた事によって接続が切れ、タグの登録が解除された事を意味します(サーバとPLC間の通信も停止します)。
4.全てのフォームを表示する
「Form1」「Form2」「Form3」ボタン押して、全ての画面を表示して下さい。画面が表示されると、全てのランプが赤色になることを確認して下さい。