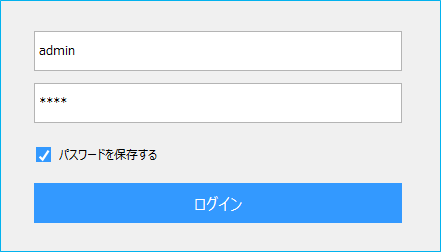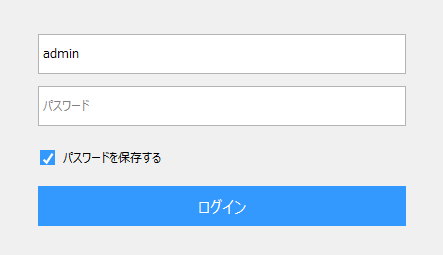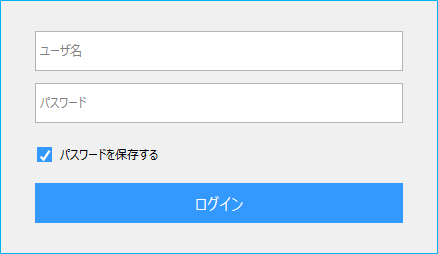標準プロジェクトのPanel Serverとの接続設定(ログイン関連ルートプロパティ)
標準プロジェクトをファイル配布形式で実行する場合の、ログインに係わるルートプロパティの設定について説明します。
以下は、サーバとの接続設定に関するルートプロパティです。実際の運用環境にあわせて適切な設定を行ってください。
プロパティ名 |
設定内容 |
説明 |
接続方法
|
NONE |
Panel Browserの起動時のログイン動作の設定です。標準プロジェクトでは、あらかじめシステムへのログイン/ログアウトなどのロジックが組み込まれているため、本プロパティを変更する必要はありません。 |
ログインが完了するまでシステムを開始しない (PSLoginMust)
|
False |
Panel Browserの起動時にログインを必須とするか否かの設定です。標準プロジェクトでは、あらかじめシステムへのログイン/ログアウトなどのロジックが組み込まれているため、本プロパティを変更する必要はありません。 |
サーバ二重化設定 (PSNodeRedundancy) |
二重化の場合のみTrueを設定 |
サーバを二重化構成で運用する場合はTrueを設定します。サーバの二重化に関する詳細は、システム構成と運用(ランタイム実行)の「サーバ二重化での運用」を参照してください。 |
接続先 (PSNode) |
サーバIPアドレス |
接続先サーバのIPアドレスを指定します。Panel ServerとPanel Browserを別々のPCで実行する場合は、サーバのIPアドレスもしくはノード名を必ず指定する必要があります。同一のPC上で実行する場合は、空白でもかまいません。
尚、ネットワークカードを複数枚使用する場合など、1台のPCに複数のIPアドレスを設定する場合は注意点があります。詳細は、Panelインターフェースの設定の「1台のPC上でPanel ServerとPanel Browserを動作させる場合の注意点」を参照してください。
|
接続先2 (PSNode2) |
サーバIPアドレス(二重化サブ側) |
二重化のサブ側サーバのIPアドレスを指定します。サーバ二重化構成の場合のみ指定してください。
|
ポート (PSPort) |
接続先サーバのポート番号 |
接続先サーバのポート番号を指定します。デフォルトで6001番が設定されています。Panelインターフェースの基本設定で設定されているポート番号の設定と一致させる必要があります。 |
ポート2 (PSPort2) |
接続先サーバのポート番号(二重化サブ側) |
二重化のサブ側サーバのポート番号を指定します。サーバ二重化構成の場合のみ指定してください。 |
ユーザ (PSLoginUser) |
ログインユーザ |
起動時のログインに使用されるユーザ名を指定します。ユーザ管理で登録されているユーザ名を指定してください。標準プロジェクトでは、デフォルトで「admin」が設定されています。本プロパティをブランクにした場合、起動時に毎回ログイン画面が表示される動作となります。詳細は下記の「標準プロジェクトをファイル配布形式で実行する場合のプロパティ設定例」を参照してください。 |
パスワード (PSLoginPwd) |
ログインパスワード |
上記のログイン時に使用するパスワードを指定することができます。標準プロジェクトでは、デフォルトでブランクとなっています。ログインユーザとあわせて本パスワードを設定すると、起動時に自動的にログインが行われる動作となります。詳細は下記の「標準プロジェクトをファイル配布形式で実行する場合のプロパティ設定例」を参照してください。 |
標準プロジェクトをファイル配布形式で実行する場合のプロパティ設定例
標準プロジェクトをファイル配布形式で実行する場合、「PSLoginUser」および「PSLoginPwd」ルートプロパティの設定に基づいてログインが行われます。起動時にログインを意識せずに自動ログインとしたい場合や、起動時に毎回パスワードの入力をもとめる運用とする場合など、導入するシステムのニーズにあわせて適切な設定を行うようにしてください。
以下は、想定する運用方法とプロパティの設定例です。
運用方法 |
実行方法・設定内容の要約 |
補足 |
||
自動ログインによる運用
セキュリティ強度:低
概要: PSLoginUserとPSLoginPwdの両方とも設定された状態でPanel Browserで設定ファイルを開いて実行すると、ログイン画面は表示されず、自動的にログインが行われます。
|
•Panel Editorから、以下のルートプロパティの設定を行う。
PSLoginUser ・・自動ログインのユーザ名 PSLoginPwd ・・自動ログインのパスワード
•Panel Editorのセットアップ機能で、ファイル配布形式のためのセットアップ処理を行い、各クライアントに配置する。 •Panel Browserからクライアント設定ファイルを開いて実行する。
|
•運用開始後にユーザ情報が変更された場合、次回の自動ログインが失敗し、以下のログイン画面が表示される。ここで正しいユーザ情報を入力すればログインすることができる。また、「パスワードを保存する」にチェックを入れてログインすると、次回以降は自動ログインが行われるようになる。
|
||
自動ログインによる運用(初回のみパスワード入力)
セキュリティ強度:中
概要: PSLoginUserのみ設定された状態でPanel Browserで設定ファイルを開いて実行すると、ログイン画面が表示されます。 ログイン画面で「パスワードを保存する」にチェックを入れてログインすると、次回以降は自動的にログインが行われます。
|
•Panel Editorから、以下のルートプロパティの設定を行う。
PSLoginUser ・・自動ログインのユーザ名 PSLoginPwd ・・設定しない(ブランク)
•Panel Editorのセットアップ機能で、ファイル配布形式のためのセットアップ処理を行い、各クライアントに配置する。 •Panel Browserからクライアント設定ファイルを開いて実行する。
|
•初回起動時は以下のログイン画面が表示される。「パスワードを保存する」にチェックを入れてログインすると、次回以降は自動ログインとなる。
•自動ログイン後にユーザ情報が変更された場合、次回の自動ログインが失敗し、上記のログイン画面が表示される。そこで正しいユーザ情報でログインが行われると、次回以降は再び自動ログインの動作となる。
|
||
起動時に毎回パスワードを求める運用
セキュリティ強度:高
概要: PSLoginUserとPSLoginPwdの両方とも設定されていない状態でPanel Browserで設定ファイルを開いて実行すると、Panel Browserが起動する度に毎回ログイン画面が表示されます。 ユーザはログイン画面からログインユーザ名、パスワードを毎回入力してログインを行います。
|
•Panel Editorから、以下のルートプロパティの設定を行う。
PSLoginUser ・・設定しない(ブランク) PSLoginPwd ・・設定しない(ブランク)
•Panel Editorのセットアップ機能で、ファイル配布形式のためのセットアップ処理を行い、各クライアントにフォルダ一式を配置する。 •Panel Browserからクライアント設定ファイルを開いて実行する。
|
•起動すると以下のログイン画面が毎回表示される。ユーザ名、パスワードを入力してログインする。
|