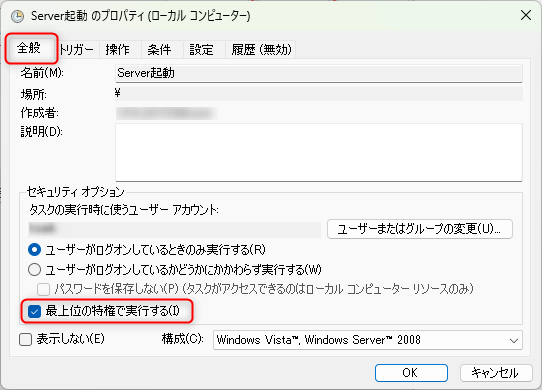Panel Serverの自動起動設定
ここでは、Panel Serverを自動起動するための設定について説明します。Panel Serverを自動的に起動して実行させるためには、まず、Panel Serverのアプリケーション自体の起動時設定を行う必要があります。次に、Panel Serverを稼働させるPCのWindows OSの設定で、Windowsにログインが行われた際に自動的にPanel Serverが実行されるように設定しておきます。そして、PCが起動した際にWindowsのログインが自動的に行われるように設定しておく事で、Panel Serverを稼働させるPCを起動するだけでサーバアプリケーションを自動的に起動させることができるようになります。
以下に、各詳細について説明します。
Windowsのログイン時にPanel Serverを自動的に起動する
|
PCを起動した際にPanel Serverが自動的に起動されるように運用するには、Windowsのログインが自動的に行われるように設定しておく必要があります。Windowsの自動ログインの設定方法はWindowsのバージョンによって異なるため、使用するWindows OSのバージョンに応じて適切な設定を行って下さい。 |
Panel Serverの起動時設定では、Panel Serverのアプリケーションが起動する時の振る舞いを設定することができます。例えば、起動時に自動的に読み込むサーバ設定ファイルの指定や、起動時の動作モードを自動的に「オンライン(最速)」で動作するように設定することができます。
設定手順は以下のとおりです。
1.Panel Serverを起動します。
2.メニューより「運用ーオプション」を開きます。

3.「起動時設定」タブより、Panel Server起動時の設定を行います。
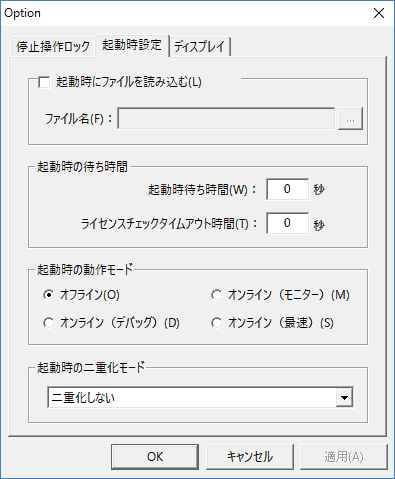 |
▪起動時にファイルを読み込む ▪起動時の待ち時間 ▪起動時の動作モード ▪起動時の二重化モード
|
Windowsのログイン時にPanel Serverを自動的に起動する
Windowsへのログイン時にPanel Serverを自動的に起動する方法としては、スタートアップフォルダにPanel Serverのショートカットを登録する方法と、Windowsのタスクスケジューラを使用する方法があります。
いずれの方法を使用しても自動起動を行うことができますが、何か特別な理由によりPanel Serverを管理者権限で起動する必要がある場合は、タスクスケジューラーから実行する必要があります。
以下に、それぞれの設定方法について説明します。
スタートアップフォルダを使用した自動起動
Windows OSのスタートアップにPanel Serverのショートカットを登録する方法です。ここでは、Windows11を例に説明します。
1.タスクバーのウインドウアイコンを右クリックし、「ファイル名を指定して実行」を選択します。表示された実行画面で、「shell:startup」を入力し、「OK」ボタンをクリックします。
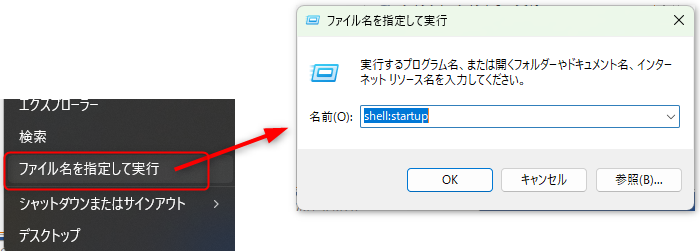
2.スタートアップフォルダが表示されるので、フォルダ内で右クリックでメニューを表示し、「新規作成ーショートカット」を選択します。するとショートカットの作成画面が表示されます。「項目の場所を入力して下さい」の「参照」ボタンをクリックし、インストールフォルダ内にあるPanel Serverの実行ファイルを選択して、ショートカットを作成して下さい。
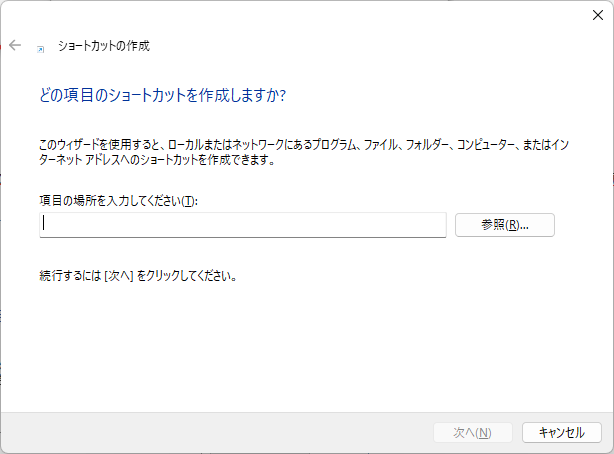
上記により、現在Windows OSにログインしているユーザでログインが行われると、自動的にPanel Serverが起動します。
|
PCを起動した際にPanel Serverが自動的に起動されるように運用するには、Windowsのログインが自動的に行われるように設定しておく必要があります。Windowsの自動ログインの設定方法はWindowsのバージョンによって異なるため、使用するWindows OSのバージョンに応じて適切な設定を行って下さい。また、スタートアップにショートカットを登録してPanel Serverを自動起動させる場合は、自動ログイン設定でログインが行われるユーザのスタートアップに登録するようにして下さい。 |
タスクスケジューラによる自動起動
Windows OSのタスクスケジューラにPanel Serverを自動起動するタスクを登録する方法です。ここでは、Windows11を例に説明します。
1.タスクスケジューラを起動してください。
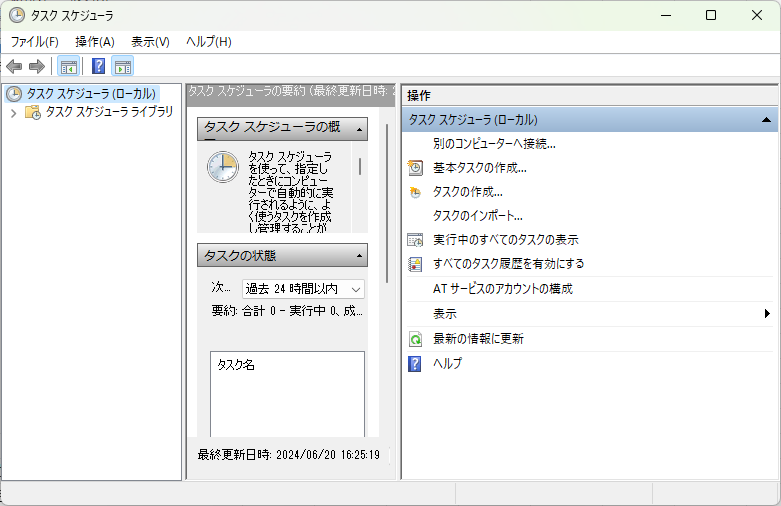
2.左側のツリーから「タスクスケジューラ」を右クリックし、表示されたメニューから「基本タスクの作成」を選択します。
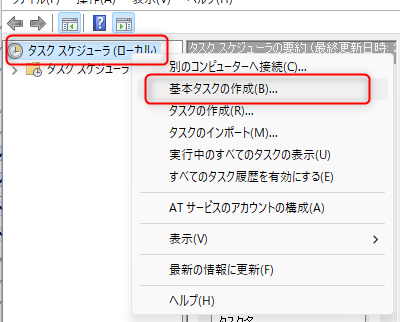
3.ウィザード画面が表示されます。任意の名前を入力し、「次へ」をクリックします。
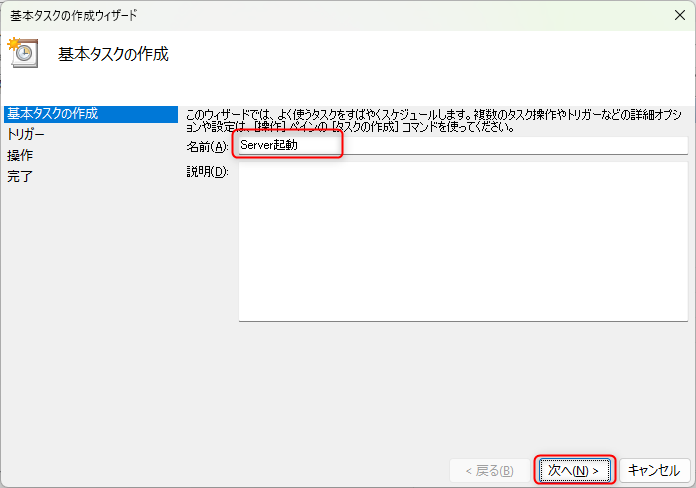
4.タスクトリガーの設定で「ログオン時」を選択し、「次へ」をクリックします。
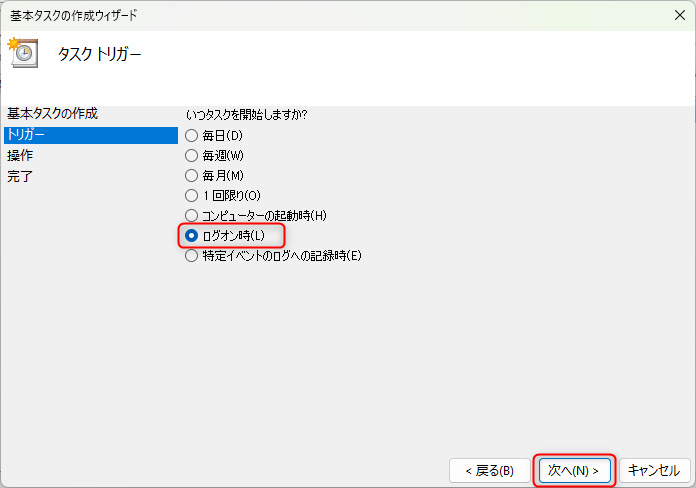
5.操作の設定で「プログラムの開始」を選択し、「次へ」をクリックします。
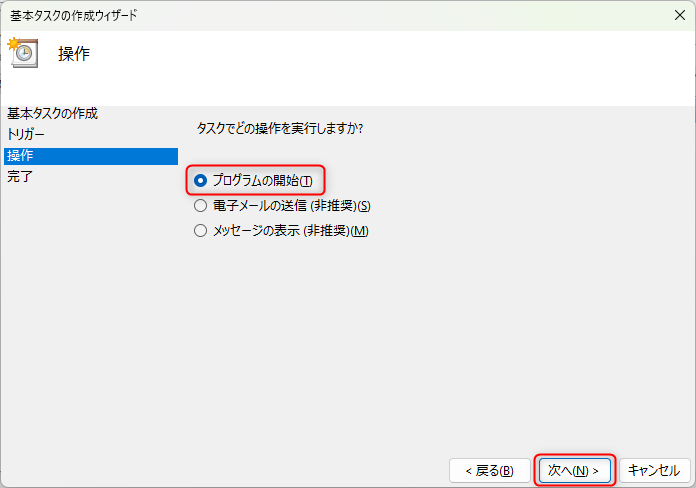
6.プログラム/スクリプトの「参照」ボタンをクリックし、インストールフォルダ内にあるPanel Serverの実行ファイルを指定し、「次へ」をクリックします。
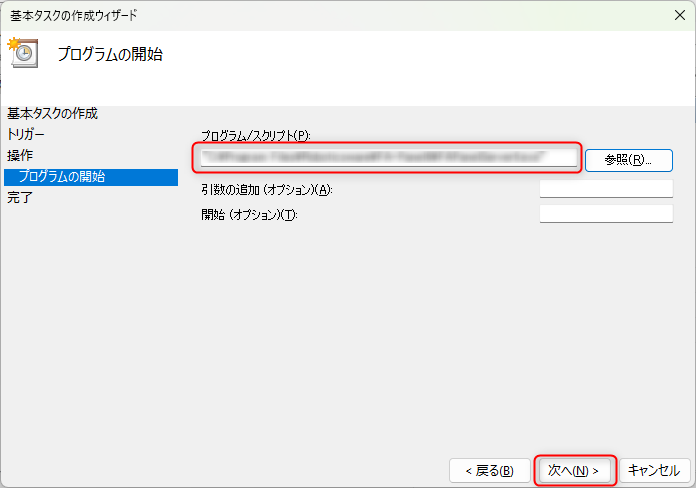
7.「[完了]をクリックしたときに、このタスクの[プロパティ]ダイアログを開く」にチェックを入れて、「完了」をクリックします。
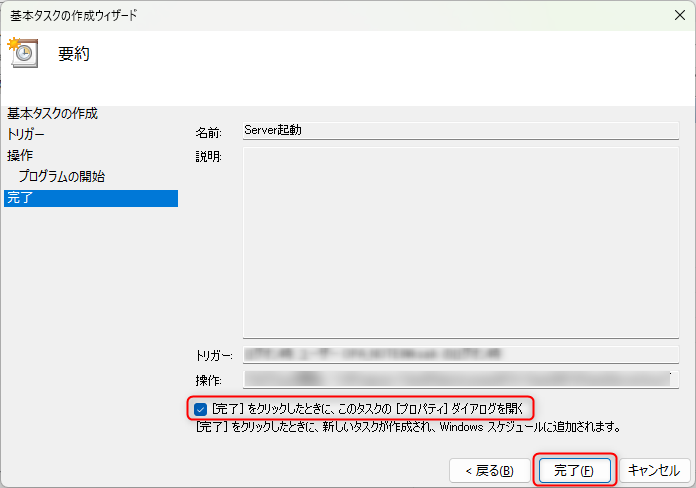
8.すると、作成したタスクのプロパティが表示されるので、「条件」タブを開き、「コンピューターをAC電源で使用している場合のみタスクを開始する」のチェックを外してください。
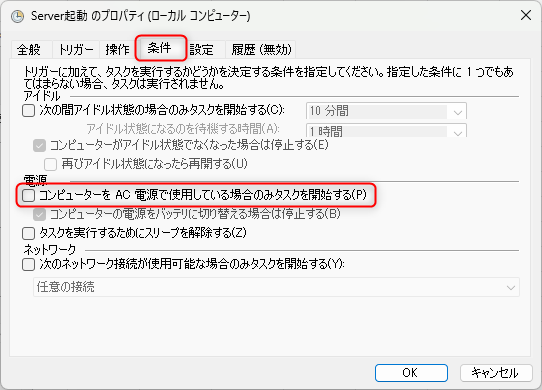
9.続いて、「設定」タブを開き、以下の2つのチェックを外してください。
•タスクを停止するまでの時間
•要求時に実行中のタスクが終了しない場合、タスクを強制的に停止する
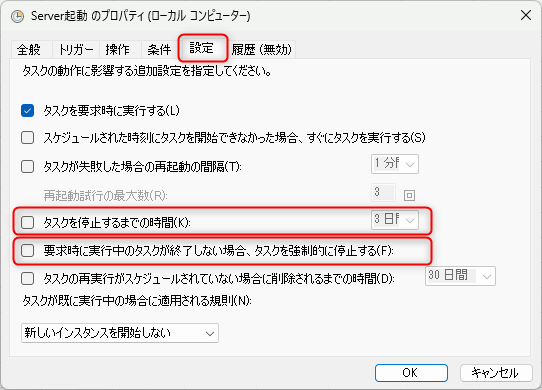
最後に、「OK」ボタンをクリックして、プロパティ画面を閉じてください。
タスクスケジューラに登録が行われると、現在Windows OSにログインしているユーザでログインが行われると、自動的にPanel Serverが起動します。
|
PCを起動した際にPanel Serverが自動的に起動されるように運用するには、Windowsのログインが自動的に行われるように設定しておく必要があります。Windowsの自動ログインの設定方法はWindowsのバージョンによって異なるため、使用するWindows OSのバージョンに応じて適切な設定を行って下さい。また、タスクスケジューラのプロパティのセキュリティオプションで指定する「タスクの実行時に使うユーザアカウント」には、自動ログイン設定でログインするユーザアカウントを指定するようにして下さい。 |
|
「タスクを停止するまでの時間」にチェックが入っている場合、起動後指定時間(デフォルトだと3日)後に、タスクが自動的に終了します。これにより予期せぬタイミングでPanel Serverアプリケーションが強制終了する場合があるため、必ずチェックを外してください。 |
|
Panel Serverの一部の機能には、管理者権限で実行していなければ利用できない機能があります。Panel Serverを管理者権限で実行するべきかどうかの判断は、インストールの「管理者権限での実行」の記述を参照して行ってください。
Panel Serverを管理者権限で実行する必要がある場合は、以下の方法で実行することができます。
1.まず、「管理者権限での実行」の手順に従い、アプリケーションを管理者モードで起動できるようにしてください。 2.タスクスケジューラの当該タスクのプロパティから「全般」タブを開き、「最上位の特権で実行する」にチェックを入れてください。
|