概要
監視画面システムでは、実際の設備の写真やパースイメージ図などの画像データを、画面の背景に表示したい場合があります。
ここでは、以下の2つの方法について紹介します。
コンテンツ |
概要 |
イメージコントロールに画像を設定し、最背面に配置する方法です。
|
|
フォームの背景画像(ImageFileプロパティ)に画像ファイルを指定する方法です。
|
この方法のメリットは、背景画像の表示位置、サイズなどの編集が直接的に容易に行える点、複数の画像を同時に背景に配置できる点(例えば、画面の左右の半分ずつ別々の画像を表示したい場合など)、コントロールのVisibleプロパティによりアプリケーションの実行中に画像の表示/非表示などを簡単に制御できる点などが挙げられます。
1.イメージコントロールを張り付ける
対象のフォーム上で、背景を表示したい任意のサイズでイメージコントロールを張り付けます。
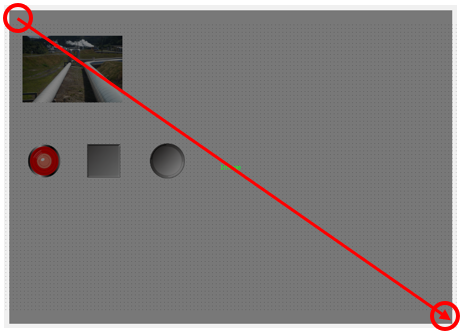
イメージコントロールを張り付けたら、イメージのオブジェクトの表示順序を最背面にします。
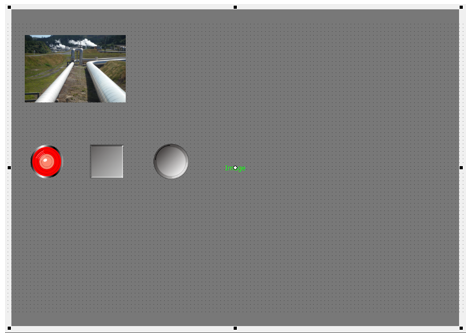
2.イメージコントロールを設定する
イメージコントロールの画像パス(FileNormalプロパティ)に、任意の画像ファイルのパスを指定します。
ここでは例として、世界地図の画像ファイルを指定しています。
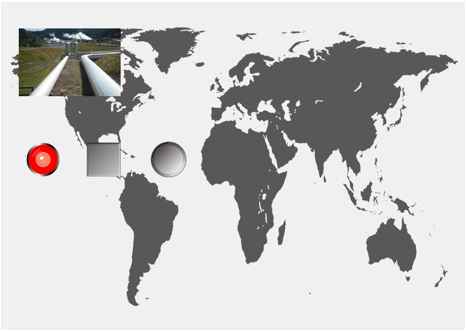
3.コントロールをロックする
上記の状態では、Panel Editorで他のオブジェクトを編集する際に背景のイメージコントロールが意図せず選択状態になってしまう等、編集作業の邪魔になる場合があります。そのような場合は、対象のコントロールをロックすることで、選択から除外することができます。
コントロールをロックするには、対象のコントロールを右クリックしてメニューを表示し、メニューから「コントロールをロックする」を選択します。
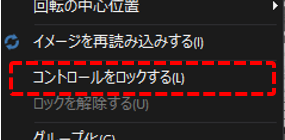
フォームのImageFileプロパティに画像を指定すると、フォームの背景として表示することができます。
1.フォームのプロパティを編集する
対象のフォーム上の任意の場所をダブルクリックして、設定ダイアログを表示します。
表示されたダイアログから、「基本設定」にある「画像」(ImageFileプロパティ)に画像ファイルを指定すると、指定した画像がフォームの背景として表示されるようになります。
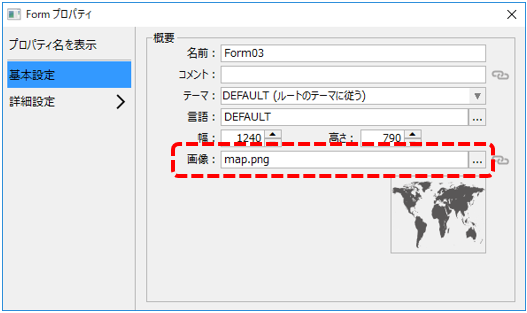
すると、フォームの背景一杯に画像が表示された状態になりました。
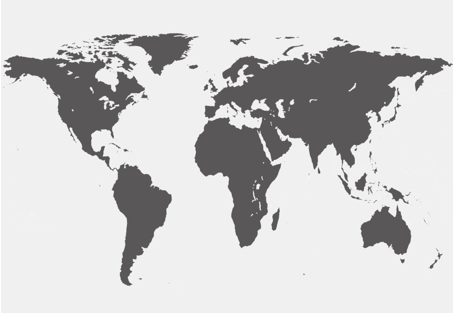
尚、フォームの表示エリアの上下左右に余白を指定したい場合は、フォームのImageSpaceTop、ImageSpaceBottom、ImageSpaceLeft、ImageSpaceRightプロパティにより、背景画像に余白をもたせて表示することができます。