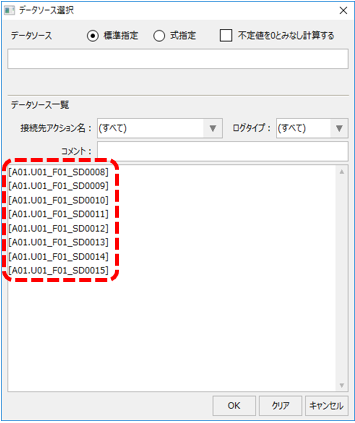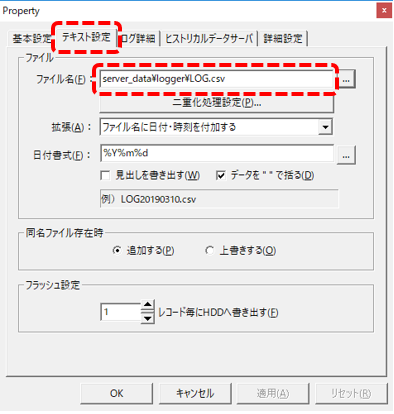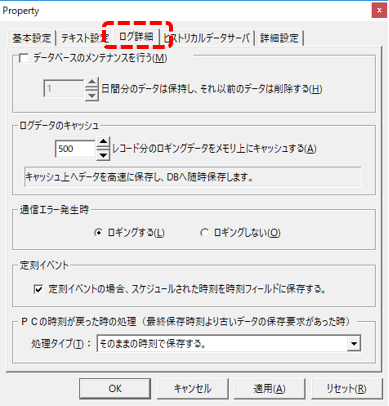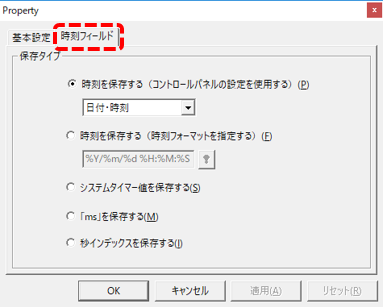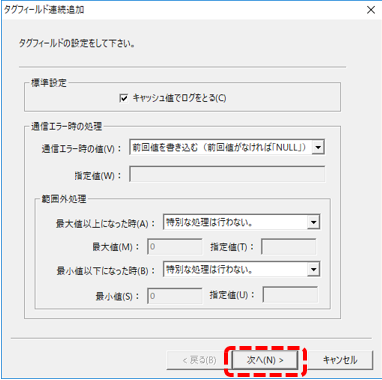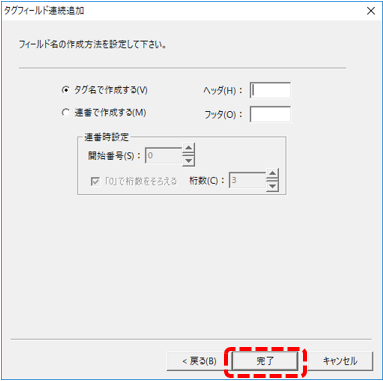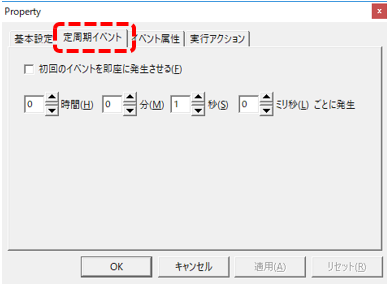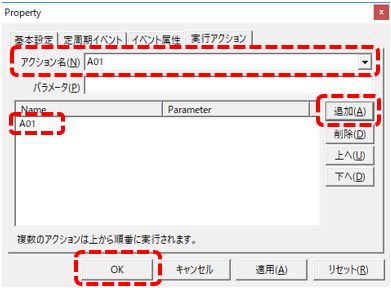概要
ロガーアクションを使用してCSVファイルにロギングを行う手順について解説します。
サンプルのダウンロード
このページで紹介されている作成例には、サンプルが用意されています。
サンプルは以下からダウンロードすることができます。
設定手順
■タグの設定
1.データ収集のためのタグを登録する。
ここでは例として、仮想デバイスのSDタグとしてU01.F01.SD0008からU01.F01.SD0015までの8点のタグが登録されているものとします。
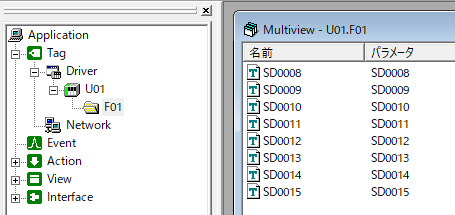
ユニット:仮想デバイス「U01」
フォルダ:「F01」を作成
タグ:「SD0008」~「SD0015」を登録
■アクションの設定
1.ロガー(CSV)アクションを追加する
Panel Serverの左ツリーからActionを右クリックしてメニューを表示し、「追加」「アクション」を選択してください。
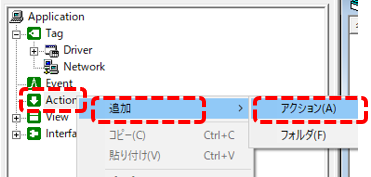
アクションの追加ダイアログが表示されるので、「ロガー(CSV)」を選択してOKボタンをクリックします。
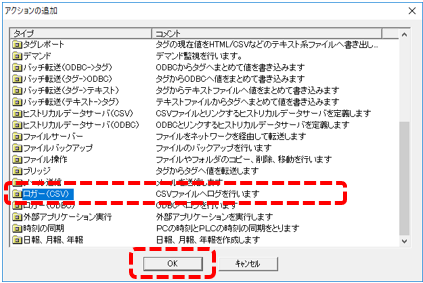
Actionの下に、「A01」としてロガー(CSV)アクションが新たに追加されました。この名称は変更することも可能ですが、今回の例ではこのまま使用します。
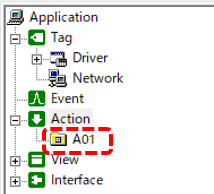
2.ロガー(CSV)アクションの設定
ロガー(CSV)アクション「A01」のプロパティを開き、設定を行います。
|
左記は、テキスト設定タブです。
ファイル名に、出力するログデータのフォルダとファイル名を指定します。以下は設定例です。
server_data\logger\LOG.csv
日付書式を指定すると、生成されるファイル名に日付を付与することができます。今回の例ではデフォルトのままとしておきます。 左記の設定では、実際に生成されるファイルは1日1ファイル単位となり、ファイル名には年月日が付与されます。
尚、左記の「見出しを書き出す」にチェックを入れると、CSVファイルの1行目に見出し行が出力されます。
|
|
左記は、ログ詳細タブです。
ログ詳細タブでは、古いログデータの自動削除のための設定や、エラー時の処理、PCの時計が戻った場合の処理などの詳細な設定を行うことができます。
ここではデフォルト設定のまま、「OK」ボタンをクリックして設定を保存してください。
|
3.ロガー(CSV)のフィールドを定義する
続いて、ロガー(CSV)アクションに対して、フィールドの定義を行います。フィールドとは、生成されるCSVファイルの「列」に相当する情報です。
左ツリーから「A01」を右クリックし、「追加」「時刻フィールド」を選択してください。
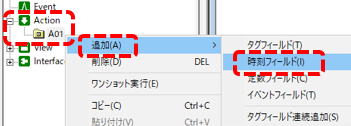
A01に「F01」というフィールドが追加されました。
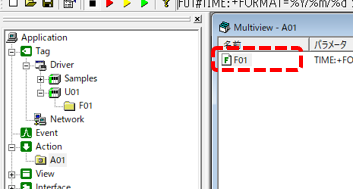
F01フィールドのプロパティを開いてみてください。
|
時刻フィールドタブでは、このフィールドの日付時刻のフォーマットを詳細に定義できるようになっています。
ここではデフォルト設定のまま、「OK」ボタンをクリックして閉じてください。
|
続いて、タグの値を保存するためのフィールドを定義します。
タグフィールドを定義する方法はいくつか用意されていますが、対象のタグをドラッグ&ドロップする事により簡単にフィールドの登録を行うことができます。
まず、「A01」アクションが表示されている状態で、タグのU01ユニットのF01フォルダを選択し、マルチビューにタグが表示された状態にします。
そして、ロギングを行いたいタグを複数選択し、「A01」にドラッグ&ドロップしてください。
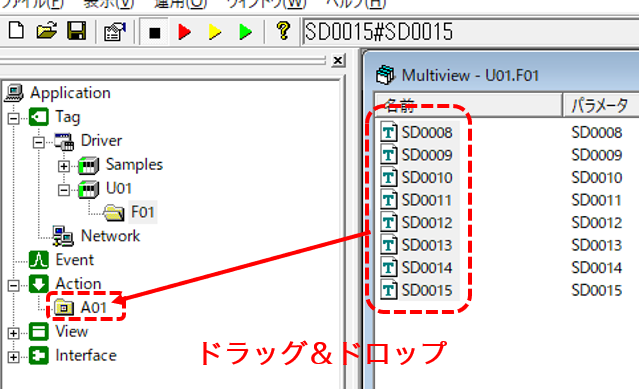
すると、タグフィールド連続追加ダイアログが表示されます。
|
今回の例ではデフォルト設定のまま、「次へ」をクリックします。
|
|
同じくデフォルト設定のまま「完了」をクリックしてください。
|
A01アクションの内容をマルチビューで表示すると、以下のようなフィールドが登録されていることを確認できます。
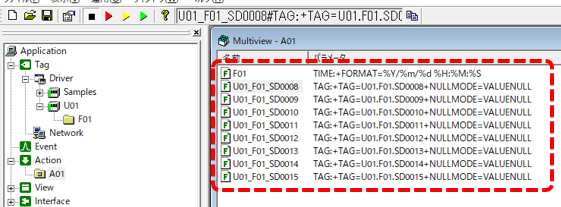
上記により、生成されるログデータのCSVファイルのフォーマットは、1列目に日時、2列目以降にSD0008からSD0015までのタグの値が格納される動作となります。
4.定周期イベントを定義する
続いて、上記で追加したロガー(CSV)アクションを呼び出す定周期イベントを追加します。このイベントからの呼び出し周期が、ログデータのロギング周期となります。
Panel Serverの左ツリーからイベントを右クリックし、「追加」「定周期イベント」を選択してください。
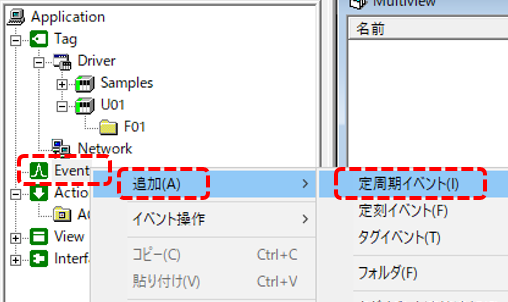
すると、E01という定周期イベントが追加されました。この名称は変更することもできますが、今回の例ではこのまま使用します。
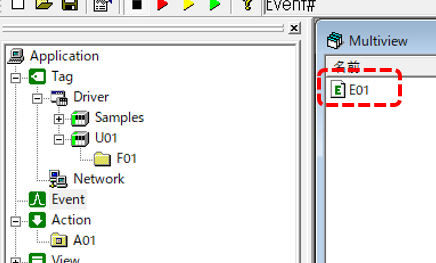
E01のプロパティを開き、設定を行います。
|
定周期イベントのタブでは、イベントを発生させる周期を設定することができます。
ここではデフォルト設定の1秒周期のままとしておきます。
|
|
実行アクションのタブを開き、アクション名のコンボボックスから「A01」を選択し、「追加」ボタンをクリックしてください。
下部のリストにA01が表示された事を確認し、「OK」ボタンで閉じてください。
|
動作確認
それでは、動作を確認してみましょう。
Panel Serverの画面上部にあるオンライン(黄矢印)をクリックしてください。
![]()
Panel Serverの左ツリーからActionを選択すると、マルチビューに「A01」が表示されます。完了と要求の件数がカウントアップしていることを確認します。
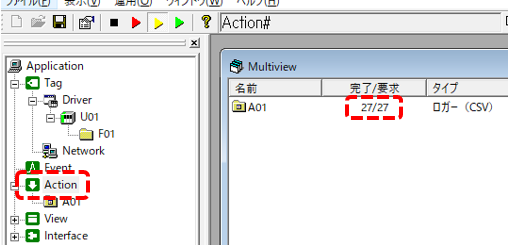
数秒が経過したところで、Panel Serverをオフラインにします。
![]()
実際に作成されたCSVファイルを確認してみましょう。
エクスプローラ等で、以下のフォルダを開いてください。
(プロジェクトフォルダ)\server_data\logger
すると、ログの生成日付がファイル名に含まれた形でCSVファイルが格納されています。
以下は、メモ帳で開いた例です。
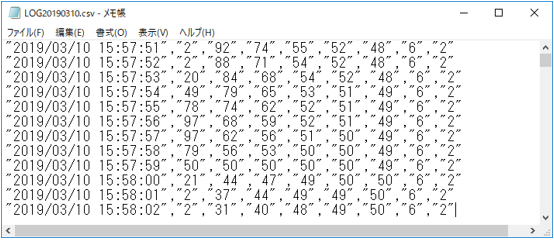
Panel Serverがオンライン実行中の場合、当日のCSVファイルはログテータの書き込み処理が継続的に行われているため、Excelで表示を行うことはできません。Excelでファイルを開きたい場合は、一旦別のファイルにコピーして開くか、Panel Serverを一旦オフラインにする必要があります。
尚、標準フレームワークを利用して生成された標準プロジェクトにロガーアクションを追加した場合、トレンドグラフのペン設定画面などから表示されるデータソース選択ダイアログから、ロガーアクションのフィールドを選択できるようになります。従って、通常のペン設定と同様の手順でペン登録を行うことで、サマリアクションのログデータと全く同じようにトレンドグラフに表示することができます。
(トレンドグラフのデータソース選択ダイアログ)