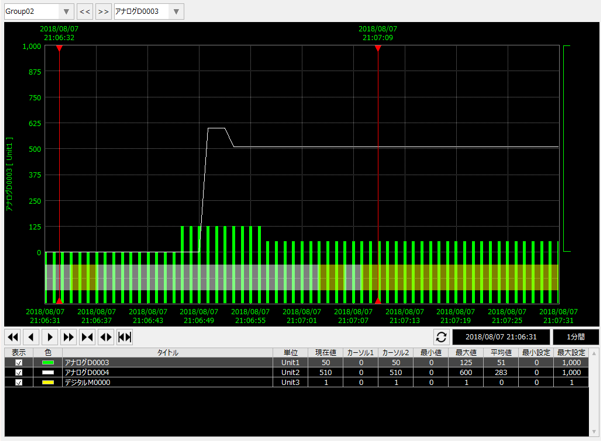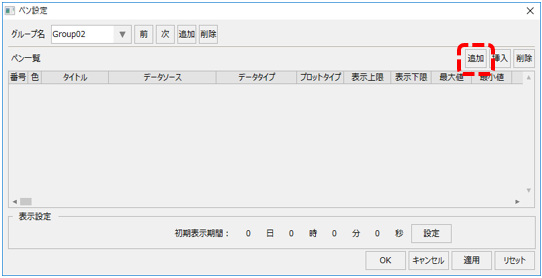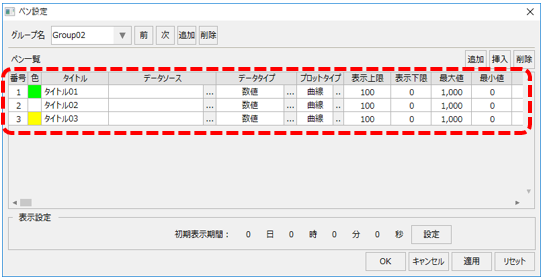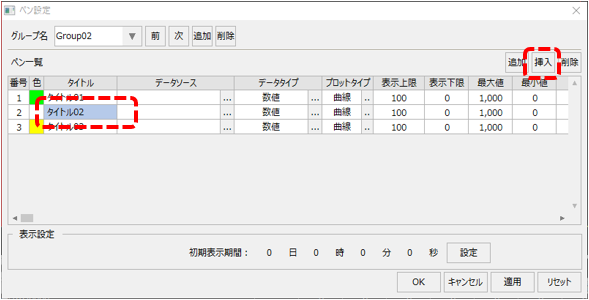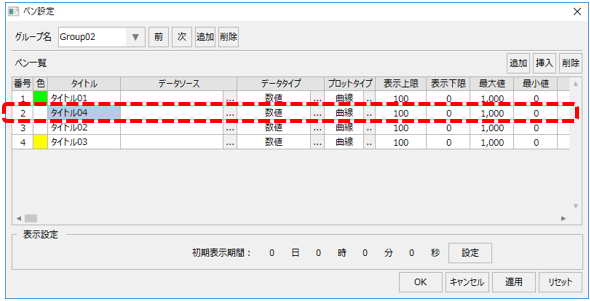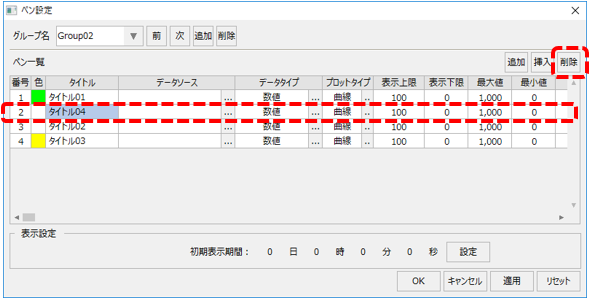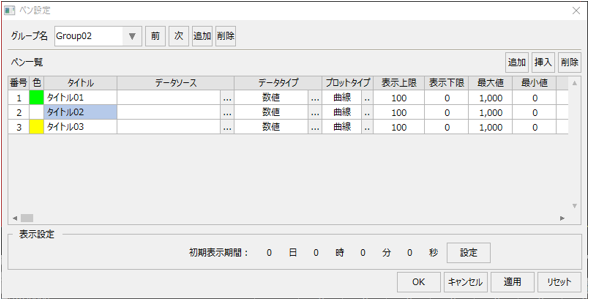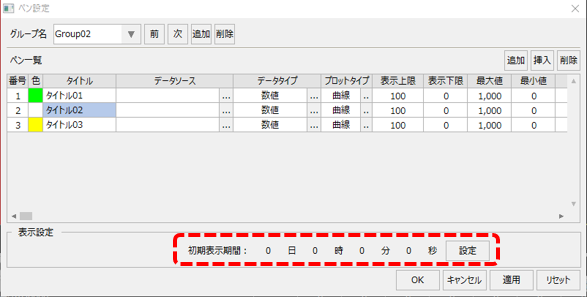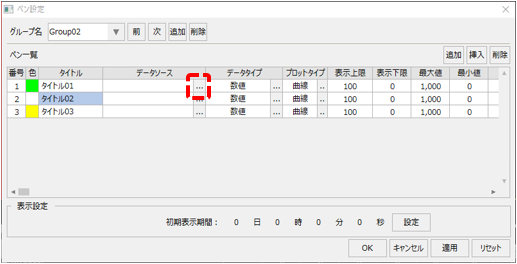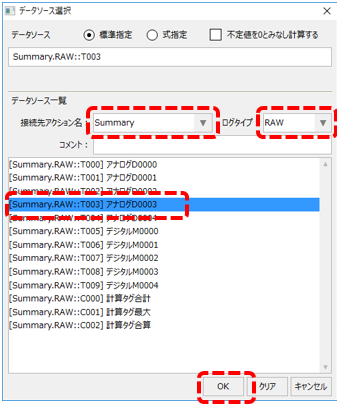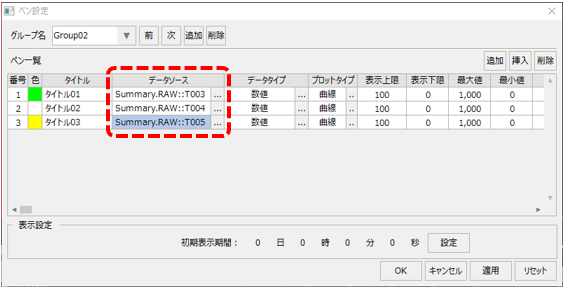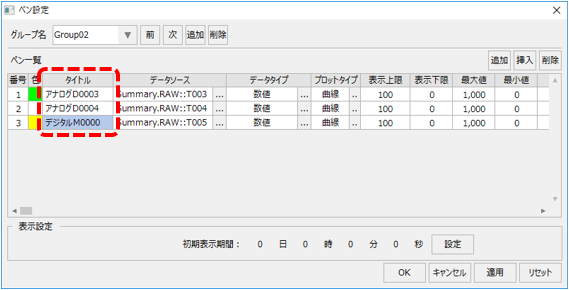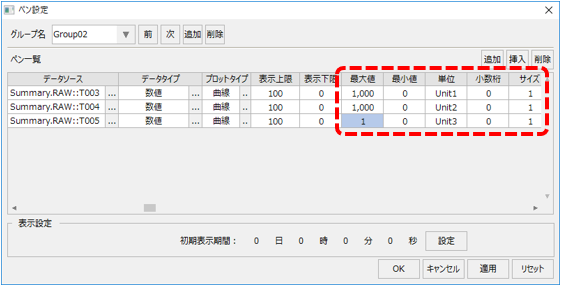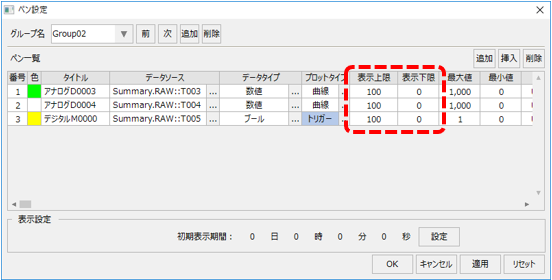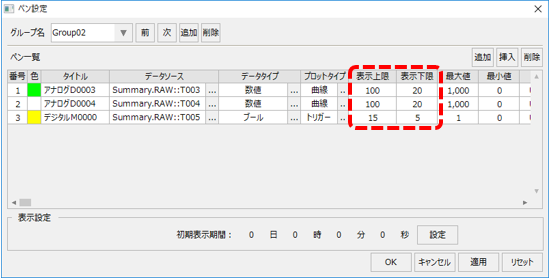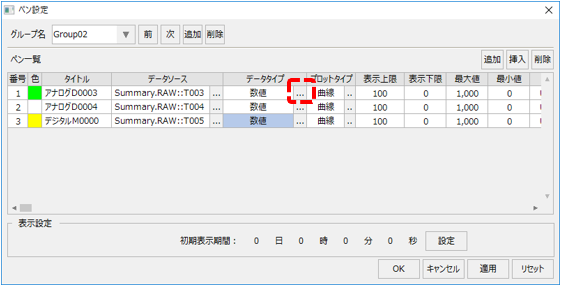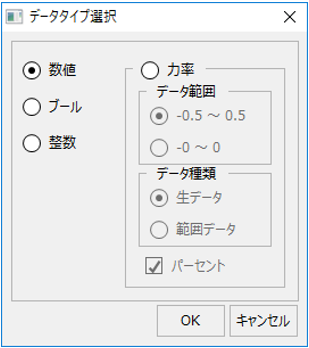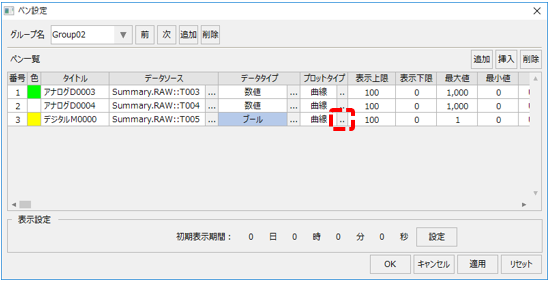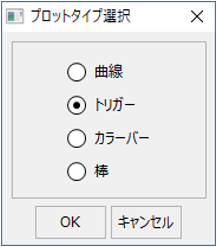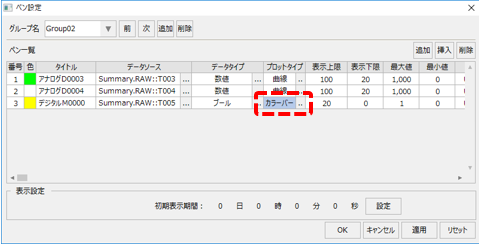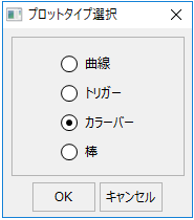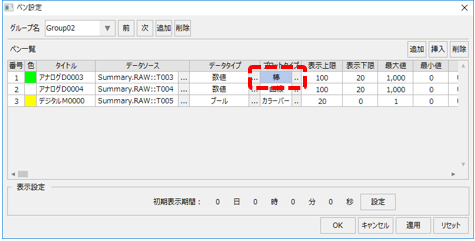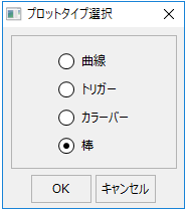概要
トレンドグラフのペン設定は、通常、クライアントが実行された状態でペン設定画面から行います。
以下に、トレンドグラフのペン設定操作の詳細について説明します。尚、以下の操作は、Panel Server、Panel Browserともにオンライン実行されている状態で行って下さい。
ペンの設定は、ペン設定ダイアログから行います。ペン設定ダイアログはトレンドグラフ画面のメニューから呼び出すことができます。
メニューを表示するには、画面右上に表示されている設定アイコン(歯車アイコン)をクリックします。
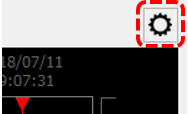
画面の右側に表示されたメニューの中から、「ペン設定」を選択してください。
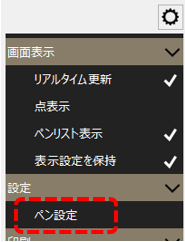
ペン設定ダイアログが表示されました。
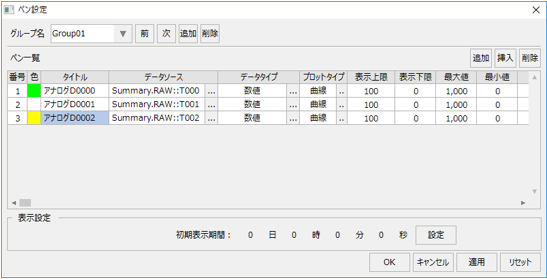
ペングループを追加するには、グループ名の右付近にある「追加」ボタンをクリックします。

すると、「Group02」という名称が自動的に付与され、新たにグループが追加されました。尚、自動で付与されたグループ名を変更したい場合には、コンボボックスから直接編集することができます。

ペン設定を行うグループを切り替えたい場合は、コンボボックスから任意のグループを選択するか、「前」「次」ボタンの操作により、現在選択中のグループを切り替えることができます。
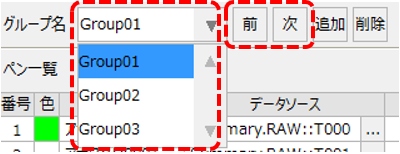
ここで、「削除」ボタンをクリックすると、現在選択中のグループを削除することができます。

以下に、ペンの編集操作の具体的な例を説明します。
ペンの編集は、グループ単位で行うことができます。
|
現在、左記のグループには何もペンが登録されていません。
ペンを追加するには、ペン一覧の右上にある「追加」ボタンをクリックします。
|
|
左記は、ペンが追加された状態です。
ペンを追加すると、ペンの表示色には推奨値が自動的に割り当てられます。表示色を変更したい場合、ペン一覧の「色」の枠をダブルクリックする事によってカラー選択ダイアログを表示して変更することができます。
(カラー選択)
|
ペン一覧で行を選択した状態で「挿入」をクリックすると、任意の位置にペンを挿入することができます。
|
ここでは例として、2行目が選択された状態にして「挿入」ボタンをクリックします。
|
|
すると、1行目と2行目の間に新たなペンが挿入されました。
|
ペンを削除するには、対象の行が選択された状態で「削除」ボタンをクリックします。
|
ここでは例として、上記で追加された2行目(タイトル04)の行を選択した状態で「削除」ボタンをクリックします。
|
対象のペンが削除されました。
|
|
ペン設定ダイアログには「初期表示期間」の設定があります。
|
この設定はグループ毎に設定することができます。本設定はトレンドグラフ画面で対象のグループを選択した際の、グラフの表示期間の初期値となります。
尚、何も設定しなかった場合、前回表示されたグループの表示期間が採用されます。全てのグループに初期設定が行われていなかった場合は、自動的に1分間となります。
|
初期表示期間の設定を行うには、以下の「設定」ボタンをクリックします。
![]()
すると、表示期間選択ダイアログが表示されます。
日、時、分、秒の単位で、任意の期間を設定することができます。
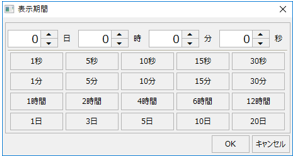
ペンを追加したら、データソースを割り当てます。
|
左記は、データソースの選択が行われていない状態です。
データソースを割り当てるには、ペン一覧のデータソースの欄の右にある選択ボタンをクリックします。
|
すると、データソース選択ダイアログが表示されます。
|
接続先アクション名のコンボボックスには、トレンドグラフから接続可能なアクションが表示されます。 左記は「Summary」を選択した例です。
ログタイプのコンボボックスでは、表示可能なログデータのタイプを選択し、リストの表示を絞り込むことができます。 左記は「RAW」を選択した例です。尚、RAWとは生データの意味で、日報などの集計データではなく、ロギングの生データの事を指します。
リスト上には、上記で選択した条件に該当するデータソースが表示されます。 データソースを選択するには、リストから対象の行を選択した状態でOKボタンをクリックします。
|
|
左記は、各ペンにデータソースを割り付けた例です。
データソースが選択されると、データソースの欄に名称が表示された状態となります。
|
ペンのタイトルは自由に変更することができます。
|
ペン一覧からタイトルの欄をダブルクリックすることで、ペンのタイトルを直接編集することができます。
左記は、各ペンのタイトルを「アナログD0003」「アナログD0004」「デジタルM0000」に変更した例です。
|
また、ペンには最大値、最小値、単位、少数桁、サイズを指定することができます。
単位、少数桁、サイズ等の設定箇所は、ペン一覧を右にスクロールすると表示されます。
|
最大値、最小値には、グラフ上で表示する数値の最大値、最小値を指定します。例えば、0から100の数値を表示する場合は、最大値を100、最小値を0などとします。又、ビットタグをロギングしてグラフに表示する場合は、最大値を「1」、最小値を「0」などに設定します。
単位には、「℃」「V」「A」など、任意の文字列を指定することができます。ここで指定した単位は、トレンドグラフ画面のタイトル部分および画面下部のペングリッドに表示されます。
各ペンには少数点の桁数を指定することができます。グラフ上に表示されるデータは、ここで指定した少数桁でフォーマットされます。又、サイズの設定により各ペンの太さを指定することができます。通常は「1」が設定されており、数値を大きくする事でペンの表示サイズが太くなります。
|
ペンの表示上限、表示下限の設定では、グラフ表示エリアの縦幅に対して、対象のペンの表示エリアの下限および上限を、それぞれパーセントで指定することができます。デフォルトでは下限0、上限100となっており、グラフの縦幅一杯を使ってグラフが表示される動作となります。
|
デフォルト設定では、左記のように上限100、下限0となっています。
|
|
左記は設定例です。
この例では、アナログのペン2本については上限100、下限20とし、デジタル(ビット)のペン1本については上限15、下限5としています。このように設定する事で、グラフ表示エリアの上側を数値表示、下側をビットのトリガー表示として使い分けることができます。
|
上記の実際の表示例です。グラフエリアの上部80%にアナログの数値を、下部20%にデジタルのトリガーとして表示されています。
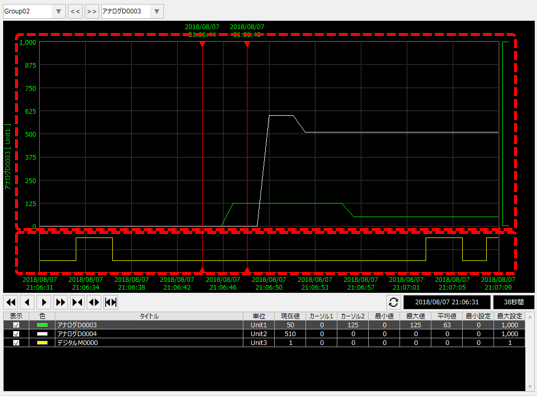
ペン設定には、データタイプとプロットタイプを指定することができます。これらを適切に組み合わせることで、より目的に沿ったグラフを表示できるようになります。
まず、データタイプについて説明します。
|
データタイプを設定するには、ペン一覧から選択ボタンをクリックします。
|
すると、以下のような選択ダイアログが表示されます。
|
データタイプには、「数値」「ブール」「整数」そして「力率」があります。
•小数点を含む数値を表示する場合は「数値」を選択します。 •ビット(0/1)を表示したい場合は「ブール」を選択します。 •数値を整数で表示したい場合は「整数」を選択します。 •力率を表示する場合は「力率」を選択します。力率の表示については「トレンドグラフに力率を表示する」を参照してください。
尚、ビットタグのログデータを表示する場合は、「ブール」を選択します。
|
続いて、プロットタイプの設定について説明します。
|
プロットタイプを設定するには、ペン一覧から選択ボタンをクリックします。
|
すると、以下のような選択ダイアログが表示されます。
|
プロットタイプには、「曲線」「トリガー」「カラーバー」そして「棒」があります。
•「曲線」を選択すると、一般的なトレンドグラフ表示に見られる折れ線表示となります。 •「トリガー」は、ビット(0/1)を表示したい場合に適しています。値の立ち上がり、立ち下がりをパルスで表示します。 •「カラーバー」もビット表示に適した方法です。値の立ち上がり、立ち下がりを塗りの色分けで表示します。 •「棒」を選択すると、数値を棒グラフで表示することができます。
|
プロットタイプによる表示の違いについて例をもとに説明します。
以下の例では、U01.F01.D0003、D0004の2点のアナログタグ、M0000の1点のビットタグの値がグラフ上に表示されています。
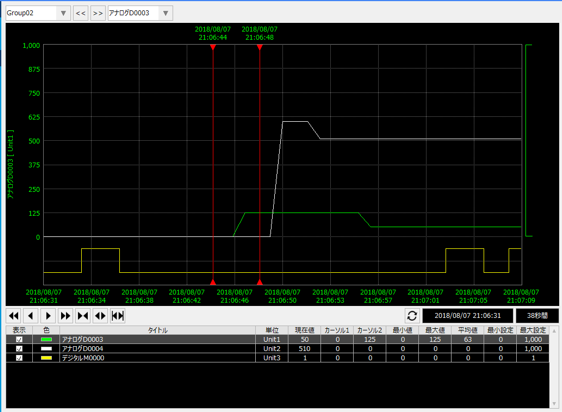
M0000のペンは、データタイプは「ブール」、プロットタイプは「トリガー」となっています。
プロットタイプがトリガーの場合、ログデータの変化(0/1)にあわせて、以下のようにパルス表示となります。

上記に対し、ペン設定からプロットタイプを「カラーバー」に変更してみます。
|
(プロットタイプ選択)
|
すると、グラフエリアの表示が以下のようにバー状に変わりました。

プロットタイプがカラーバーの場合、ログデータの変化(0/1)にあわせて、以下のような色分けで表示されます。

また、現状の表示では、D0003のペンはデータタイプが「数値」、プロットタイプが「曲線」となっているため、折れ線グラフで表示されています。
そこで、ペン設定から、プロットタイプを「棒」に変更するとともに、ペンのサイズを「5」にしてみます。
|
(プロットタイプ選択)
|
すると、変更したペンの表示が、以下のように棒グラフになりました。