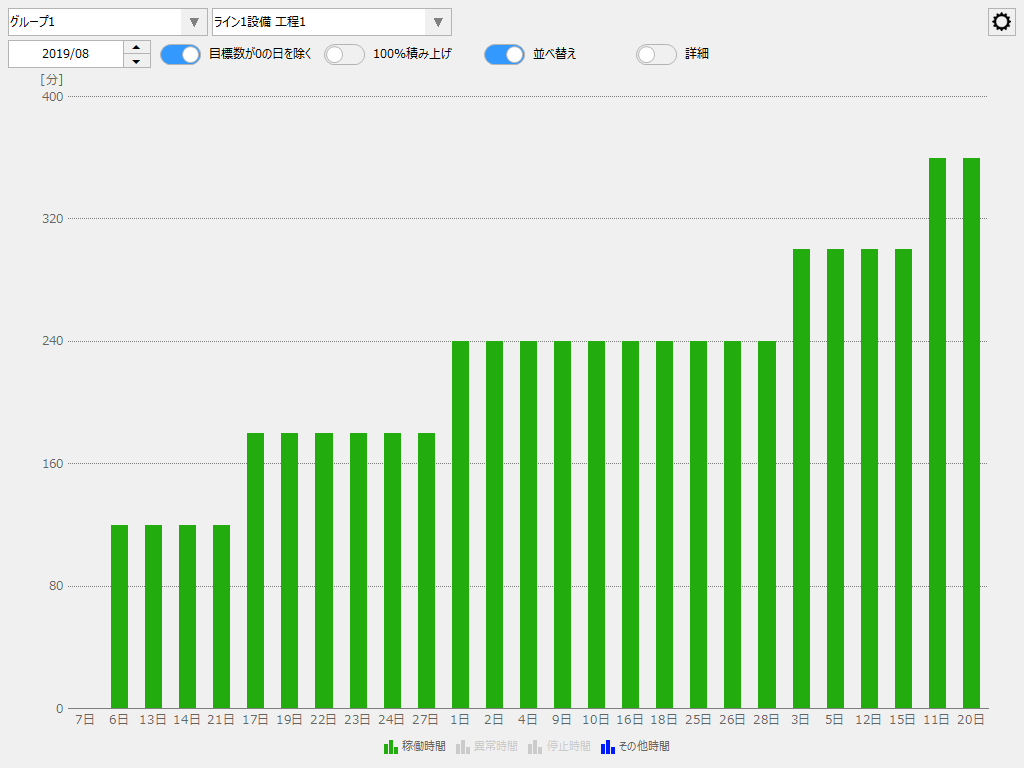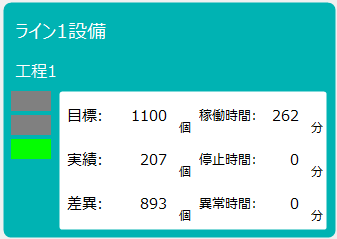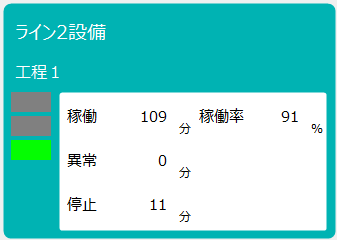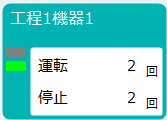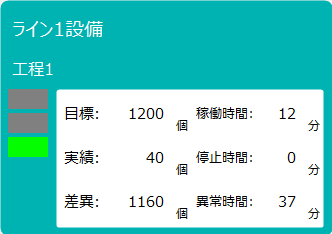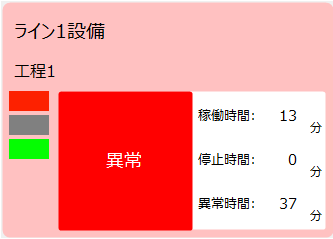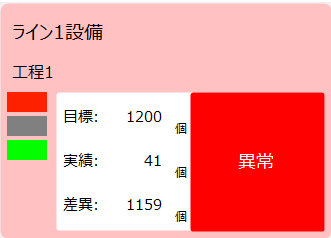ここでは、稼働監視で何ができるのかについて、画面のイメージとともに説明します。
下表のリンクをクリックすると、本ページ内の該当箇所にジャンプします。
機能 |
画面名 |
説明 |
稼働状況モニタ画面
|
現在の設備の稼働状況をリアルタイムにモニタリング表示することができます。
稼働状況モニタ画面では、画面上に設備の表示枠を複数並べて表示する、いわゆる「アンドン表示」を行うことができます。表示枠のレイアウトや、枠内に表示するデータ項目等を、柔軟に変更することができます。
|
|
タイムライン画面 稼働実績画面
|
監視対象設備の運転、停止、異常などのログデータをもとに、日単位での稼働状況を画面に表示することができます。
タイムライン画面では、設備の運転、停止などの稼働状況を時系列のガントチャートとして表示することができます。画面から任意の日付とグループを選択し、対象のグループに登録されている設備を縦に並べて表示し、運転時間、停止時間、異常時間、その他時間などで色分けしてガントチャート表示します。
稼働実績画面では、設備の稼働実績を一覧形式で表示することができます。画面から任意の日付とグループを選択し、対象のグループに登録されている各設備の、運転時間、停止時間、運転回数、停止回数、異常回数などの集計値、稼働率、生産目標、生産実績、進捗率などを一覧形式で表示することができます。
|
|
月報タイムライン画面 月報稼働実績画面
|
監視対象設備の運転、停止、異常などのログデータをもとに、月単位での稼働状況を画面に表示することができます。
月報タイムライン画面は、画面から選択した設備の一か月分の稼働状況を、ガントチャートで並べて表示するための画面です。画面から選択された年月、設備における運転時間、停止時間などの稼働状況を、1日あたり1行のガントチャートを、一か月分ならべて表示します。
月報稼働実績画面は、設備の稼働実績の月報レポート画面です。画面から選択された年月、設備における、日毎の稼働状況の集計値をグリッド上に並べて表示します。月報データは月報レポートとして印字したり、CSVファイルに保存したりすることができます。
|
|
稼働分析画面
|
稼働分析画面を使用すると、設備の詳細な稼働実績データを表示することができます。
稼働分析画面では、画面から任意の日付と設備を選択し、対象の設備の運転時間、停止時間などの時間集計値、各時間集計の詳細内訳、運転回数、停止回数、異常回数などの回数集計値、稼働率などを表示することができます。又、生産目標と生産実績収集の設定を行うことで、生産目標、実績、進捗率を表示することもできます。
尚、本画面では複数の日付の範囲指定が可能であり、指定した日付範囲の集計値を表示することができます。
|
|
月報バーグラフ画面 月報積層グラフ画面
|
稼働状況の分析ツールとして、「月報バーグラフ画面」と「月報積層グラフ画面」が用意されています。
月報バーグラフ画面は、設備の稼働実績を月単位のバーグラフとして表示する画面です。画面から選択された年月、設備における、稼働状況の集計値を最大3系列のバーグラフで並べて表示します。グラフに表示するデータは、生産目標、生産実績、運転時間、停止時間などの各種集計データの中から自由に選択して表示することができます。
月報積層グラフ画面は、設備の稼働状況を月単位の積層グラフとして表示する画面です。画面から選択された年月、設備における、運転時間、停止時間、異常時間、その他時間を積層グラフで表示します。
|
稼働監視の「稼働状況モニタ」画面は、現在の設備の稼働状況をモニタリング表示するための画面です。
画面上に設備の表示枠を複数並べて表示する、いわゆる「アンドン表示」を行うことができます。
(稼働状況モニタ画面)
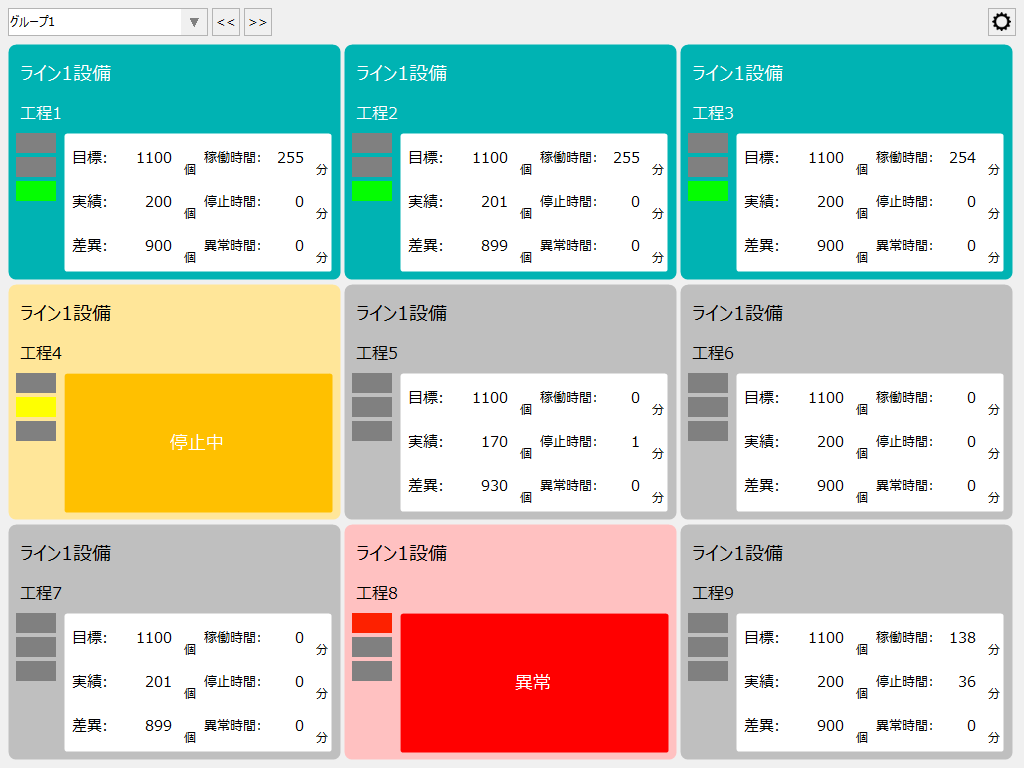
■稼働状況モニタの表示枠について
稼働状況モニタでは、画面上の個々の表示枠に、監視対象設備の情報を表示します。表示枠の設定では、枠の表示サイズ(縦、横のマージ数)、表示レイアウト、表示するデータ項目のほか、枠内の左列に縦に表示する左ランプの数や表示するデータの割り当てなどを、柔軟に変更することができます。
例えば、以下の例1では、生産目標、実績、差異の個数のほか、稼働時間、停止時間、異常時間を表示しています。
例2では、稼働時間、異常時間、停止時間の他、稼働率を表示しています。
例3では、機器の運転、停止の回数のみを表示し、左ランプも2段のみのシンプルな表示としています。
(例1) |
(例2) |
(例3) |
|
|
|
また、表示枠の中央部分は、設備の状況に応じて自動的にメッセージ表示に切り替えることができます。例えば、以下の例4では、平常時は下記左のように値表示を行う目的で使用し、停止時などの非常時には中央部分にメッセージを表示しています。メッセージ表示は枠全体のほか、左半分のみ、あるいは右半分のみをメッセージに用いることもできます。
(例4:平常時) |
(メッセージ表示:全面) |
(メッセージ表示:左のみ) |
(メッセージ表示:右のみ) |
|
|
|
|
■稼働状況モニタのレイアウトについて
稼働状況モニタの表示レイアウトは、設定画面から自由に変更することができます。
例えば、以下の例1は、全ての表示枠を同じサイズで表示する基本的な配置例です。
例2の配置例では、表示枠のマージ設定により表示枠のサイズに違いを持たせることにより、設備や機器の親子関係などを視覚的に表現することもできます。
(例1:全ての表示枠を同じサイズとした例)
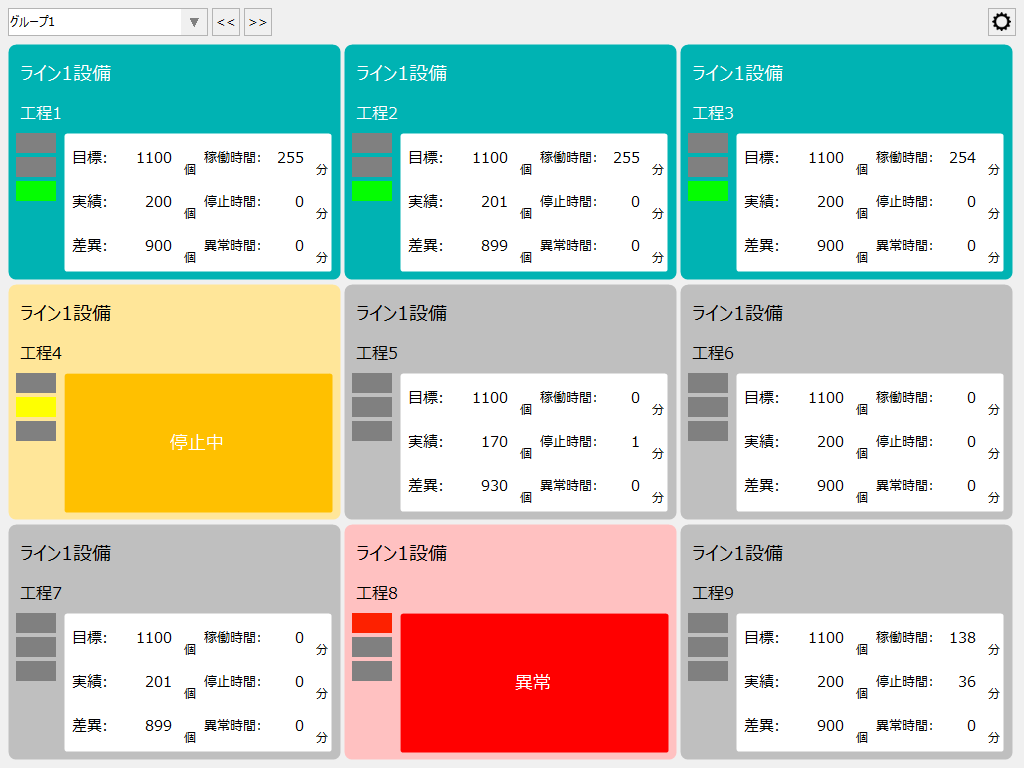
(例2:異なる表示サイズの表示枠を組み合わせた例)
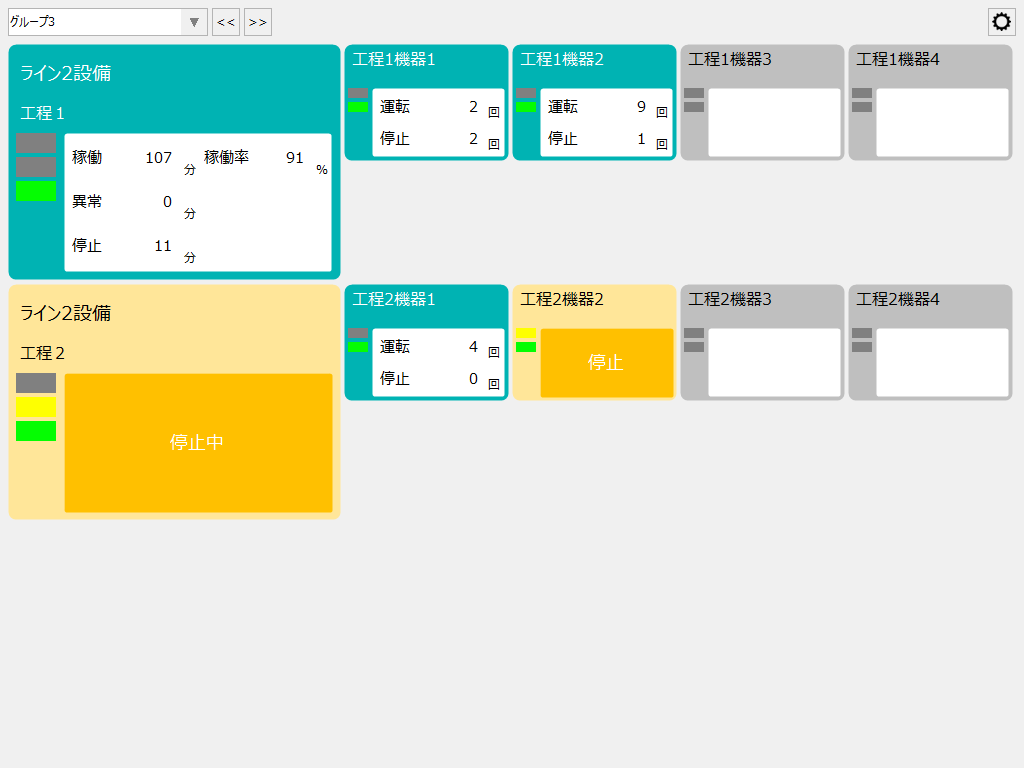
「タイムライン画面」と「稼働実績画面」では、監視対象設備の運転、停止、異常、故障などの稼働状況を日単位で表示することができます。
■タイムライン(ガントチャート)
タイムライン画面では、設備の運転、停止などの稼働状況を時系列のガントチャートで表示することができます。画面から任意のグループと日付を選択する事で、対象のグループの設備を縦に並べて表示し、画面から指定された日付の運転、停止、異常などの運転状態を色分けして表示します。
通常の表示では、稼働時間、停止時間、異常時間、その他時間の、4種類の集計分類に基づいたガントチャート表示を行います。
(タイムライン画面:通常表示)
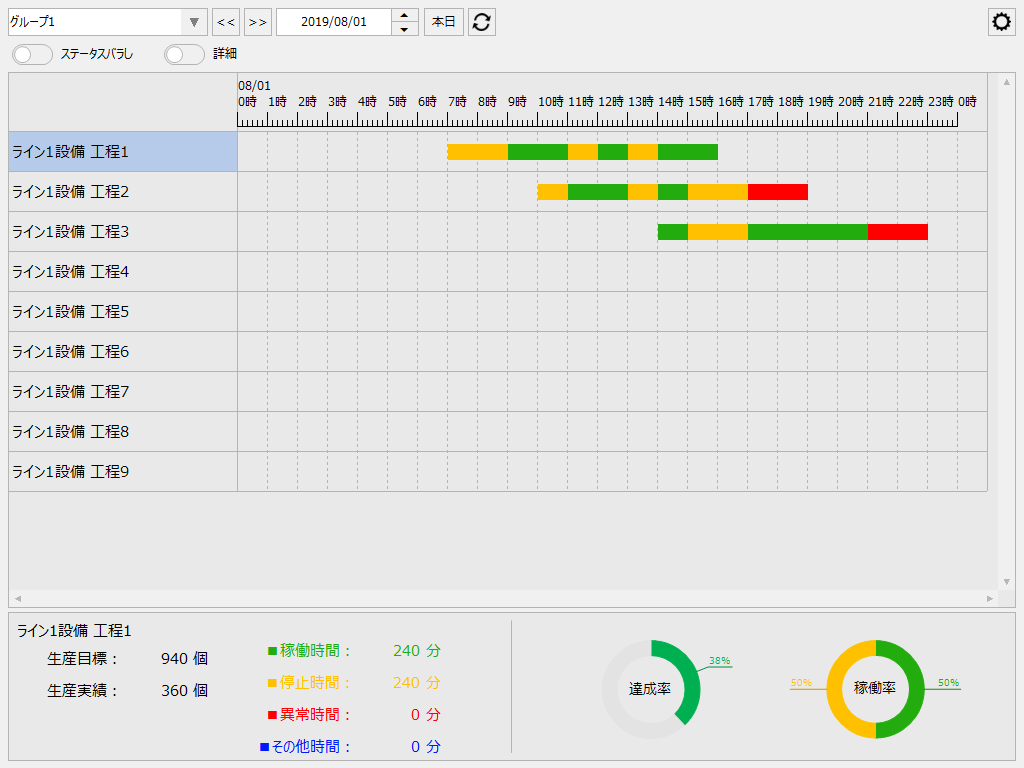
詳細表示をONにすると、各集計分類の詳細な内訳による色分け表示を行う事ができます。
(タイムライン画面:詳細表示の例)
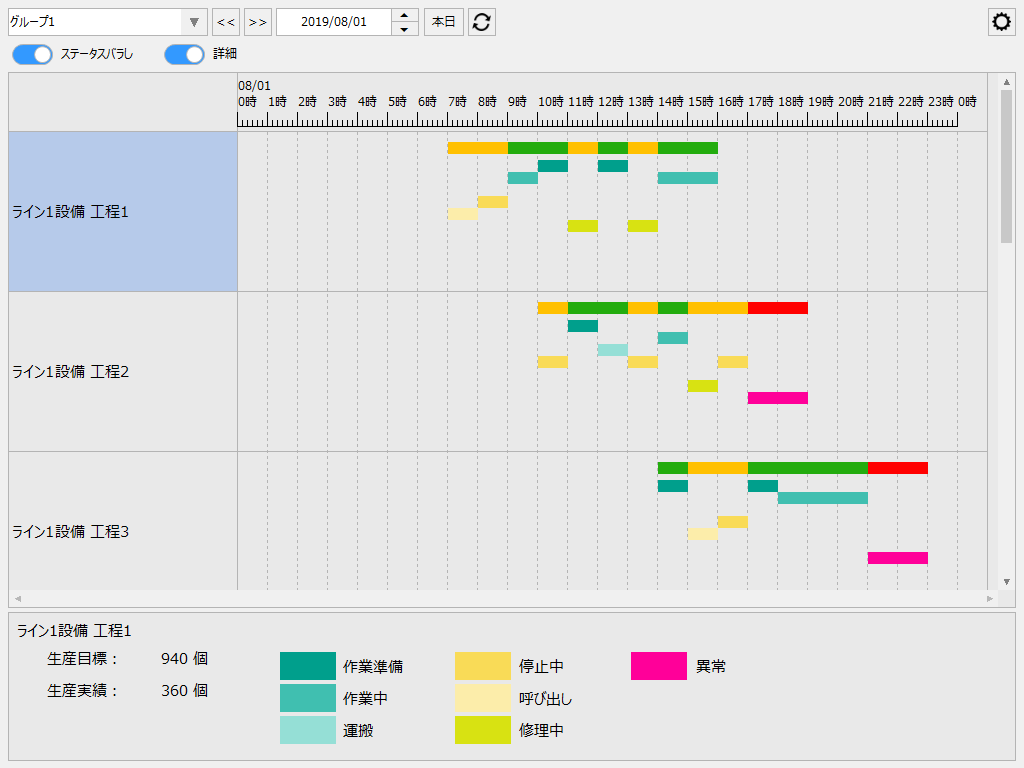
尚、デフォルトでは24時間分のデータが1画面上に表示されていますが、タイムラインの時刻の部分をマウスでドラッグすると、表示データを拡大するこができます。
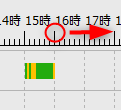
(拡大表示の例)
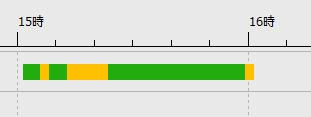
■稼働実績画面(一覧表示)
稼働実績画面は、設備の稼働実績を一覧形式で表示することができます。画面から任意のグループと日付を選択すると、対象のグループの設備の、運転時間、停止時間、運転回数、停止回数、異常回数などの集計値、稼働率、生産目標、生産実績、進捗率などを一覧形式で表示することができます。
(稼働実績画面)
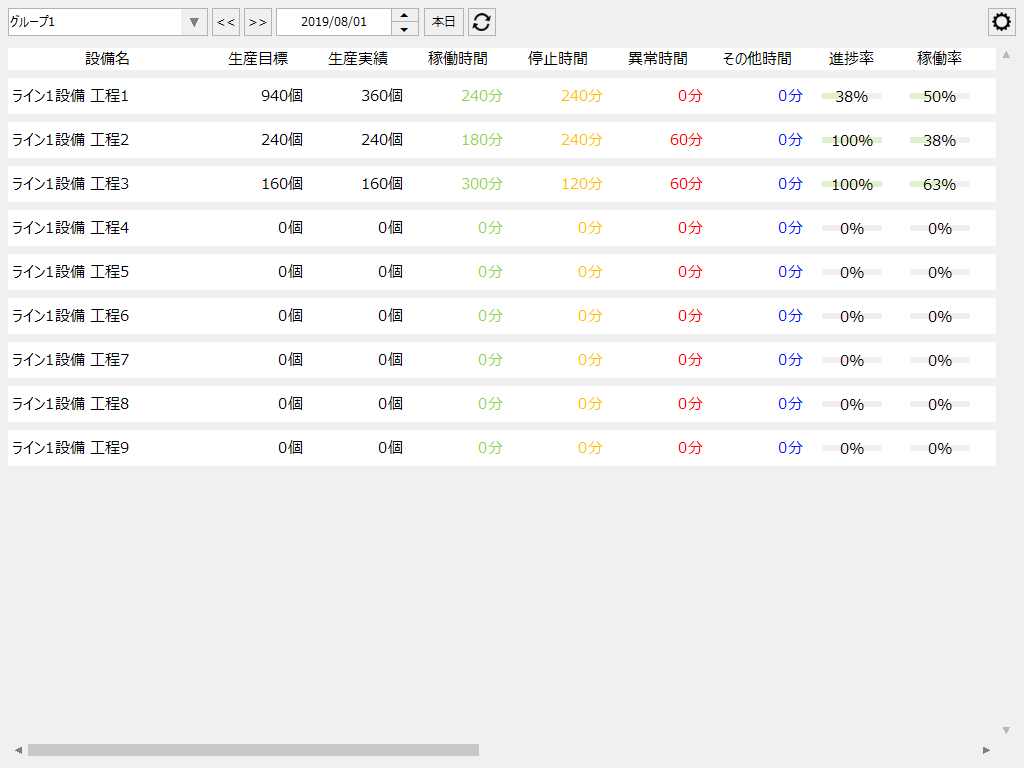
メニューからCSV出力を選択すると、現在表示中のデータをCSVファイルに保存することができます。
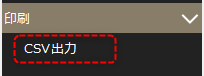
「月報タイムライン画面」と「月報稼働実績画面」では、監視対象設備の運転、停止、異常、故障などの稼働状況を月単位で表示することができます。
■月報タイムライン(ガントチャート)
月報タイムライン画面は、画面から選択した設備の一か月分の稼働状況をガントチャートで並べて表示するための画面です。画面から選択された年月、設備における、運転時間、停止時間などの稼働状況を、1日あたり1行のガントチャートとして一か月分並べて表示します。
通常の表示では、稼働時間、停止時間、異常時間、その他時間の、4種類の集計分類に基づいたガントチャート表示を行います。
(月報タイムライン画面:通常表示)
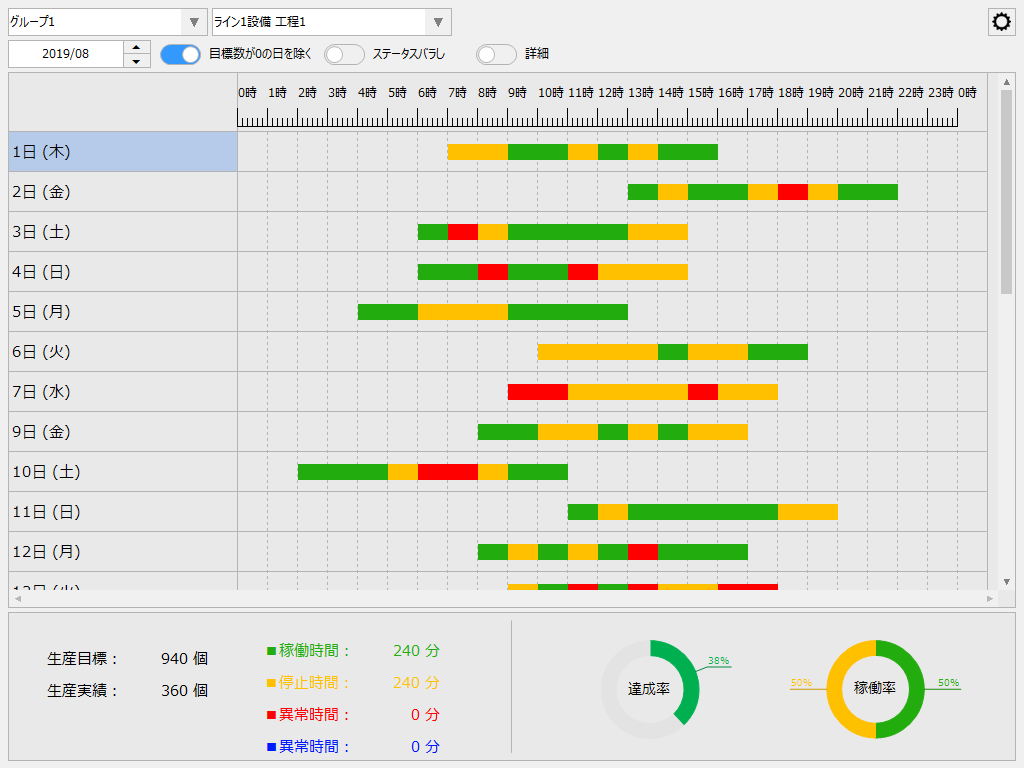
詳細表示をONにすると、各集計分類の詳細な内訳による色分け表示を行う事ができます。
(月報タイムライン画面:詳細表示の例)
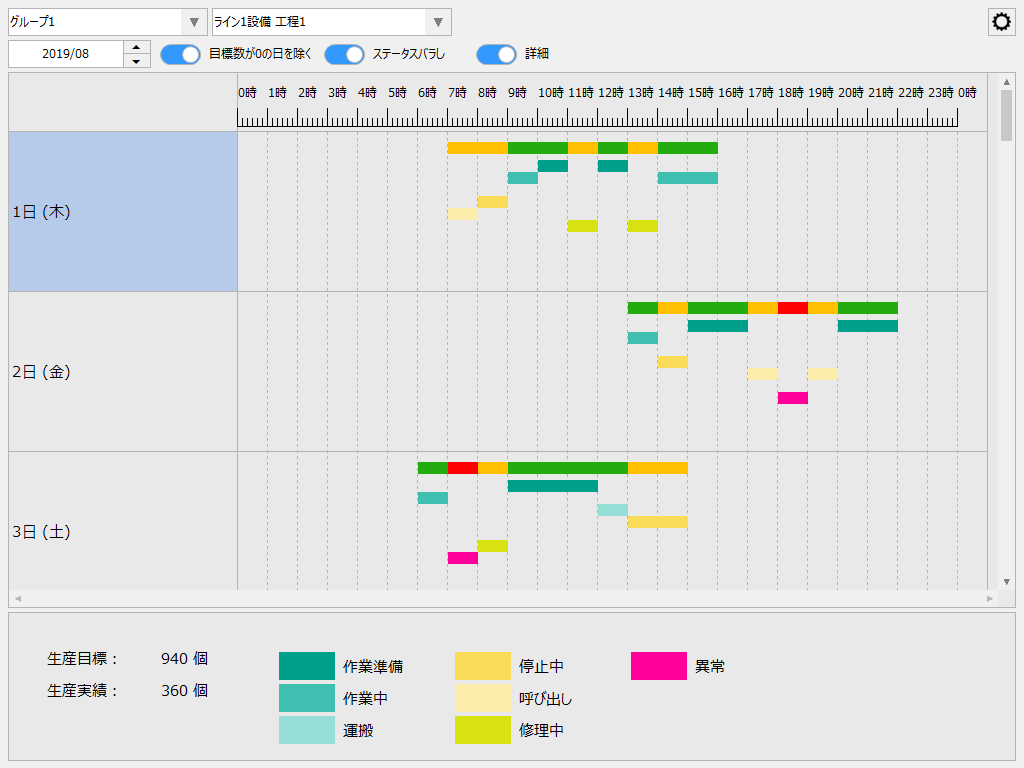
■月報稼働実績画面(レポート表示)
月報稼働実績画面は、設備の稼働実績の月報レポート画面です。画面から選択された年月、設備における、日毎の稼働状況の集計値をグリッド上に並べて表示します。
(月報稼働実績画面)
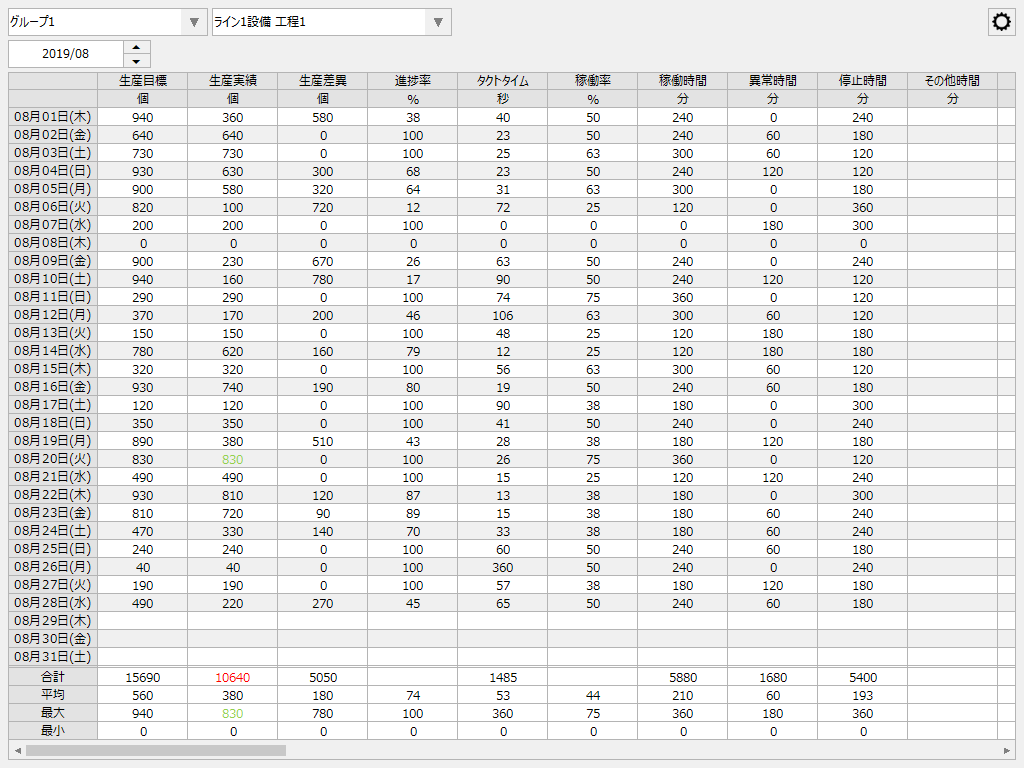
現在表示中の月報データは、レポート印刷や、CSVファイルに保存することができます。
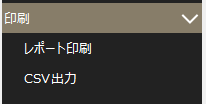
稼働分析画面では、設備の詳細な稼働実績データを表示することができます。
画面から任意の日付と設備を選択し、対象の設備の運転時間、停止時間などの時間集計値、各時間集計の詳細内訳、運転回数、停止回数、異常回数などの回数集計値、稼働率などを表示することができます。又、生産目標と生産実績収集の設定を行うことで、生産目標、生産実績、生産差異、進捗率、タクトタイムを表示することもできます。
(稼働分析画面)
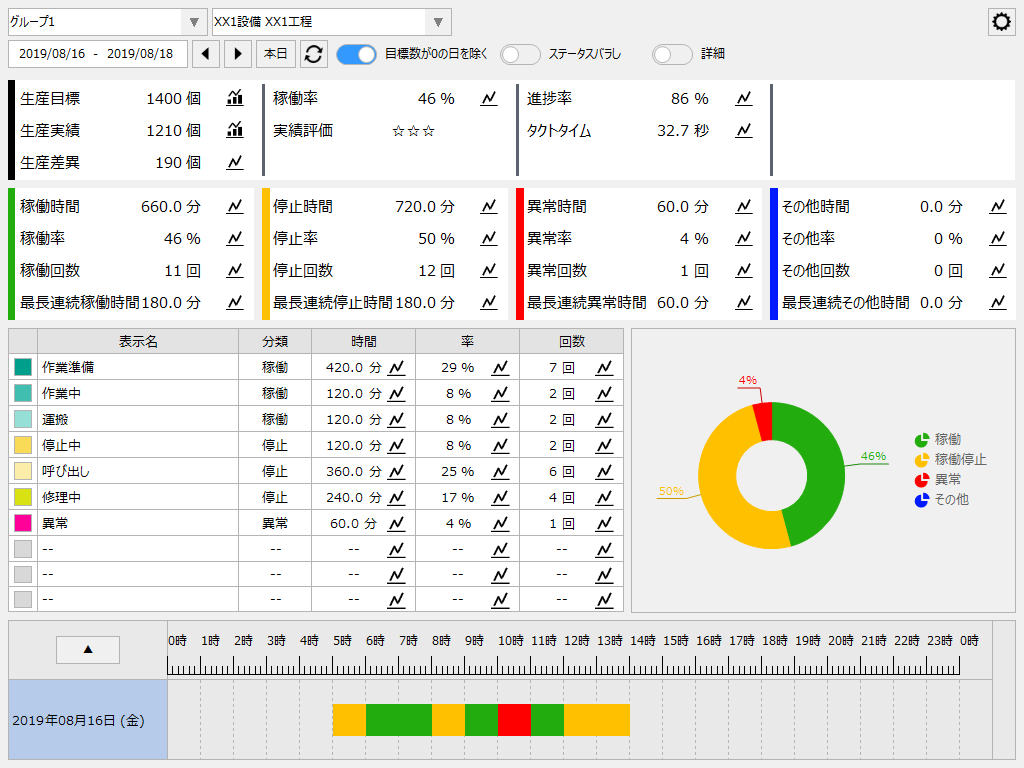
■日付けの範囲指定
稼働分析画面では複数の日付を範囲指定して表示することが可能となっており、指定した日付範囲のデータを集計して表示することができます。
(日付の範囲指定)
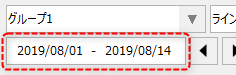
(複数日付けを指定した例)
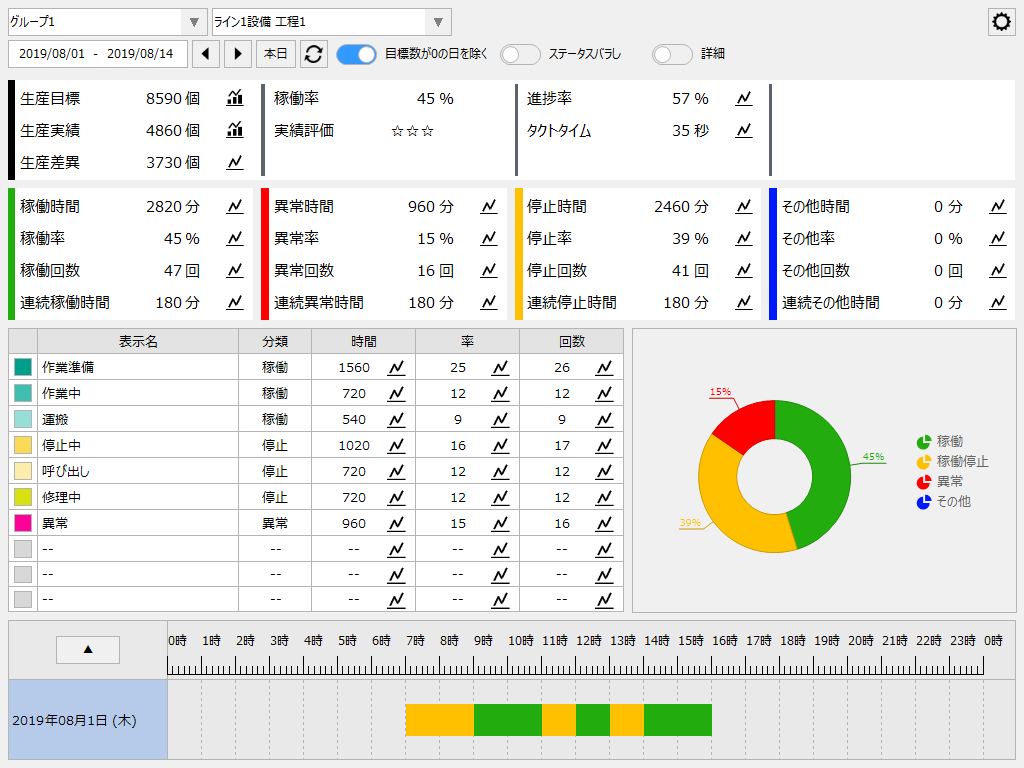
■グラフ表示呼び出し
稼働分析画面の各データ項目の横には、以下のようなアイコンが配置されています。
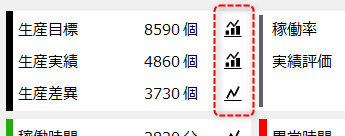
上記のアイコンをクリックすると、現在表示中の期間における選択データのグラフ画面をポップアップ表示することができます。
(グラフ表示の例)
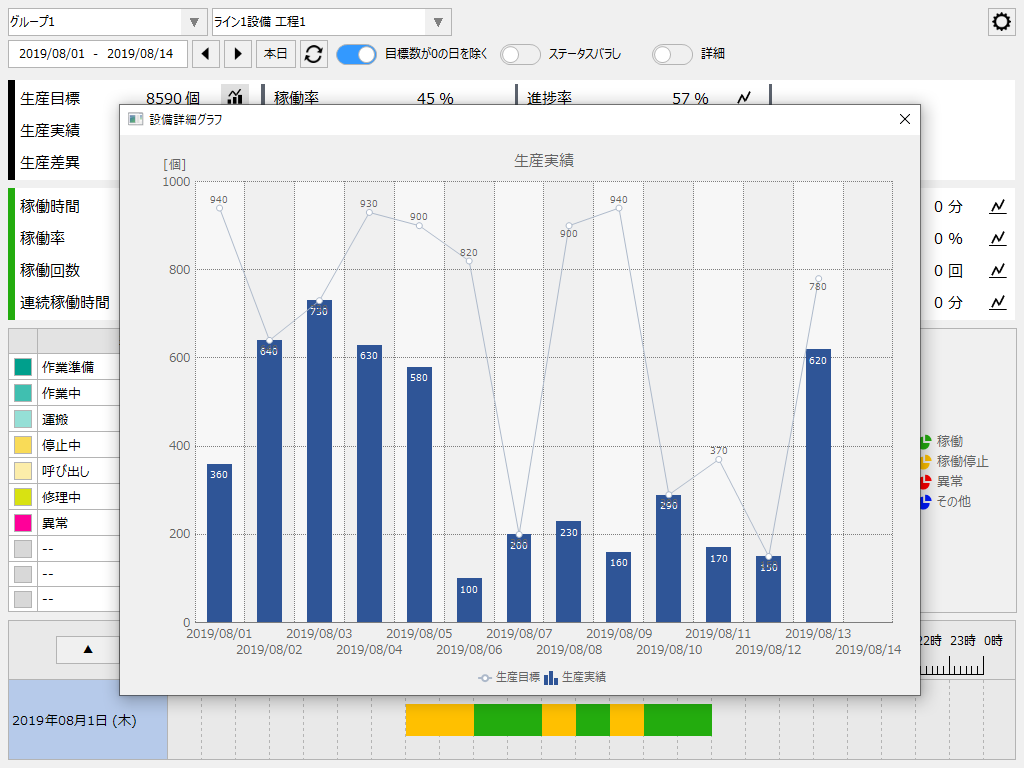
■ガントチャート表示
画面下部には対象設備のガントチャートが表示されます。通常は、選択された日付範囲の先頭日付のチャートが1行で表示されています。

画面下部にある以下のボタンをクリックすることで、画面上部の詳細表示を隠し、ガントチャート表示のみに切り替えることができます。
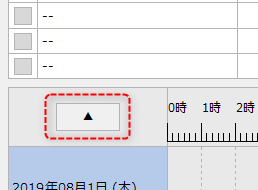
特に、複数の日付のデータを範囲指定して表示を行うと、現在選択されている表示期間の全ての日付のガントチャートが日単位で縦並びに表示されます。この機能により、日毎の運転状況を並べて比較することができます。
(複数日付けのガントチャート表示の例)
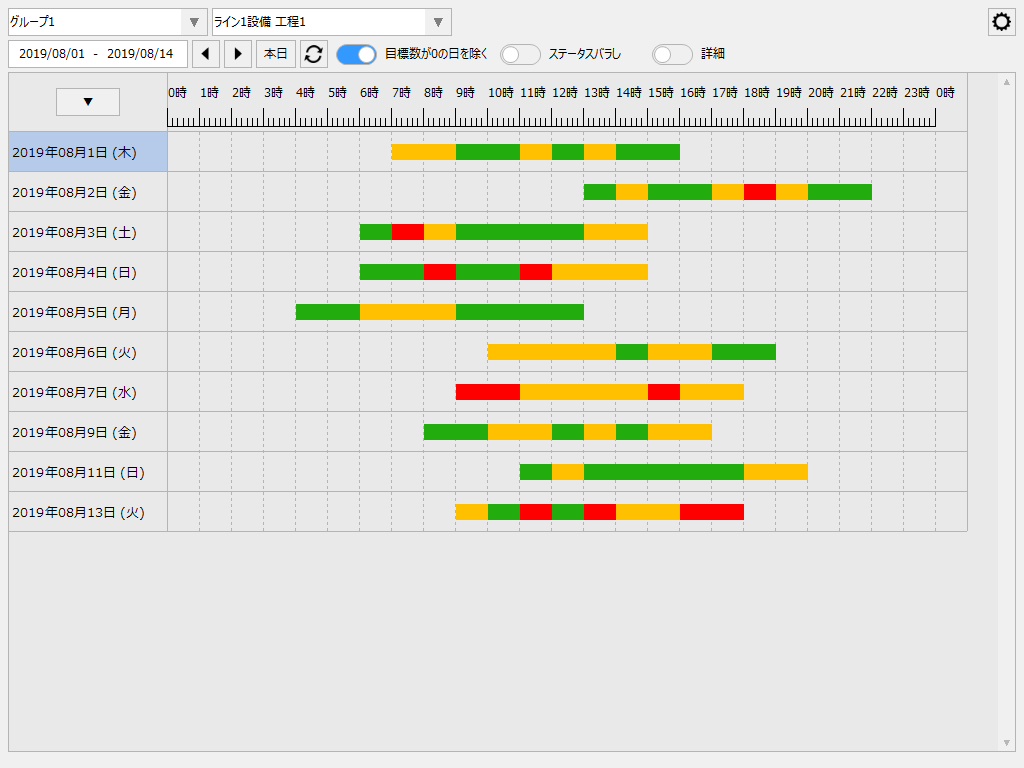
稼働状況の分析ツールとして、「月報バーグラフ画面」と「月報積層グラフ画面」が用意されています。これらのグラフ画面を使って、対象設備の月単位の稼働状況を分析することができます。
■月報バーグラフ
月報バーグラフ画面は、設備の稼働実績を月単位のバーグラフとして表示する画面です。画面から選択された年月、設備における、稼働状況の集計値を最大3系列のバーグラフで並べて表示します。
(月報バーグラフ画面)
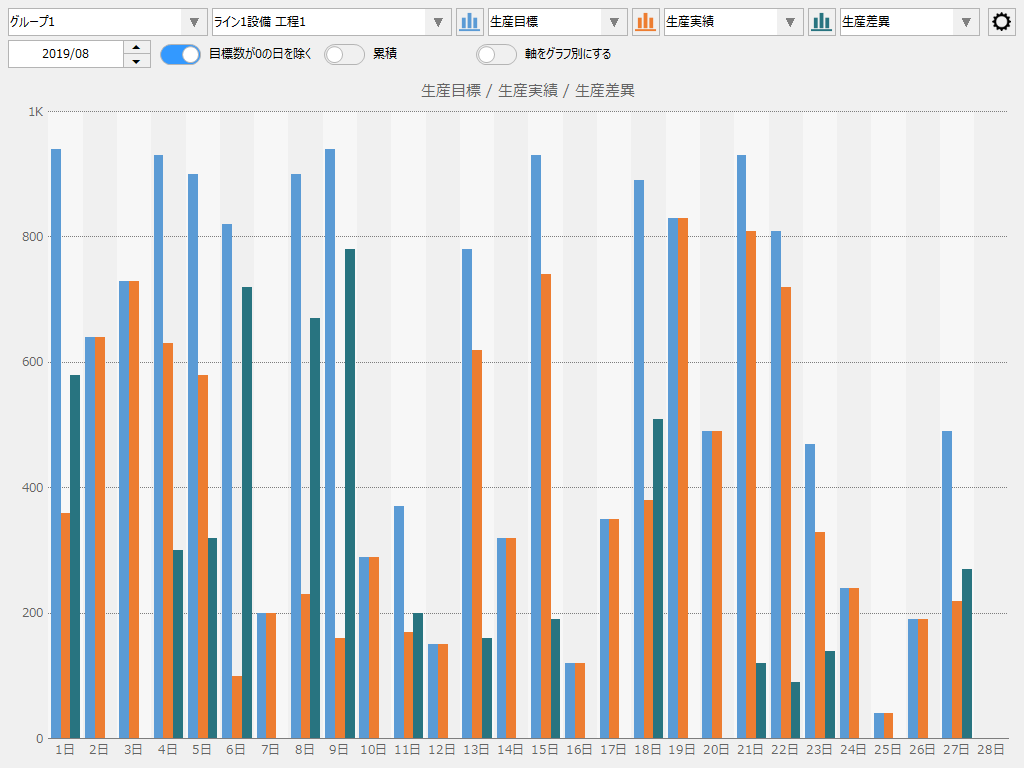
グラフの各系列に表示するデータは、生産目標、生産実績、運転時間、停止時間などの各種集計データの中から自由に選択して表示することができます。
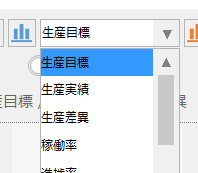
グラフの累計表示を行うと、現在表示している年月の累計をグラフに表示することができます。生産目標や生産実績などの達成状況や月間の生産実績の推移を調べたい場合などに役立ちます。
(月報バーグラフ画面:累計表示の例)
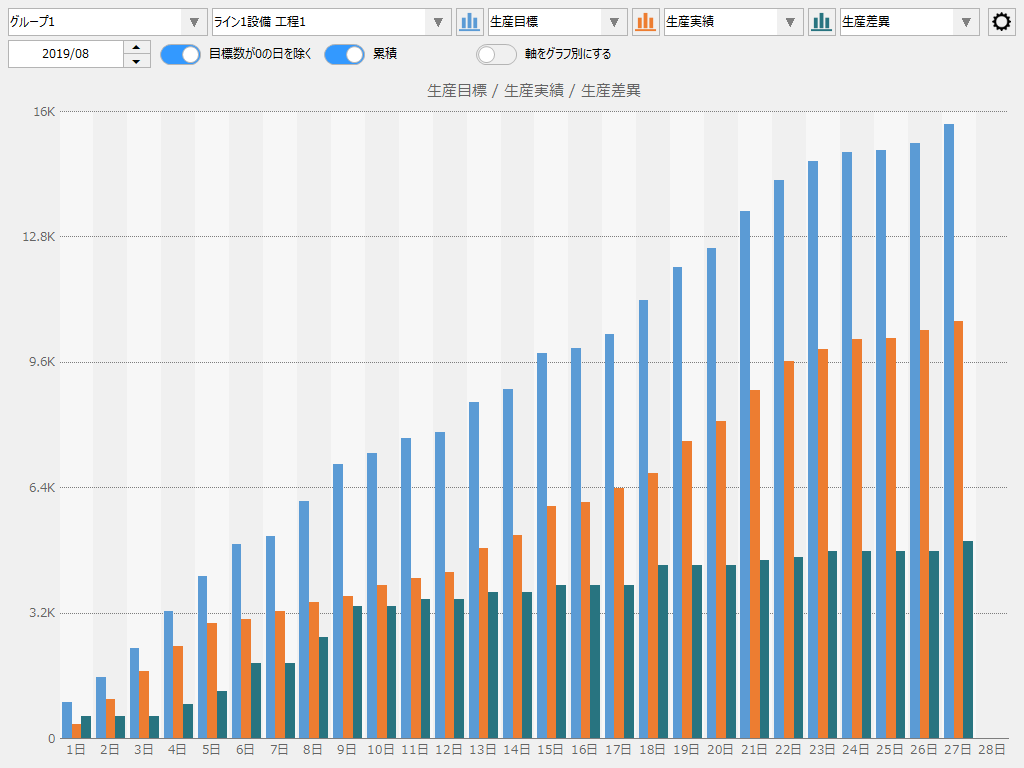
■月報積層グラフ
月報積層グラフ画面は、設備の稼働状況を月単位の積層グラフとして表示する画面です。画面から選択された年月、設備における、運転時間、停止時間、異常時間、その他時間を積層グラフで表示します。
(月報積層グラフ画面)
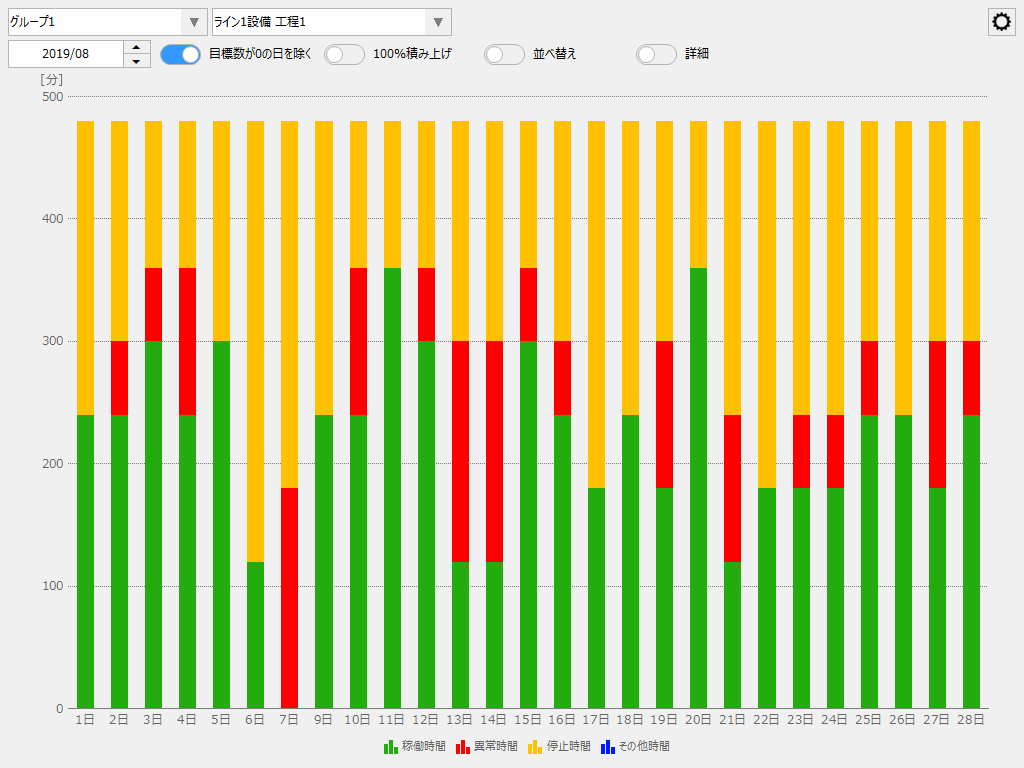
画面下部の凡例部分をクリックすると、グラフの系列単位で表示、非表示の切り替えを行うことができます。
![]()
以下は、異常時間を非表示にした例です。
(月報積層グラフ画面:異常時間を非表示にした例)
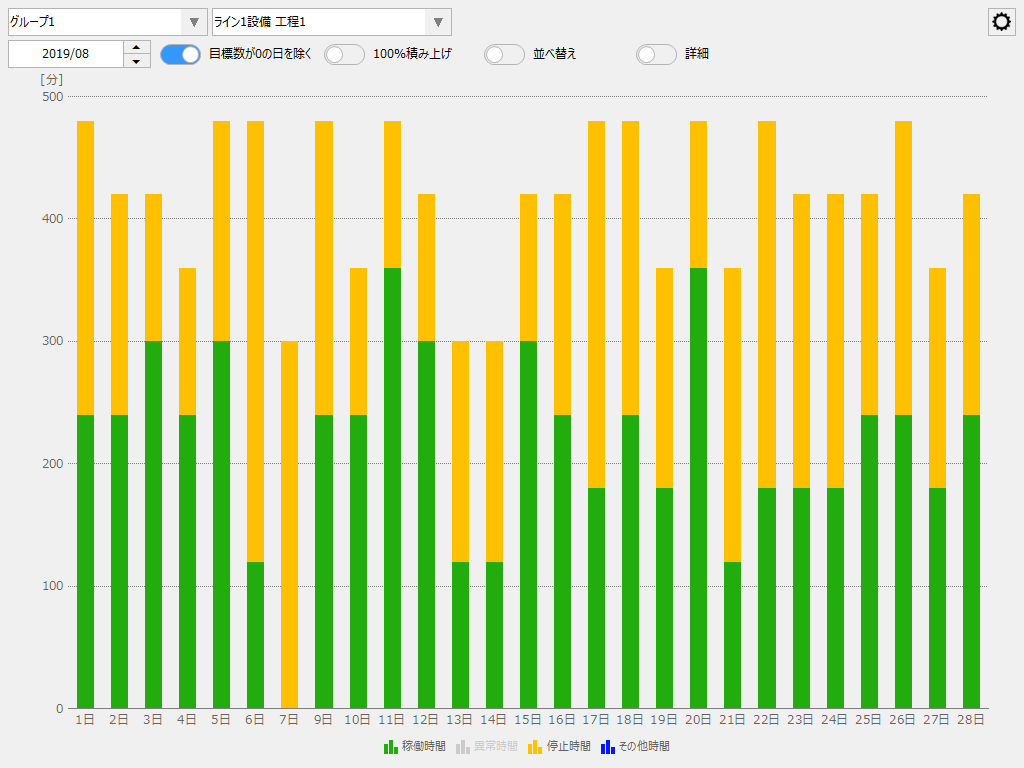
100%積み上げを有効にすると、グラフの縦幅を100%使用した積層グラフを表示することができます。
以下は、100%積み上げ表示かつ、異常時間を非表示にした例です。
(月報積層グラフ画面:100%積み上げ表示の例)
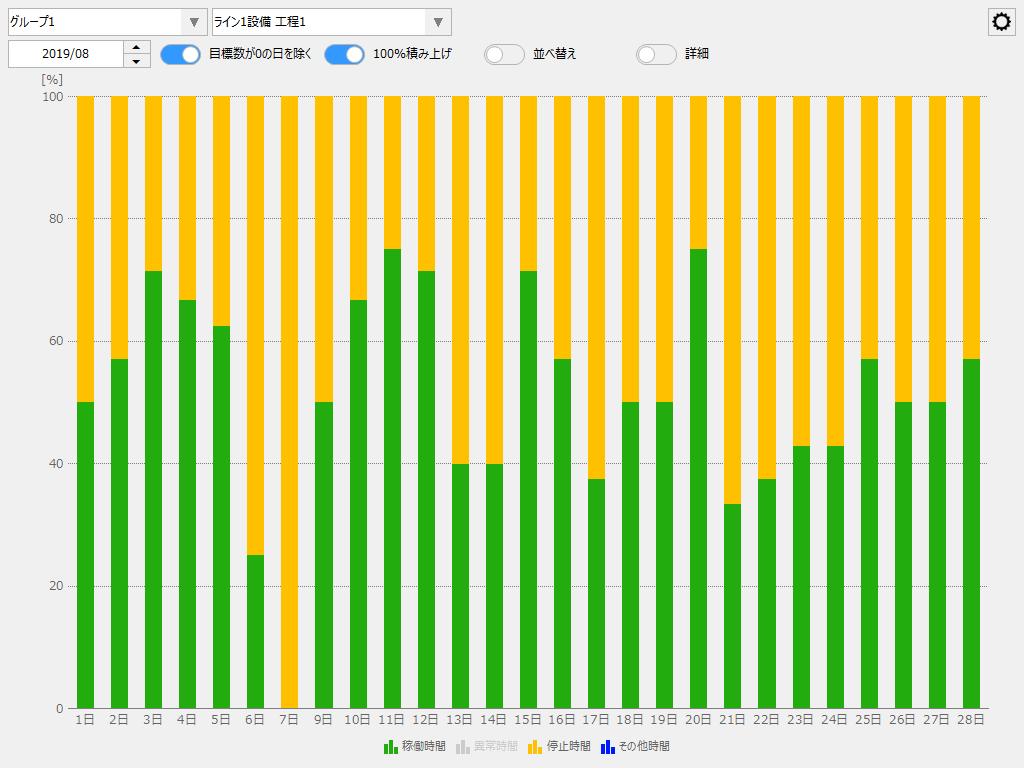
並べ替え表示を有効にすると、グラフの表示を日付順ではなく、データの昇順に切り替えることができます。データ順に並べ替えることで、稼働時間や異常時間の順位を知ることができます。
以下は、稼働時間のみを表示して並べ替えを行った例です。
(月報積層グラフ画面:並べ替え表示の例)