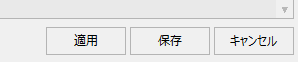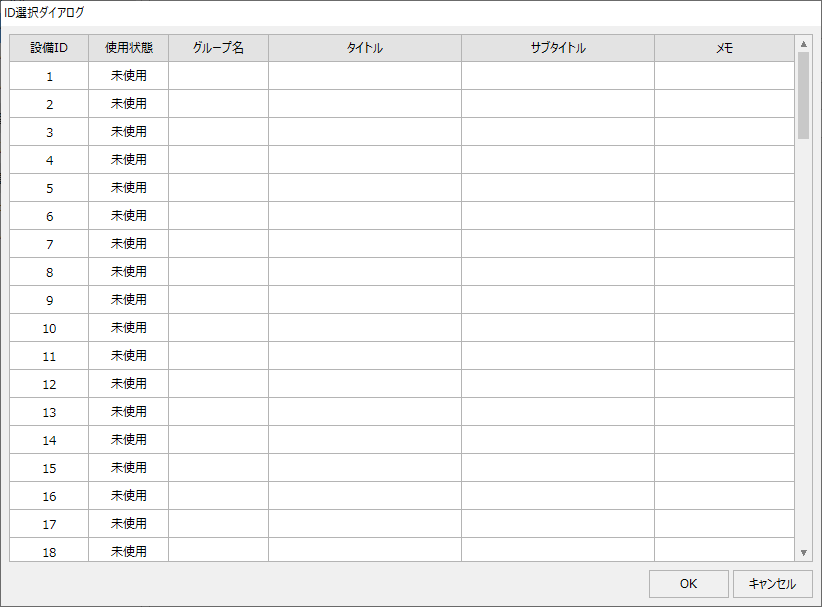設備登録の表示
設定登録画面の左メニューから「設備登録」を選択すると、画面中央の表示が以下のように切り替わります。
(設定登録画面:設備登録)
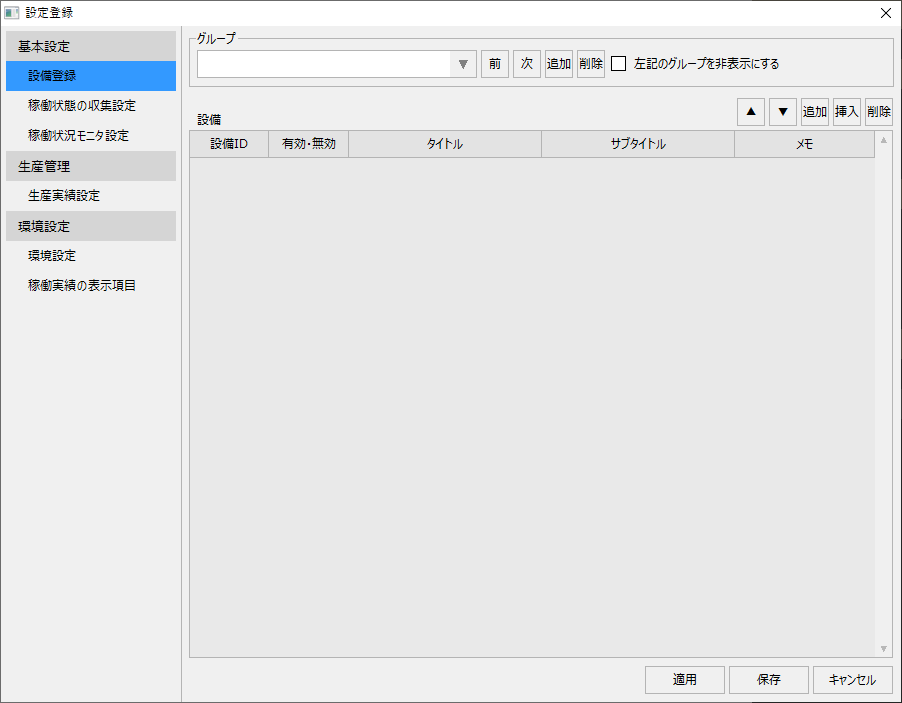
グループの登録
まずは、設備を管理するためのグループの追加を行います。
グループを追加するには、グループ名の右付近にある「追加」ボタンをクリックします。

すると、「新しいグループ1」という名称のグループが追加されます。

グループ名を変更したい場合には、コンボボックスから直接編集することができます。
以下は、「グループ1」という名称に変更した例です。

編集対象のグループを切り替えたい場合は、コンボボックスから任意のグループを選択するか、「前」「次」ボタンの操作により、現在選択中のグループを切り替えることができます。

「削除」ボタンをクリックすると、現在選択中のグループを削除することができます。

尚、「左記のグループを非表示にする」にチェックを入れると、稼働監視の各画面から現在選択中のグループを非表示にすることができます。

|
設備のグループを削除すると、グループに登録されていた設備の登録情報も削除されます。グループを一時的に無効にしたいような場合には、グループを完全に削除してしまうのではなく、非表示にすることで対応することができます。 |
設備の登録
グループを追加したら、画面中央に表示されている設備の一覧から設備の登録を行います。
グループを登録した直後は、設備の一覧にはまだ何も登録されていない状態です。
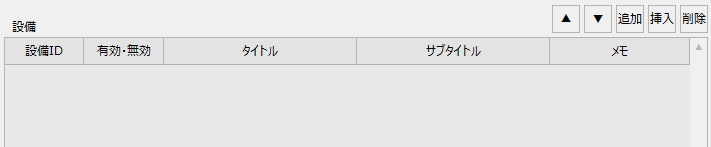
一覧の右上にある「追加」ボタンをクリックすると、一覧に新たな行が1行追加されます。
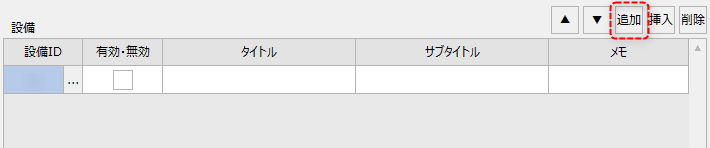
設備一覧では、以下の内容を登録することができます。
項目 |
内容 |
||
設備ID
|
新たに追加する設備に対して割り付ける設備IDを選択してください。設備IDの考え方については「設備とは」を参照してください。
選択ボタン「…」をクリックすると設備選択のためのID選択ダイアログが表示されます。ダイアログから未使用の設備IDを選択し、OKボタンをクリックします。特別な理由がない限り、設備IDは若い番号から順に割り付けていきます。
(ID選択ダイアログ)
|
||
有効・無効
|
設備の有効/無効を設定します。クリックする都度、チェックの状態が切り替わります。チェックを外すと、各画面の表示から除外されます。 尚、設備IDを選択すると、自動的にチェックが入った状態になります。 |
||
タイトル
|
設備のタイトルのテキストを直接入力します。タイトルは、稼働状況モニタの表示枠内の1行目のラベルとして表示されます。 |
||
サブタイトル
|
設備のサブタイトルのテキストを直接入力します。サブタイトルは、稼働状況モニタの表示枠内の2行目のラベルとして表示されます。 |
||
メモ
|
任意のメモ情報を直接入力します。 |
(設備の登録例)
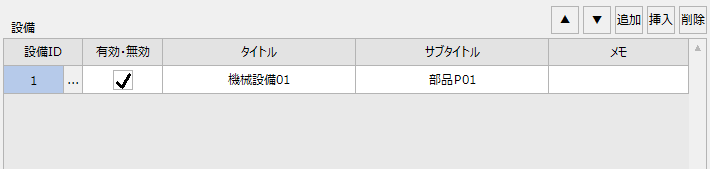
設備一覧の右上にある以下のボタンにより、設備の追加、挿入、削除を行うことができます。
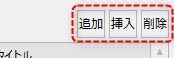
以下は、グループ1に5個の設備を登録した例です。
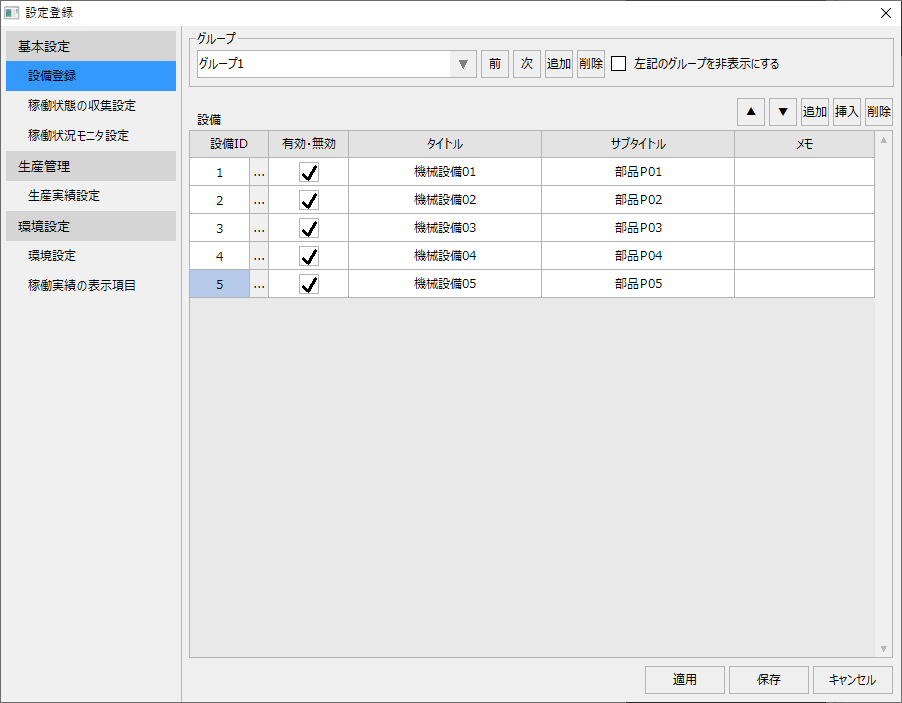
設定を保存する場合、画面右下の「適用」または「保存」をクリックします。保存の場合は、編集内容が保存された後に設定画面が自動的に閉じます。適用の場合は、設定が保存された後も設定画面の表示を維持します。