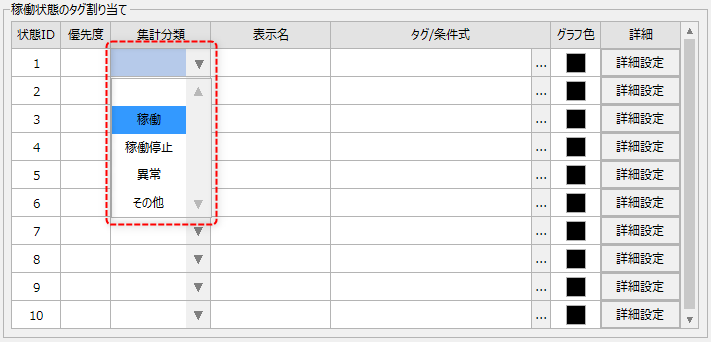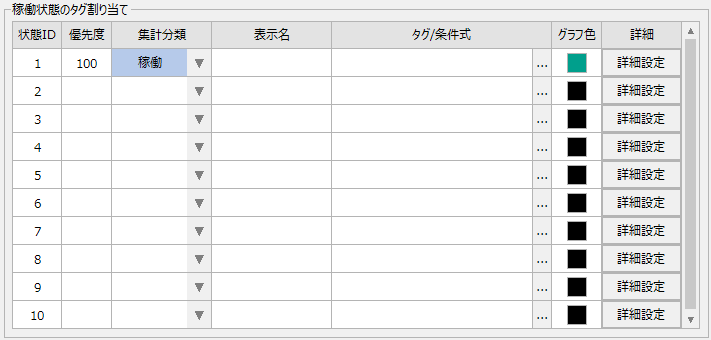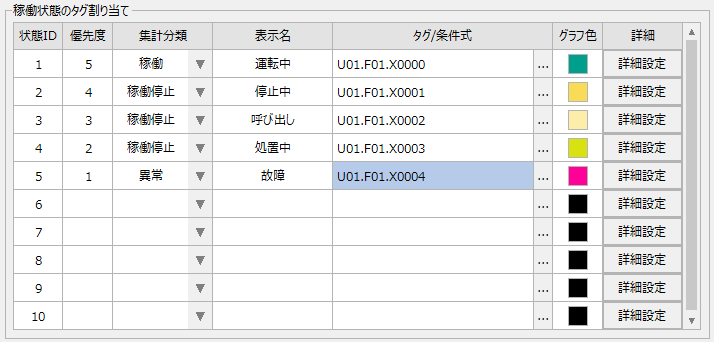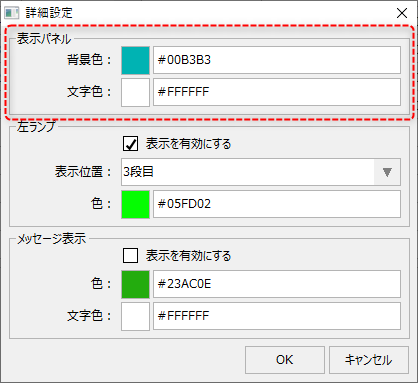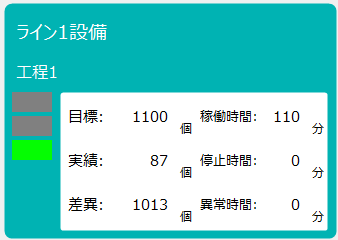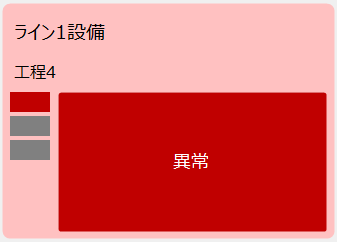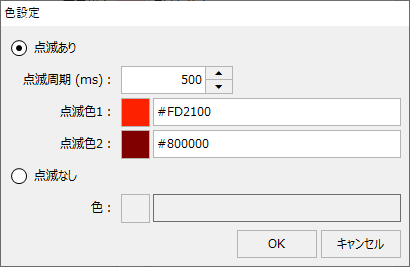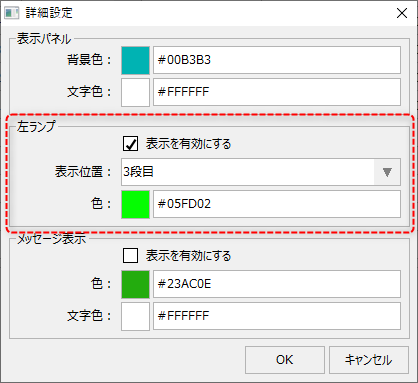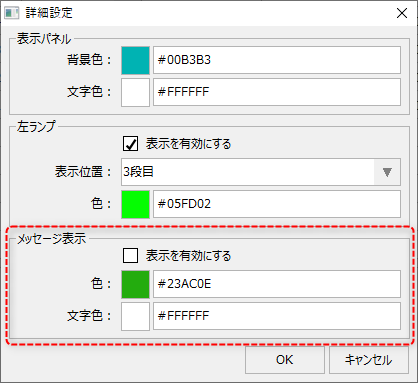設定登録画面の左メニューから「稼働状態の収集設定」を選択すると、画面中央の表示が以下のように切り替わります。
(設定登録画面:稼働状態の収集設定)
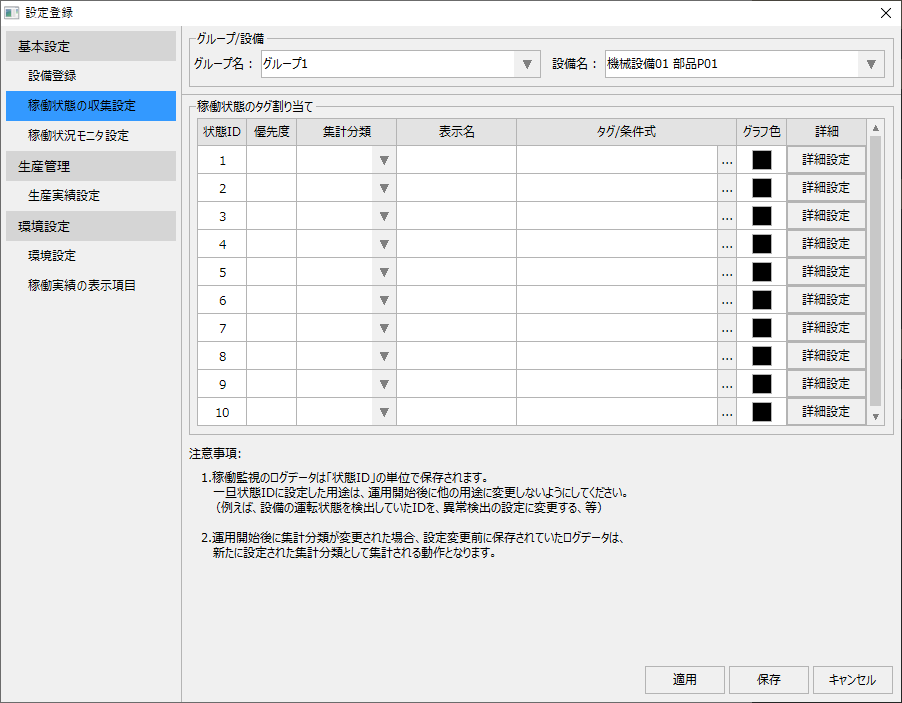
この設定は設備毎に個別に行う必要があります。設定対象の設備は画面上部の以下のコンボボックスから選択します。

まず、左側のコンボボックスから対象のグループを選択してから、右側のコンボボックスから対象の設備を選択してください。
以下に、稼働状態の設定手順について説明します。
■稼働状態の登録とタグの割り当て
稼働状態の登録は、画面中央に表示されている以下のリストから行います。
リストにはあらかじめ10行の入力枠が用意されており、左列には「状態ID」が付与された状態となっています。尚、稼働監視機能の内部では、各設備の稼働状態の領域として、各10個分の領域があらかじめ固定的に割り当てられています。これらの稼働状態の領域には1から10までの連続した番号が付与されており、この番号のことを「状態ID」と呼びます。
尚、稼働状態は1設備につき10個まで登録することができますが、かならずしも10個すべてを指定する必要はなく、監視を行いたい条件のみ指定してください。
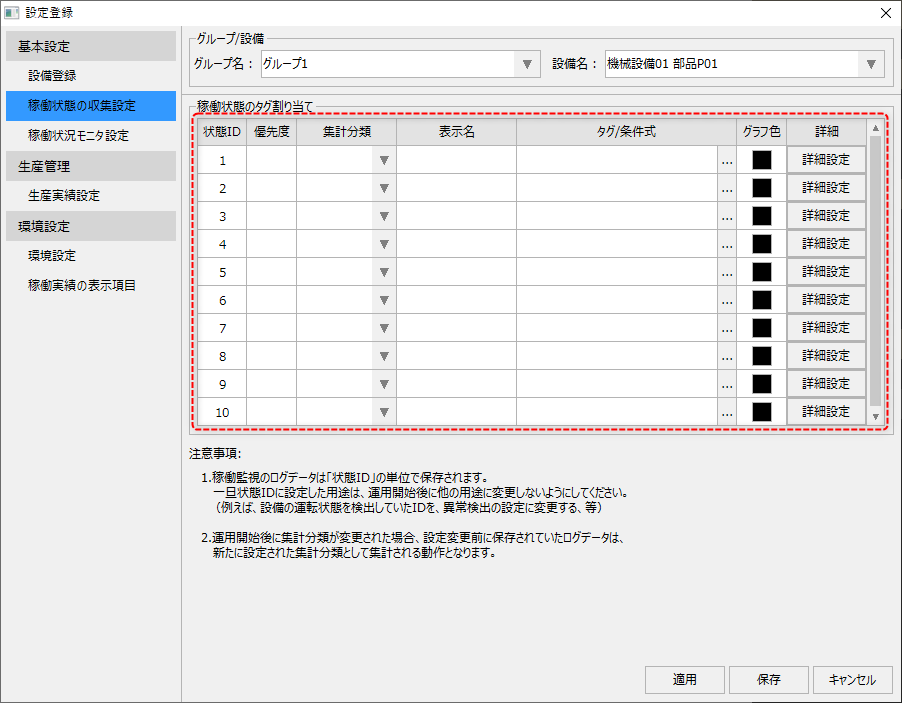
|
稼働監視では状態IDおよび集計分類毎に自動的に集計処理が行われる仕組みとなっています。すでに設定済の状態IDの設定内容をシステムの運用開始後に変更する際には注意が必要です。詳細については「(重要)運用開始後の設定変更における注意点」を参照してください。 |
まず、集計分類を選択します。
|
集計分類は、「稼働」「稼働停止」「異常」「その他」の中から目的の分類を選択してください。
ここでは例として、状態ID「1」の分類に「稼働」を選択します。
集計分類に関する考え方については「稼働状態の集計分類について」を参照してください。
|
すると、以下のように、優先度、グラフ色に、それぞれの初期設定値が表示されます。これらの設定値は必要に応じて自由に変更することができます。
|
優先度とは、複数の稼働状態が同時に成立した際に、どの稼働状態を優先して表示するのかを表す番号です。番号が若いほど優先度高として処理されます。優先度に関する考え方については「稼働状態の優先度について」を参照してください。
「表示名」とは、対象の稼働状態に対して付与するラベルです。「運転中」「停止中」など、分かりやすい名称を直接入力してください。ここで指定した表示名は、稼働状態モニタのメッセージ表示などに表示されます。
タグ/条件式は、稼働状態の発生を検出するためのタグや条件式を指定します。
グラフ色は、タイムラインや月報積層グラフなどで詳細表示を行った際の表示色として使用されます。この色についても自由に変更することができますが、そのまま推奨値を使用してもかまいません。 |
以下は、実際に設定した例です。
|
左記の例では、「運転中」「停止中」「呼び出し」「処置中」「故障」の5つの稼働状態が登録されています。この例の優先度では、運転中(5)よりも故障(1)のほうを高く設定しています。このように設定することで、運転中の信号がONの時かつ故障の信号もONとなった際に、稼働状況モニタでは故障が優先して表示される動作となります。 |
■タグ/条件式の編集
タグ/条件式の選択ボタン「…」をクリックすると、条件式設定ダイアログが表示されます。
(条件式設定ダイアログ)
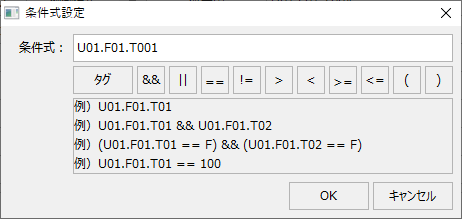
本ダイアログでは、演算式などのボタンをクリックして式を記述することができます。エディットボックスから条件式を直接入力することも可能です。
この画面では、シンプルに1つのタグパスを指定する以外にも、複数のタグを参照する論理式を記述することもできます。
尚、タグパスは直接入力する以外に、上記の「タグ」ボタンにより表示されるタグ選択ダイアログから選択することもできます。
(タグ選択ダイアログ)
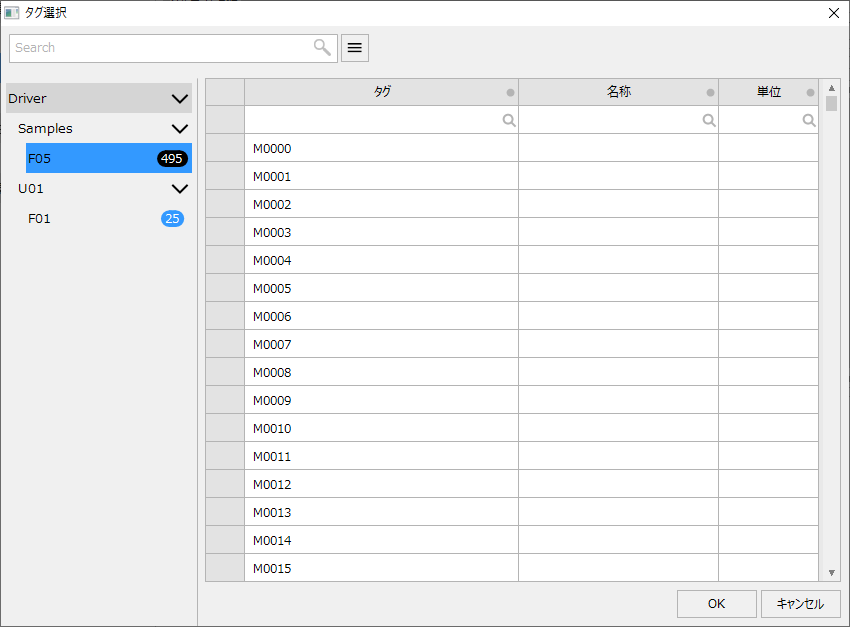
■グラフ色の編集
グラフ色の入力枠をクリックすると、以下のような色選択ダイアログが表示され、色を選択することができます。

稼働状態の収集設定の一覧には、以下のように「詳細設定」ボタンが用意されています。
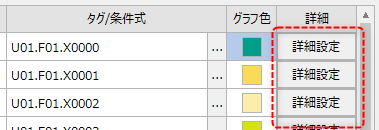
このボタンをクリックすると、選択した行の稼働状態に対する詳細設定ダイアログが表示されます。
(稼働状態:詳細設定ダイアログ)

以下に、稼働状態の詳細設定について説明します。
|
表示パネルの設定では、稼働状況モニタの表示枠に対して、稼働状態の条件成立中の背景色と文字色の色を設定します。この設定により、稼働状態に応じて表示色を切り替えることができます。
尚、色を指定する設定ダイアログでは、点滅表示にするかどうかを設定することができます。
(色設定ダイアログ:点滅指定あり)
|
|
左ランプの設定では、稼働状況モニタの表示枠に表示する左ランプの設定を行います。
「表示を有効にする」にチェックを入れると、本稼働状態の成立中に左ランプにランプ表示が行われます。表示位置は、左ランプの何段目に表示するのかを指定します。上から数えて何段目に表示するのかを指定してください。
色は、左ランプに表示する表示色を指定します。尚、左ランプの表示色についても点滅表示にするかどうかを設定することができます。
|
|
メッセージ表示の設定では、稼働状態の条件が成立している時に、稼働状況モニタの表示枠の中央にメッセージ表示を行うかどうかを設定します。メッセージ表示は、主に、平常時以外の状況になった際の表示に使用します。この設定により、例えば異常が発生した際などに、表示枠の中央にメッセージを表示することができます。
尚、メッセージ表示の表示色についても点滅表示にするかどうかを設定することができます。
|